If more than one person in your circle wants to use YouTube Premium, YouTube Premium Family Plan is a great option. While the premium costs $12 per account, the Family plan for six people only costs $18. So YouTube Premium costs just $3 per account in Family plan. Here’s how to set up YouTube Premium Family Plan and maintain a family group. So let’s begin.
Table of Contents
How YouTube Premium Family Plan Works
Before subscribing to the Family plan, let me give a glimpse of how the Family Plan works. First, you have to purchase or upgrade to the YouTube Premium Family Plan from one of the 6 YouTube accounts. This will be the main account and only that account owner will be able to manage the subscription. Then you have to add the remaining 5 accounts to the Google Family Group. Once added, all the people in your family group will get access to YouTube Premium.
How to Setup YouTube Premium Family Plan
You can subscribe to YouTube Premium from both the YouTube website on your desktop or even the YouTube app on your phone. We got both of them covered. Let’s start with the desktop web.
Setup YouTube Premium Family Plan From Desktop
1. Open the browser and open the YouTube website. Now click on the profile picture at the top right corner. If you have multiple YouTube accounts, make sure that you are using the correct account. If not, select the Switch account option and select the account that you want to purchase the YouTube Premium.

2. Once you are on the correct account, click on the profile pic at the top right corner and then select the Purchases and memberships option.

3. Now under the Enjoy a free month of YouTube Premium, click on Learn more.

4. On the next page, all the benefits of a YouTube Premium subscription will be listed. To subscribe to a Family Plan, instead of clicking on the Get YouTube Premium button, click on the annual, family, and student plan link below that button.

5. It opens a drop-down menu. Now click on the Try it free button beside the Family option.

6. Finally, it opens a window, where you can select Google Play Balance or Credit or Debit card option. Provide the card details and then click on Buy at the bottom right corner. You may have to enter OTP to verify.

YouTube will remember your settings and will continue your subscription every month automatically.
Setup YouTube Premium Family Plan on iOS
1. On iOS, open the YouTube app and tap on the profile pic at the top right corner. If you have multiple YouTube accounts, make sure that you are on the correct account. If not, tap on the account name at the top and then select the account that you want to purchase YouTube Premium.

2. Once you are on the correct account, click on the profile pic at the top right corner and then select the Get YouTube Premium option.

3. On the next page, under the Try it free button, tap on the family membership link.
4. On the Family membership page, tap on the Try it free button.

5. It opens a pop-up window of the App Store. Press the power button twice to confirm your subscription.
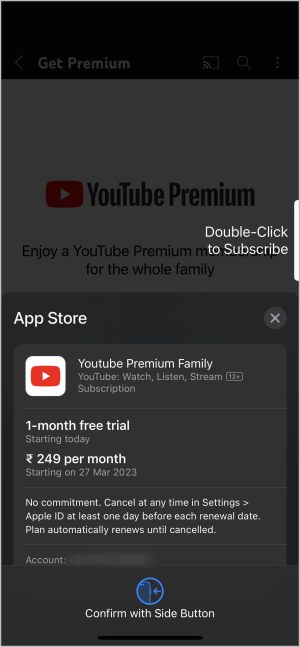
Also Read: How to use YouTube in Picture-in-Picture mode
Setup YouTube Premium Family Plan on Android
1. On Android, open the YouTube app and tap on the profile pic at the top right corner. If you have multiple YouTube accounts, make sure you have selected the correct account. If not, tap on the account name at the top and select the account you want to purchase YouTube Premium.

2. Once you are on the correct account, click on the profile pic at the top right corner and then select the Get YouTube Premium option.

3. On the next page, under the Try it free button, tap on the family and student plan link.
4. Now tap on the Try it free button beside the Family option.

5. In the pop-up, you can check out the needed details. Tap on Google Play Balance to select the payment method.
6. Unlike on the YouTube website on desktop, here you have more payment methods including third-party wallet apps and the ability to redeem codes.

7. After selecting the Payment method, tap on Continue at the bottom to confirm the subscription. Verify your purchase according to the payment method you have selected. That’s it, you have subscribed to the Family Plan from your phone.
Setup and Maintain Family Group
To share the family plan with other people, you need to add them to your Google Family Group. You can add up to 5 people.
Setup Family Group on Desktop
1. Open the browser and go to Google website. Click on the profile pic at the top right corner and then select the account you have subscribed to YouTube Premium Family Plan.

2. Now click on the profile pic at the top right corner and then select the Manage your Google Account option.

3. On your Google Account page, select People and Sharing in the sidebar.

4. Under Your family on the Google section, click on Send invitations button.

5. On the next page, search for the people with their email IDs. You can select up to 5 people and create a family group with 6 people including you.

6. Once selected, just click on the Send option at the bottom.

7. This will not directly add those people to your family group, instead, it sends an invitation to them via email. They have to open the email and click on Accept invitation bottom to join the family group.
Setup Family Group on Android and iOS
1. Open the Google app (Android/iOS) and tap on the profile pic at the top right corner. If you have multiple accounts logged in, tap on the account name at the top and select the correct account.
2. Here select the Manage your Google Account button.

3. On the Google Account page, select the People and sharing option in the top bar.
4. Now under the Your family on Google option, tap on Send invitations button.

5. Here, search for the people with their email IDs and select their accounts. You can select up to 5 people.
6. Once selected, tap on the Send option at the bottom.

7. Now the people you have invited need to accept your invitation. To do that, they have to open the invitation email and tap on Accept invitation button.
FAQs
1. Can you add anyone to your Family Group?
Yes, you can add anyone to your Family group. They cannot be in any other YouTube Family plan though. Everyone can have only one family group and each group can entertain up to six accounts. Also, they have to accept your invitation to join the YouTube family group plan.
2. Unable to add people to the Google Family Group?
If a user leaves another Family Group, then you cannot add that user for the next 14 days.
3. Can I upgrade from the standard YouTube Premium Plan to YouTube Premium Family Plan?
Yes, you can upgrade from YouTube Premium to the YouTube Premium Family plan. Follow the same steps as above. However, you won’t get the first month free. But, you don’t have to pay the full Family Plan price either. Instead, you pay the upgrade cost. For example, if your YouTube Premium subscription ends in one week, YouTube will only charge the upgrade cost for that week. They follow a pro-rata basis.
Sharing YouTube With Family
Along with sharing YouTube Premium, you get a few more advantages with your Family Group. All your family members can share a calendar on Google Calendar, notes on Google Keep, etc. With the premium plan, everyone in the group gets to watch ad-free videos, access YouTube Music, and download videos from YouTube.
Also Read: How to share Photos and Videos on Google Photos With Family