Sharing files between Android and Windows is still a hassle. You either have to rely on a data cable, use cloud storage, or any third-party service to transfer wirelessly. While both Android and Windows have Nearby Share, they had their own version which didn’t work with each other until recently. Google released Nearby Share for Windows. You can now transfer files seamlessly between Android and Windows using Google Nearby Share. In this article, we explain how to set up Nearby Share on Windows and use it to send and receive files from Android.
Table of Contents
Nearby Share is an Android feature that uses Bluetooth, Wi-Fi, and Wi-FI Direct to share files between two Android devices wirelessly. As the same Nearby Share is now available on Windows as a standalone app, you can take advantage of the feature to send and receive files between Android and Windows too. But before that, you need to set up Nearby Share on Android and Windows.
1. Go to Nearby Share download page from your Windows browser and click on the Get started button to download the app. At the time of writing this article, the app is still in its beta phase.
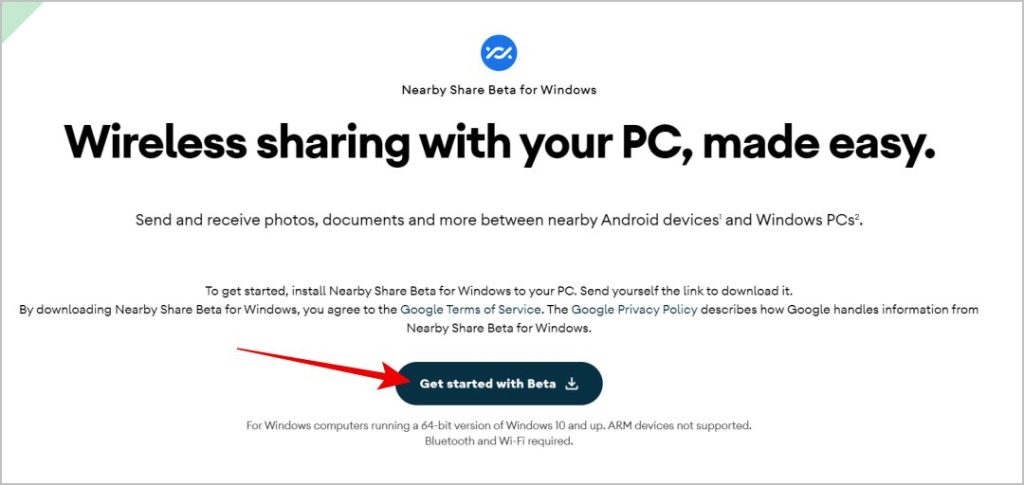
2. Once downloaded, open the downloaded file and click on the Yes option in the pop-up. Nearby Share will start installing on your device. Once installation is completed, click on the Close button.
3. Nearby Share app should launch. If not, click on the Windows key and search for the Nearby Share app and open it.
4. Here click on the Sign-in button to sign in to your Google account. You can also proceed without an account, but when you sign in, you can transfer files between devices you have logged in with the same Google account without having to accept from the other device. Also, your contacts can easily find you.
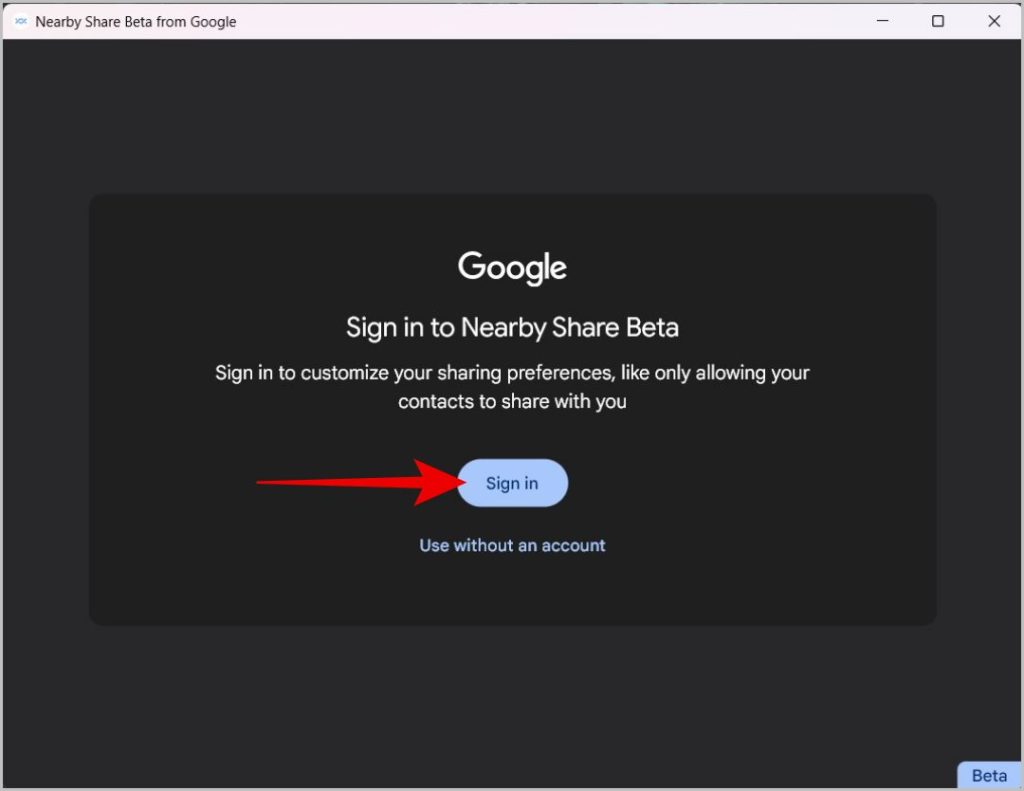
5. It opens the Google login page on the default web browser, log in with your Google account.
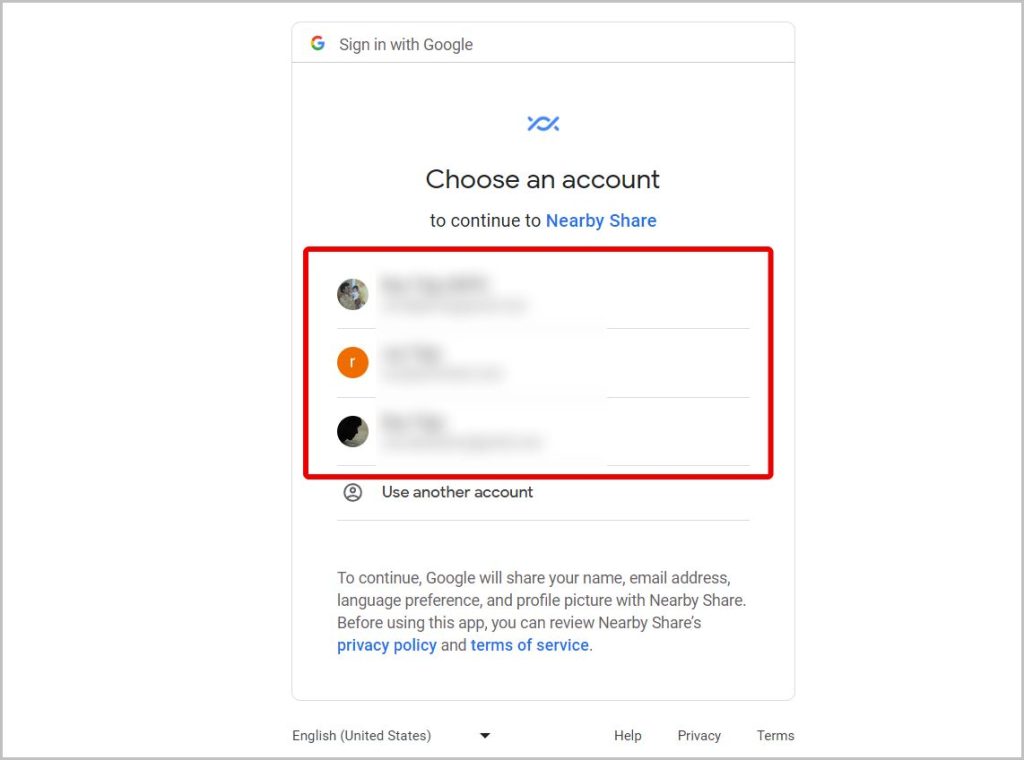
6. Once logged in, click on the Sign-in option on the next page.
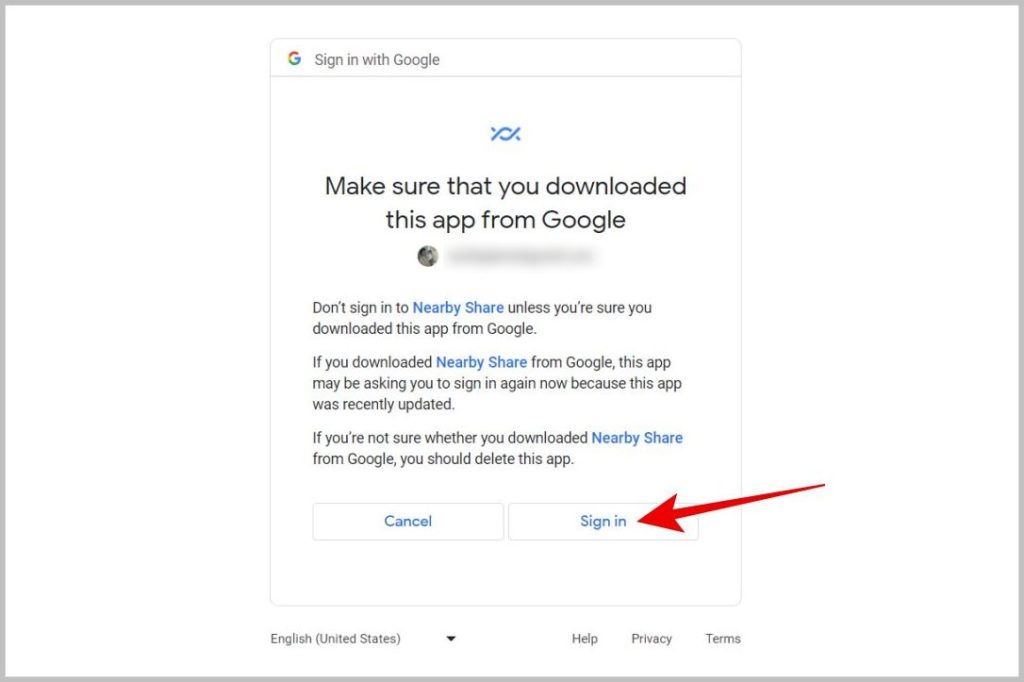
7. Now get back to the Nearby Share and give a name for your PC. This name will be shown on other devices when they are searching for nearby devices.
8. Now choose from whom you want to receive files under the receiving section. You can select from Everyone, Contacts, Your devices, and No one options. You can also adjust these settings later and directly click on Done.
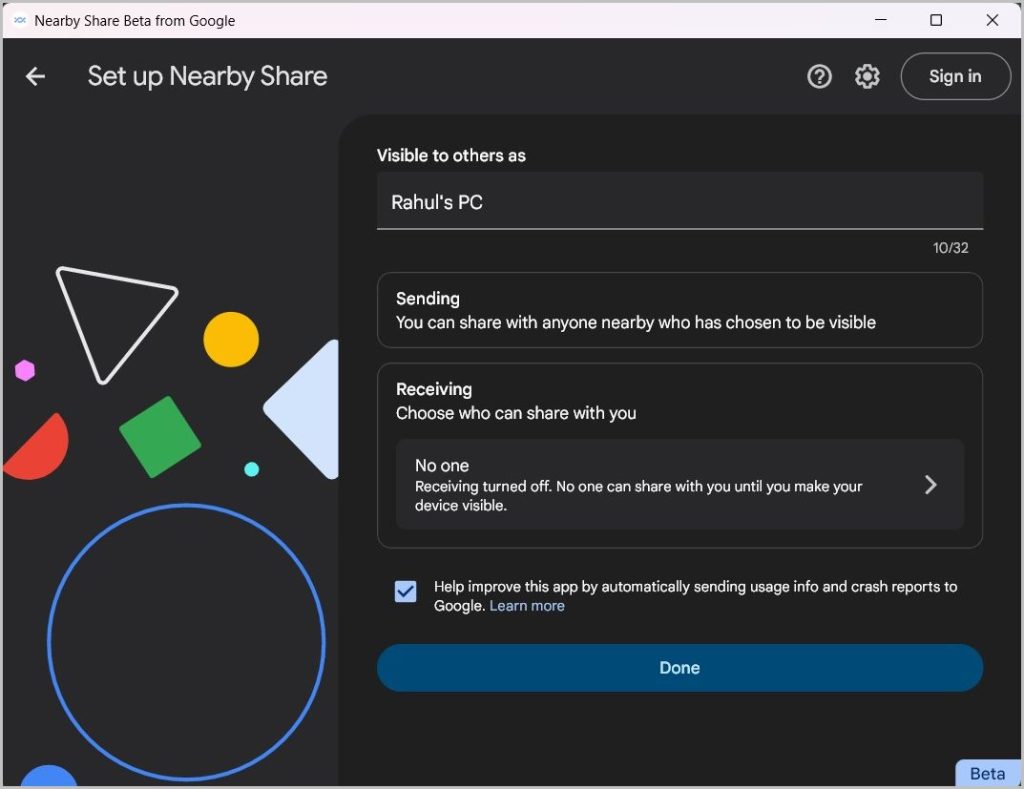
That’s it, Nearby Share is set up on Windows.
With Nearby Share, you can adjust who can send you files, where to store the files, etc.
1. You can easily configure all settings by opening the Nearby Share app and then clicking on the Cog icon at the top right corner.
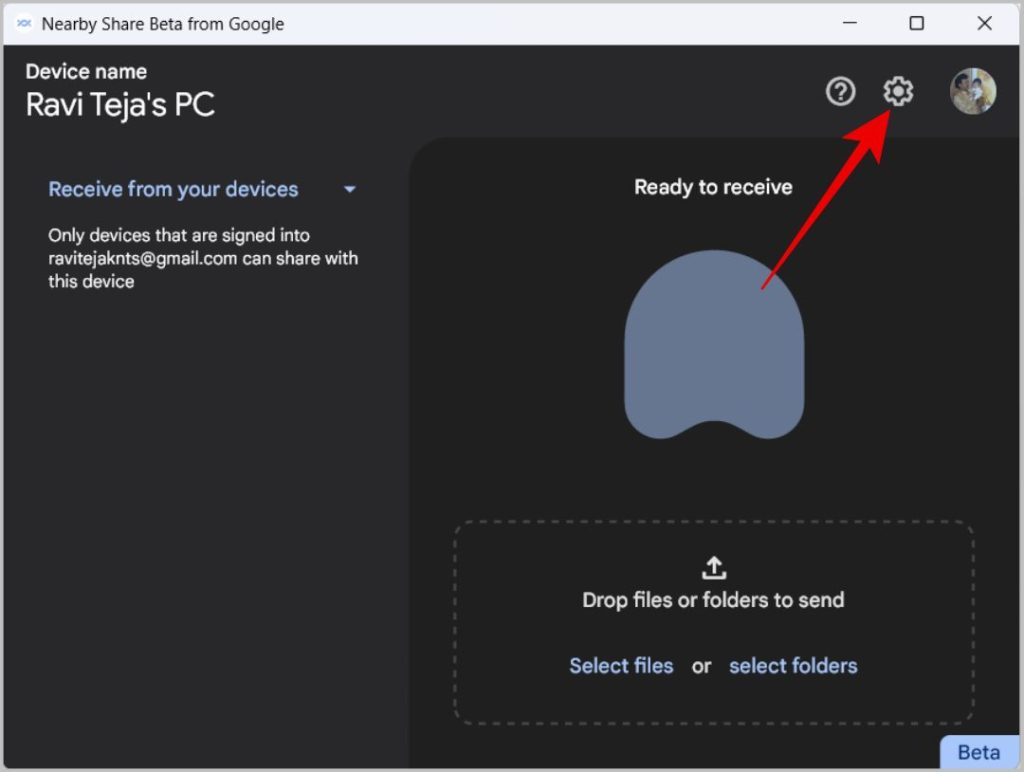
2. Here, at the top, you can change the name of the device by clicking on the Rename option.
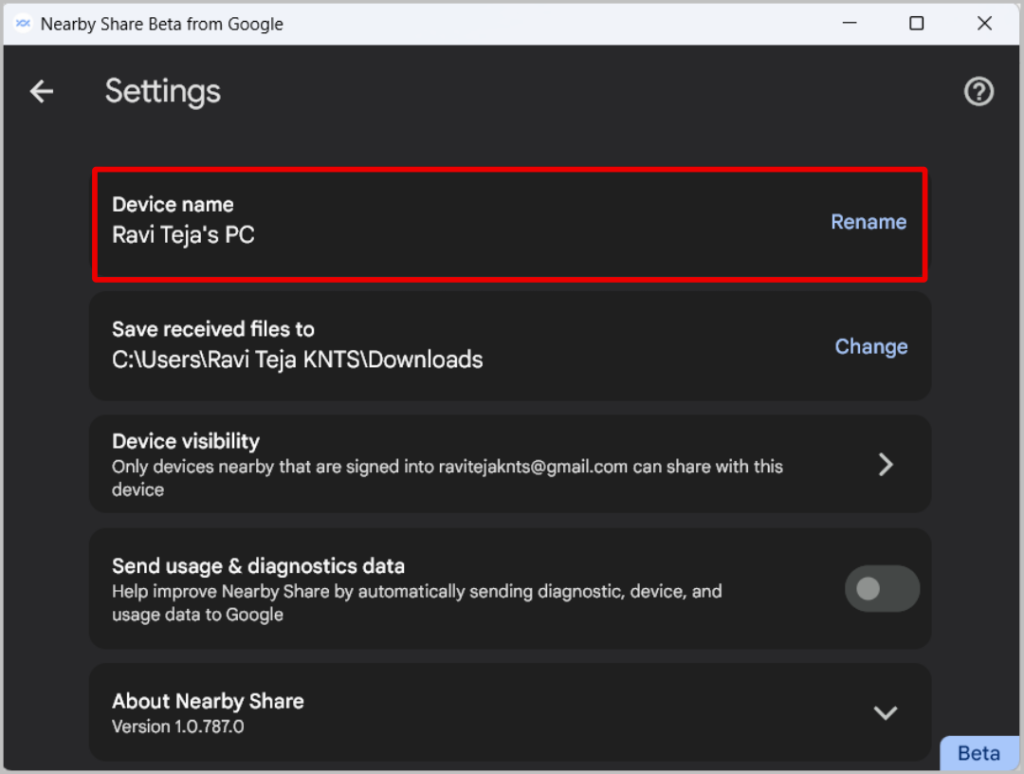
3. Under Save received files to, click on Change to select a location where all the received files should be saved.
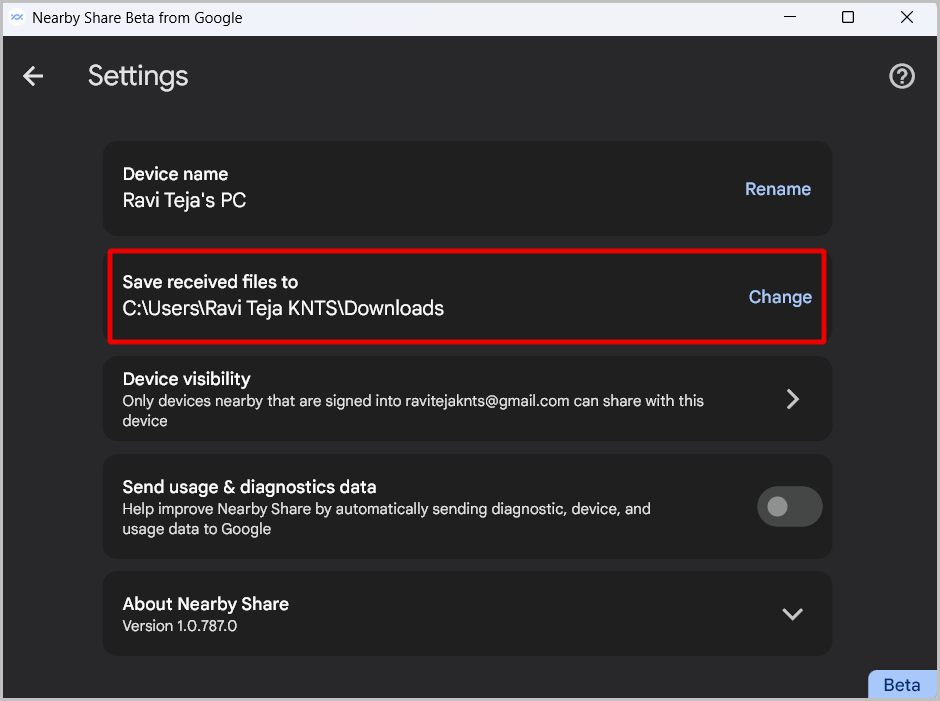
4. To adjust who can see your device and send files, click on the Device visibility option.
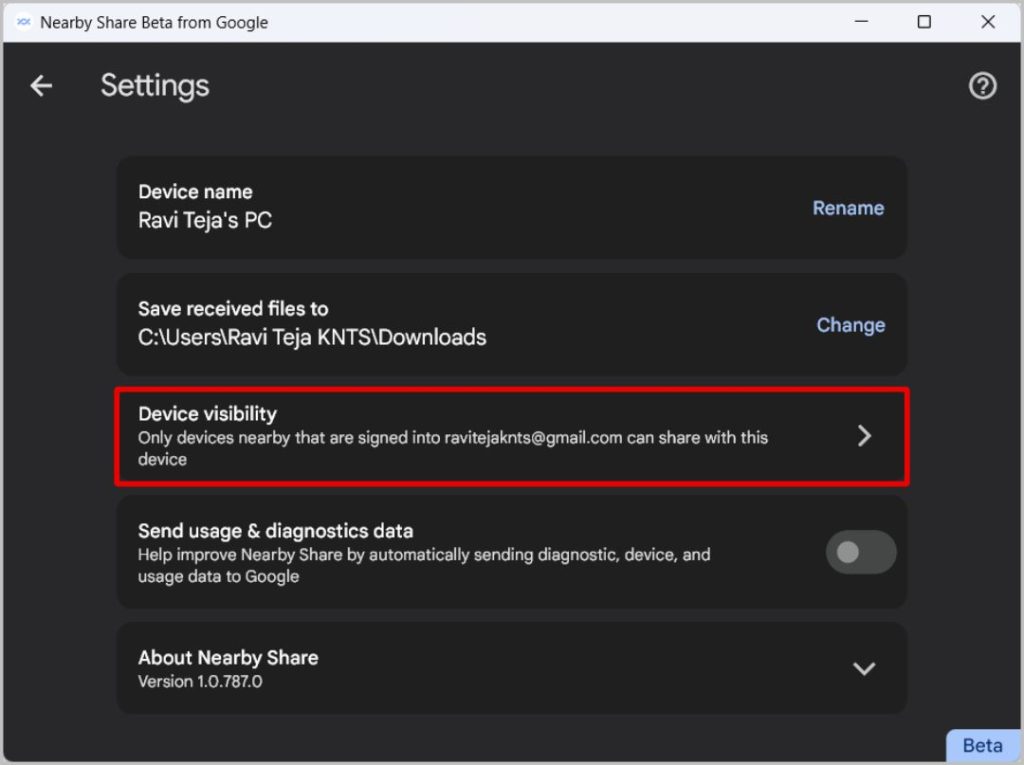
5. Here click on the drop-down and select between Everyone, Contacts, Your devices, and No one.
Everyone – Your device will be visible to everyone nearby who is sending files through Nearby Share.
Contacts – Your device will only be visible to your contacts who are sending files through Nearby Share
Your devices – Your device will be visible only to your other devices logged in with the same Google account
No one – No one can see your device or share files with you through Nearby Share.
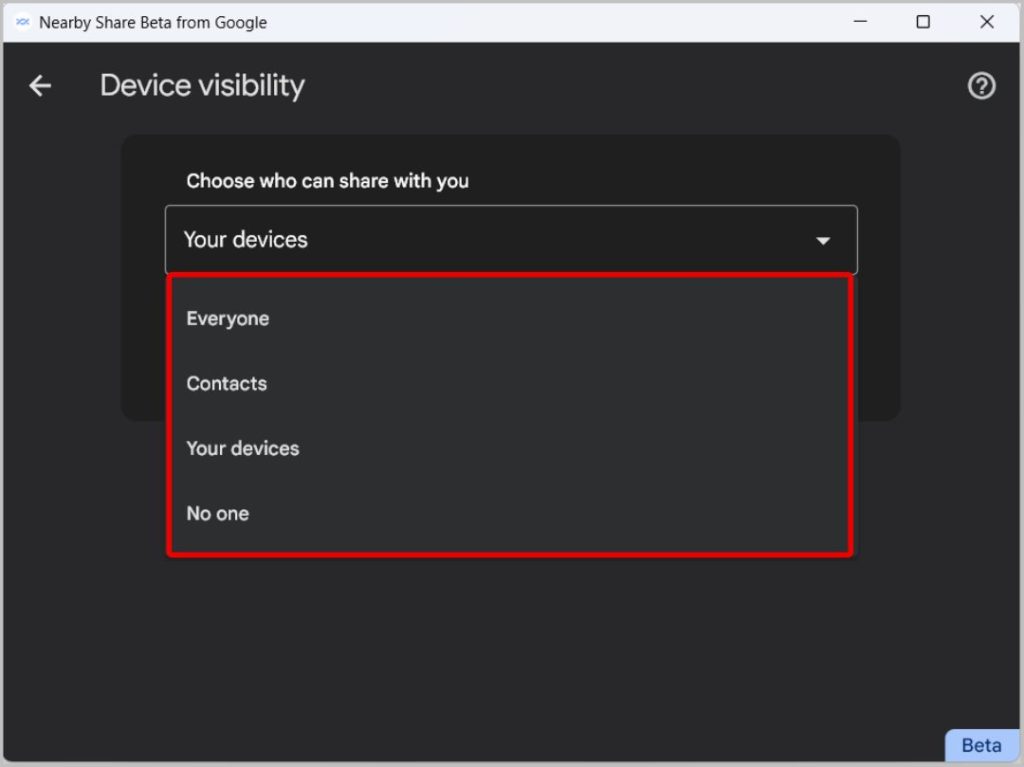
6. When you select Everyone, it will be in Use everyone mode temporarily. You can select the Keep everyone mode all the time but is not recommended for both privacy and to prevent distractions as people may send random files to you.
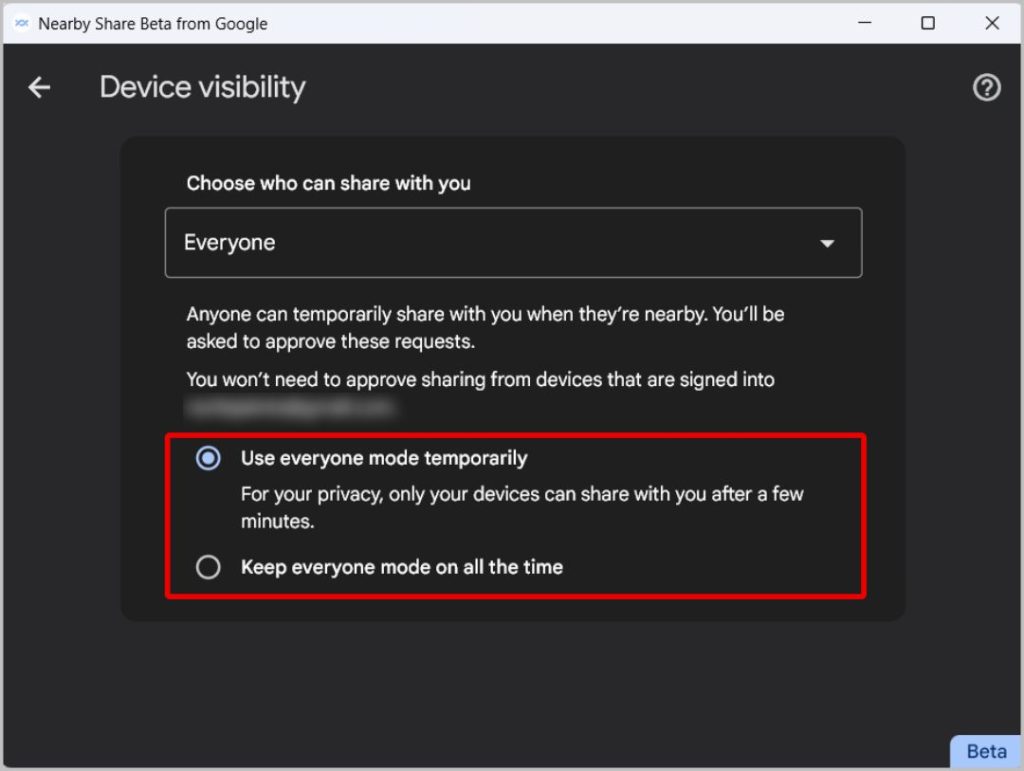
There are many ways to share files from Windows to Android using Google’s Nearby Share. When you are using Nearby Share on Windows, you can only send to Android devices. You cannot send files from one Windows to another Windows PC.
1. First, make sure that Wi-Fi and Bluetooth on your Windows PC are turned on. You don’t have to connect to any device or network.
2. Open File Explorer and right-click on the file or folder that you want to share with an Android device.
3. In the context menu, select Send with Nearby Share option.
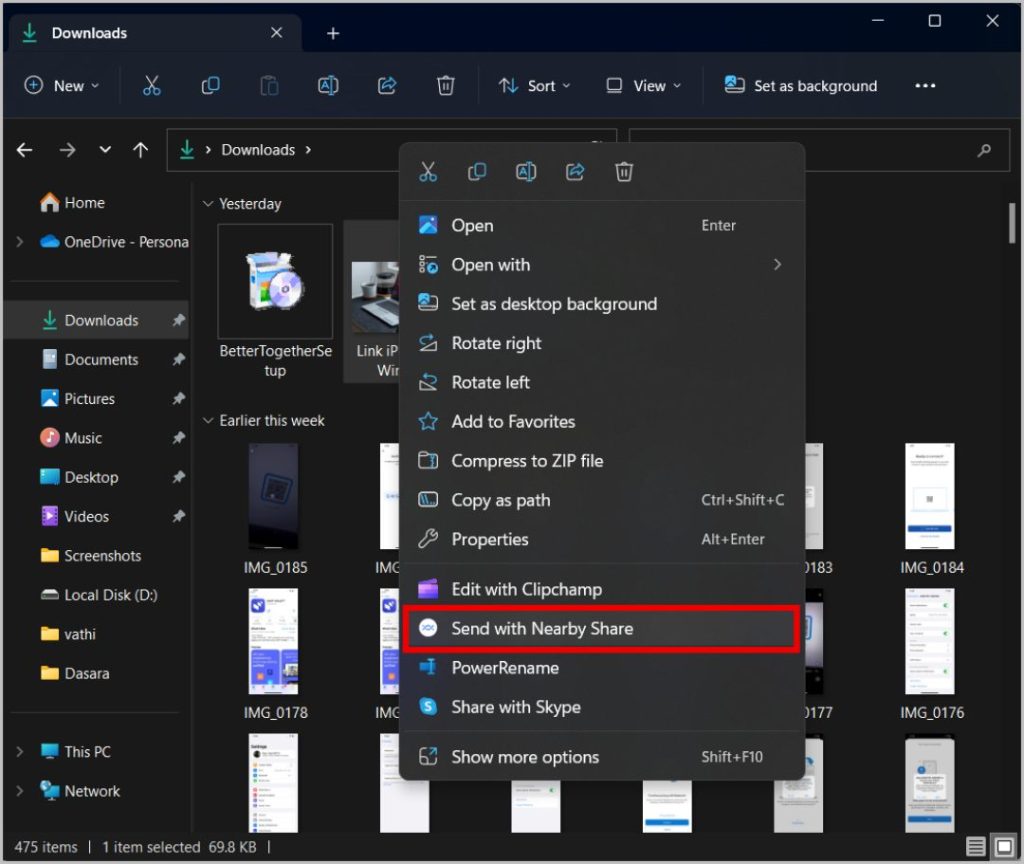
4. It opens Nearby Share and starts searching for nearby devices. According to the visibility setting on the other device, you should see their device name here. Select it to send the file instantly.
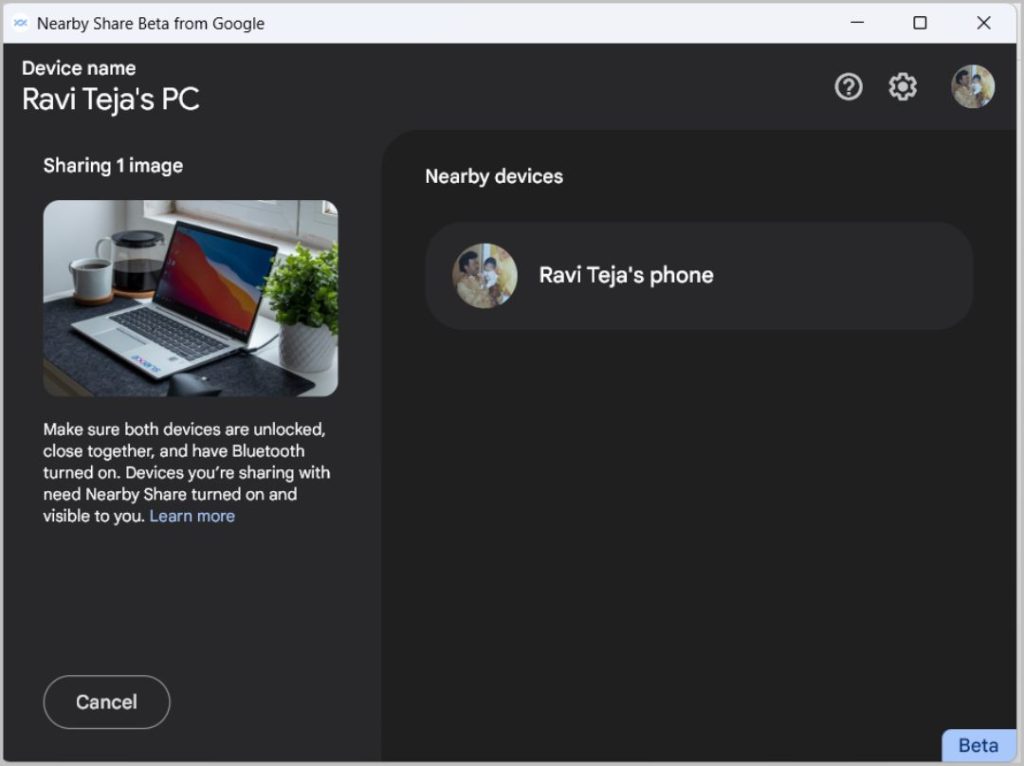
5. Alternatively, you can open Nearby Share on the Windows PC, and click on Select files or the Select folders option to send files or folders respectively.
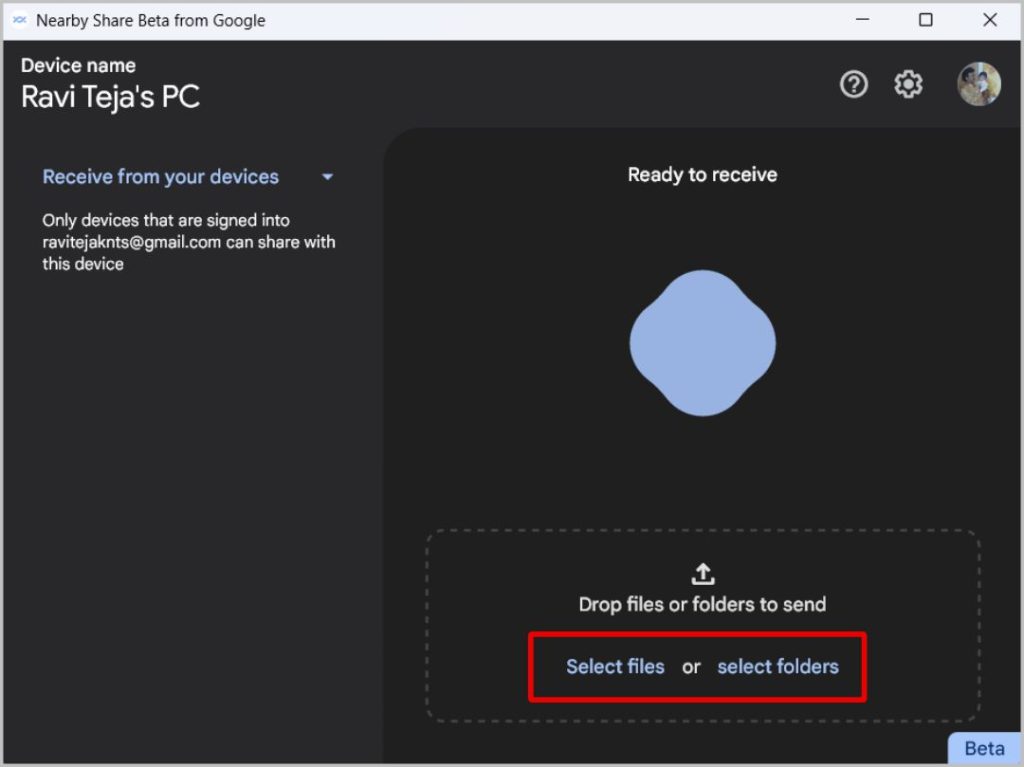
6. Another way is to just drag and drop the files or folders into the Nearby Share app to start searching for nearby devices and sharing with them.
To send files from an Android phone to a Windows system or another Android phone,
1. Select the file or folder in the file manager, photos or videos in the gallery, etc, and tap on the Share option.
2. In the Share sheet, select the Nearby Share option.
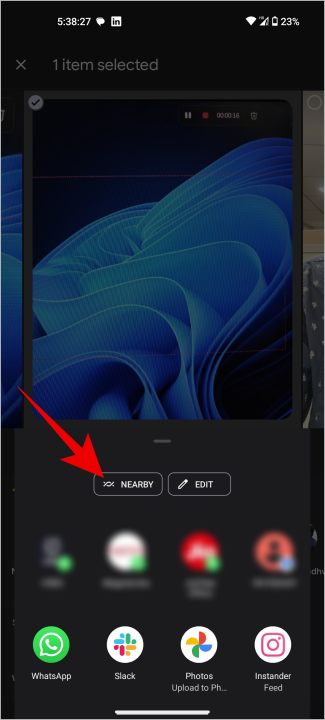
3. According to Nearby app settings on Windows, you should see your PC here. You generally won’t have to open the Nearby Share app, but if you cannot see your device in the share list, then open the app and check the Device Visibility in the left sidebar.
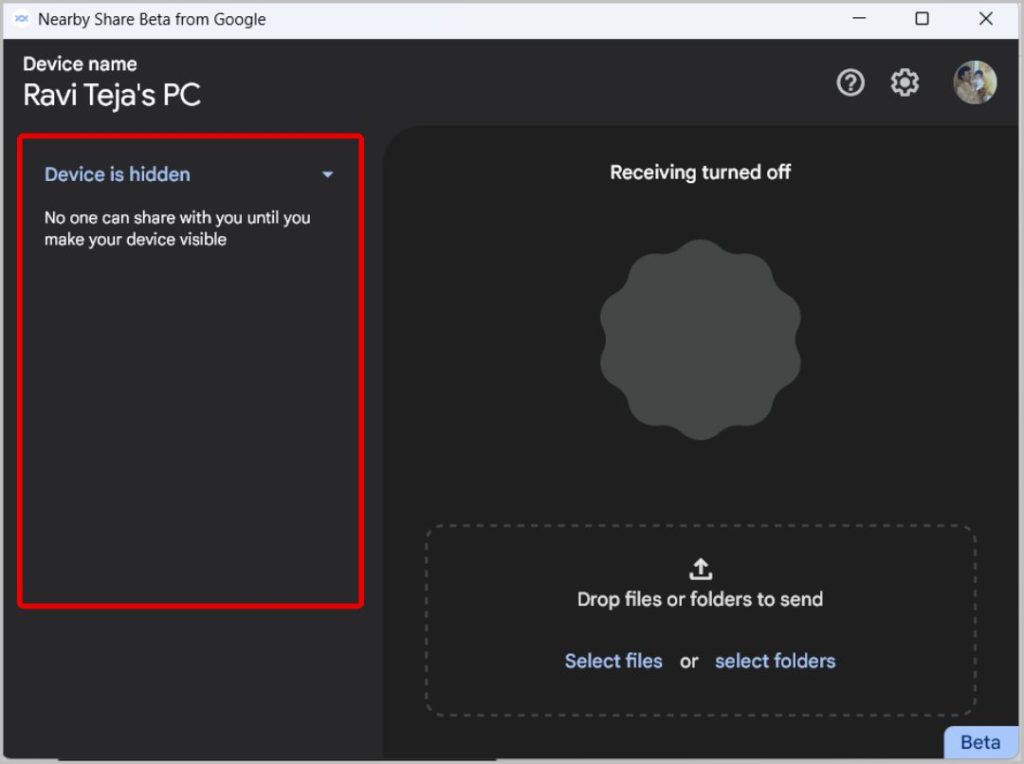
4. Once you find your Windows device in the Nearby Share share list, tap on it to send the file or folder instantly.
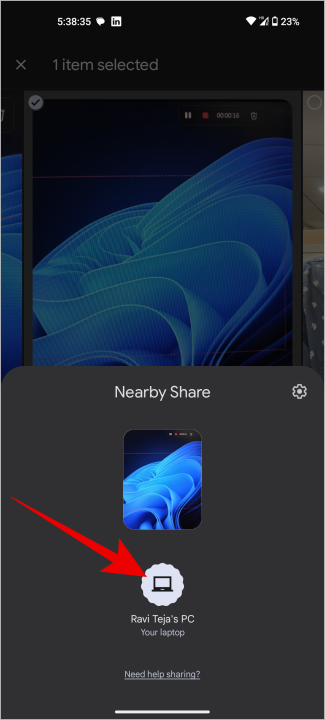
Nearby Share on Windows is a long-awaited welcome feature that makes wireless file transfer easier. When you set up your Google account, you don’t even need to accept files from other devices. Anyhow, this feature is only useful to transfer files from Windows PC to Android or vice-versa, but you cannot share files between Windows to Windows.