Android and iOS are copying each other for the good. We have seen a lot of iOS 14 features like widgets and changing default apps that are inspired from Android. Now, Google is coming up with a feature called ‘Nearby Share’ which goes like an alternative to Airdrop for Android. Nearby Share just uses Bluetooth & WiFi but connects and shares files much faster than the regular Bluetooth transfer because of added WiFi Connection. Anyhow, this is not quite similar to Airdrop as it can only send to people in your contacts.
Here is how you can get started with Nearby Share
Getting Started with Android Nearby Share
As of now, Nearby Share is only available as a beta version. If you are willing to try, you can opt as a beta user for Google play Services and update the app. As this feature is only available for a few users, you may not get the feature even though you are on the beta version. Google says everyone with Android Marshmellow and above can get the feature when it will get released publicly.

Once you have updated the app, you can open the quick settings panel to find the feature. Tap on it to get started. Now a pop-up will appear to turn on Nearby Share.
In case you don’t find this option under quick settings, or if you have Xiaomi phones, look for Nearby Share option in the Settings app, you can simply search by the name, or open Settings > Google > Device Preference > Nearby Sharing.

Tap on the profile pic, if you are willing to change the google account synced with it. Do remember that people who have your email address can only contact you. Tap on Device name to change the name that will be visible to other devices. In the device availability section, you can choose who can share it with you. You can either choose all the contacts or select specific contacts or you can turn off the feature completely by selecting a hidden option.
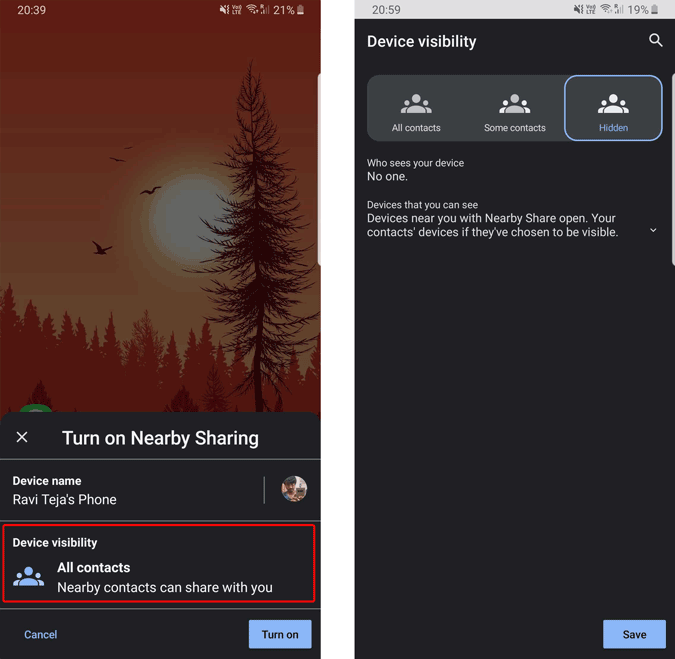
Once done click on on “Turn On”. And that’s it, Nearby Share will be up and running.
By default, Nearby Share uses mobile data on your device for even faster transfer speeds. But you can change that by clicking on profile while sharing > Data and choose either wifi only to use wifi or complete disabled using the internet by selecting the “Without Internet” option.

How to Share Files using Nearby Share
With Nearby Share, you can share any type of file. Just select the file, click on share and nearby share will appear as one of the apps in the share sheet.
Tap on the nearby Share app in the share sheet and it will start searching for supported devices around you. Remember that their email ID has to stored in your contacts to appear. Just tap on the contact that appears and boom, the file will get shared.
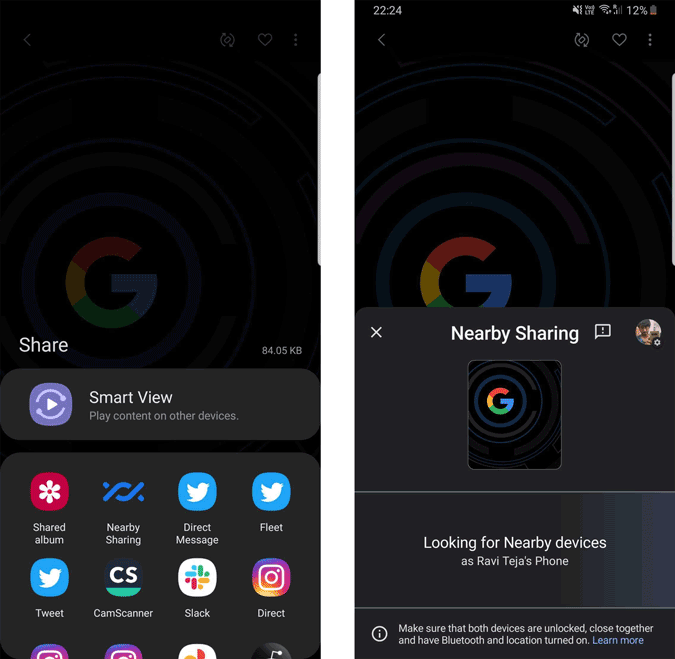
Receiving Files using Nearby Share
If the one sending to you has your email ID in the contacts, you will get a notification “Device Nearby is sharing” saying that someone is trying to connect. You can click on the notification so that they can see your device while sharing. They can just tap on your device name to start sending you. You can see the name of the file and asks to accept it. Just click on the accept to start receiving.
Wrapping up
This is like Airdrop but with the catch that users need to have an email id to share files. Anyhow, you just need their email id to share, but you can receive it from anyone.
Also read:- Google Messages Tips and Tricks