As a tech writer, I constantly find myself switching devices, hopping around from Android to iPhone and back. One of the issues that I face in such situations is the transfer of WhatsApp data from Android to iPhone. There is a native way to do it but it is in beta and doesn’t work that well. Wondershare offers a nifty little solution that makes the process a breeze.
Let’s begin.
Moving WhatsApp from Android to iPhone
Follow the steps below to transfer WhatsApp chats from Android to iPhone quickly and effortlessly using MobileTrans. I recommend you to take a backup of WhatsApp on both Android and iPhone if you are using the app already on both phones.
1. Download and install WhatsApp transfer backup & restore app on your Windows or macOS computer. It is available on both platforms. I will be using Windows for this guide but the steps remain the same for MacBooks too.
2. Connect both Android and iPhone to the computer via USB cable. You will need a lighting cable for iPhone and Type C for Android.
3. After installation, MobileTrans’s app icon should be visible on the desktop. Launch the app and select WhatsApp Transfer option.
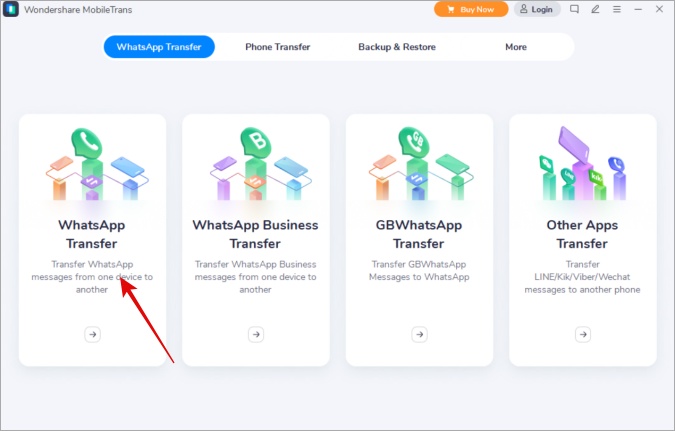
4. Click on the Flip button if the source (left) and destination (right) are connected wrongly like in my case. The Android phone should be in the Source column while iPhone in the Destination column.
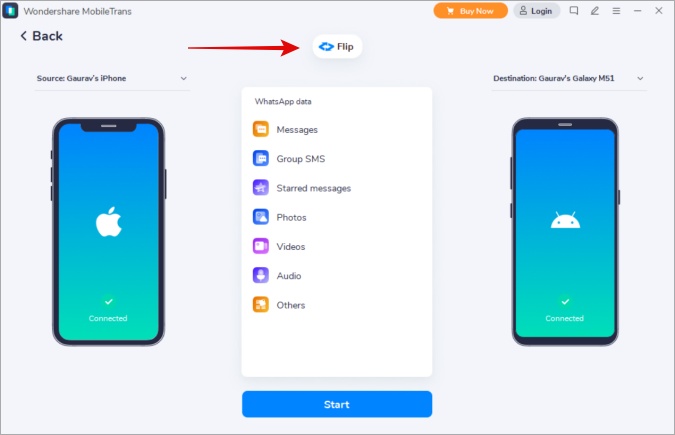
5. When transferring WhatsApp data from Android to iPhone, you get the option to Keep existing WhatsApp data on iPhone. This is for when you are already using WhatsApp on iPhone. Click on Start when ready.
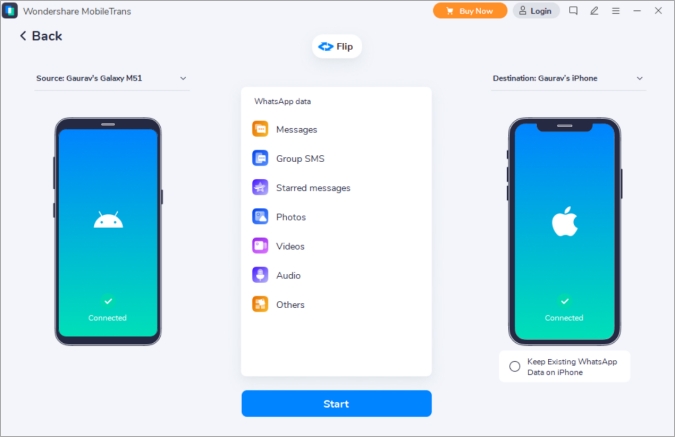
6. You will need to unlock your Android phone if it is locked. A pop-up will prompt you to do so. Unlock phone and then click on Next to begin the transfer process.
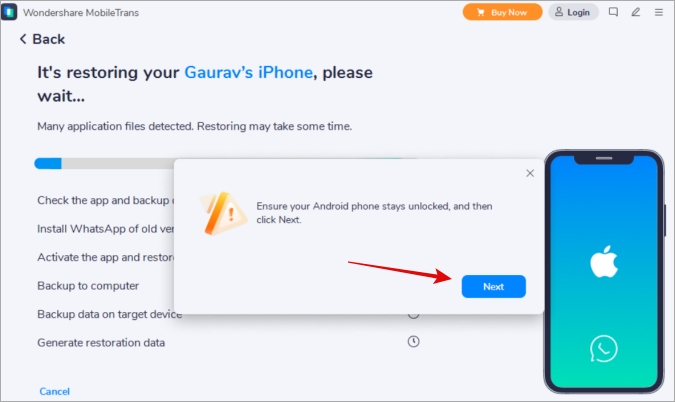
7. You will now see a pop-up from MobileTrans asking you to restore chat history on your Android phone using a backup. WhatsApp automatically takes backup unless you have disabled it manually. Enter your mobile number on Android and set up WhatsApp like you do. Takes less than a few minutes and all your chat history should be there. Click on Next in MobileTrans when restore on Android is complete.
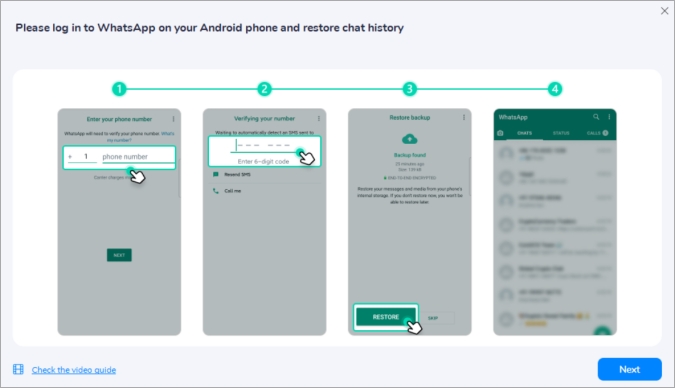
8. MobileTrans will now ask you to disable Find My iPhone feature on iPhone. Do so if it is enabled under Settings > Apple ID > Find My and click on Retry.
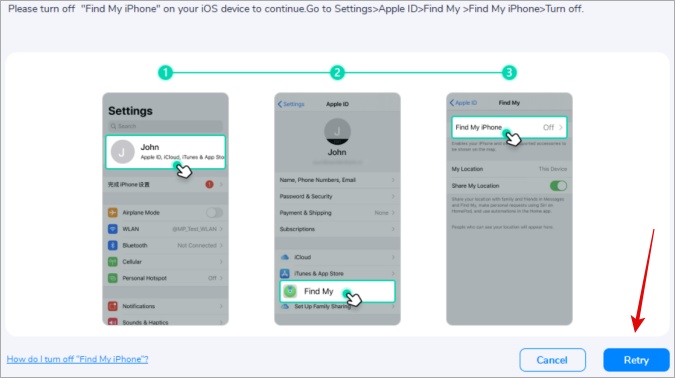
Your iPhone will flash the Restore message briefly and then reboot automatically. MobileTrans will display ‘Your (iPhone name) restore completed’ message.
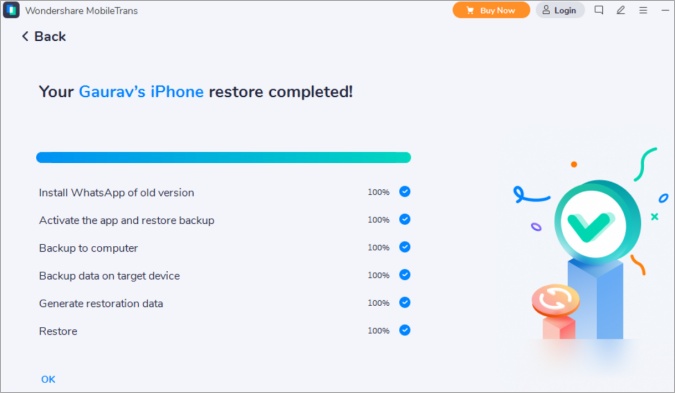
You should now see your Android WhatsApp chat history on your iPhone. I was looking at chats from both Android and iPhone as I didn’t log out from WhatsApp on iPhone.
Transferring WhatsApp Chats From Android to iPhone
MobileTrans makes it really easy to not only transfer WhatsApp from Android to iPhone, but also transfer phone data, take backups, and do restores. All with a few clicks in an easy-to-use colorful interface. While I used the app to transfer my personal WhatsApp account, there is a separate option for the WhatsApp Business account. Choose accordingly.