The SafeSearch feature on Google Search hides explicit results on the search feed. It will be turned on by default for children under 13 years old and turned off by default for everyone else. But in case you want to change the default settings for you or your family, you can easily do that on all the platforms from desktop to mobile. Here’s how to turn on/off SafeSearch on Google Search on both your account and your kid’s account.
Table of Contents
How to Turn On/Off SafeSearch on Google Search on Desktop
On the desktop, SafeSearch can be toggled in two ways. One from Google Search settings and two from the Quick Settings option. Let’s check out both.
1. First, open Google Search on your preferred desktop browser.
2. Now on the homepage of Google, click on the Settings option at the bottom right corner.

3. In the pop-up menu, select the Search Settings option.
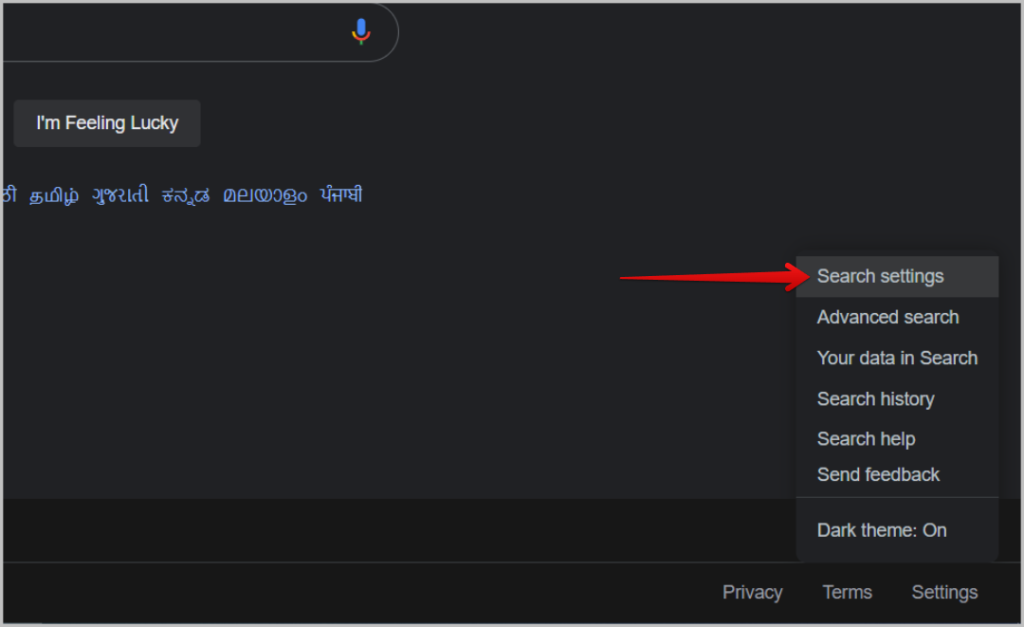
4. Upon opening the Search Settings, you should see the SafeSearch Filters option at the top in the Search results category.
5. Enable/disable the checkbox beside the Turn on SafeSearch option in order to turn on or turn off SafeSearch respectfully.

6. Once done, scroll down and click on the Save button to save the setting.

Alternatively, when you are on any search results page, you don’t have to get back to the home screen and access the Search Settings. Click on the cog icon at the top right corner.

Now you should find quick settings in a sidebar, just enable/disable the toggle beside the Explicit results filter to turn on or turn off SafeSearch quickly.

How to Turn On/Off SafeSearch on Google Search on Mobile Browser
The process of turning on or off SafeSearch is almost the same on the mobile browser, except for the name of the option.
1. Open Google Search on your preferred mobile browser.
2. Now scroll down to the bottom and tap on the Settings option in the footer of the website.

3. In the pop-up menu that opens, tap on the Search settings option.

4. Now scroll down and under the SafeSearch Filter section, you can select Show explicit results to turn off the SafeSearch or you can select Hide explicit results to turn on the SafeSearch.
5. Once done, scroll down and tap on the Save button at the bottom of the screen.
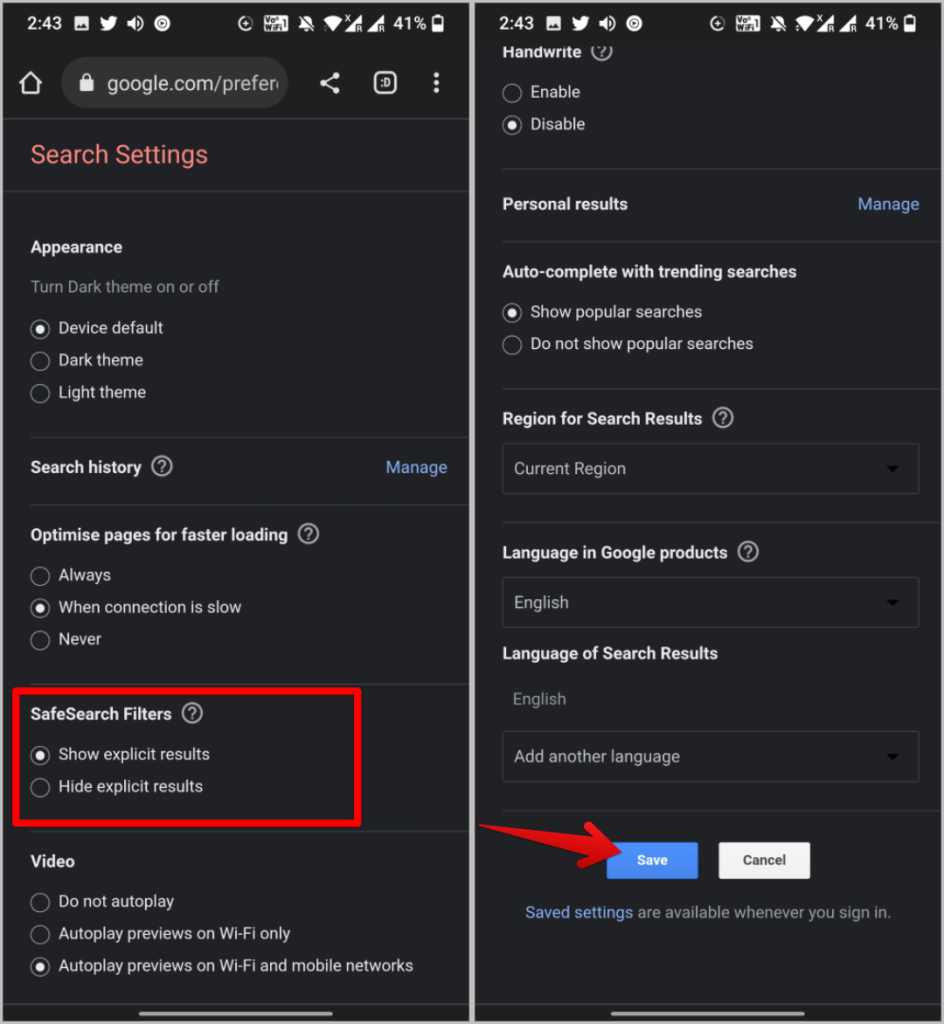
How to Turn On/Off SafeSearch on Google App on Android and iOS
If you prefer the Google app on the phone to quickly search the wild web, follow the steps below to enable or disable SafeSearch.
1. Open the Google App on Android or iOS.
2. Now tap on the profile icon at the top right corner. Then select the Settings option in the pop-up menu.

3. In the Settings page, select the Hide explicit results option.
4. On the next page, enable the toggle beside the Explicit results filter option to turn on SafeSearch and disable it to turn off the SafeSearch

How to Turn On/Off SafeSearch on Your Child’s Google Account
You can create a Google account for your child with the help of the Family Link app. If you have created an account for your child, it will have SafeSearch enabled by default. Also, your child will not have the option to change the setting. So you don’t have to worry about it, but in case you want to double-check, here’s how to do it.
1. Open the Family Link app on your Android or iOS
2. Tap on the hamburger menu at the top left corner and then select your child’s account from the sidebar.

3. Now scroll down and tap on the Manage settings option.

4. On the next page, select the Google Search option and then make sure the toggle beside SafeSearch is turned on.0
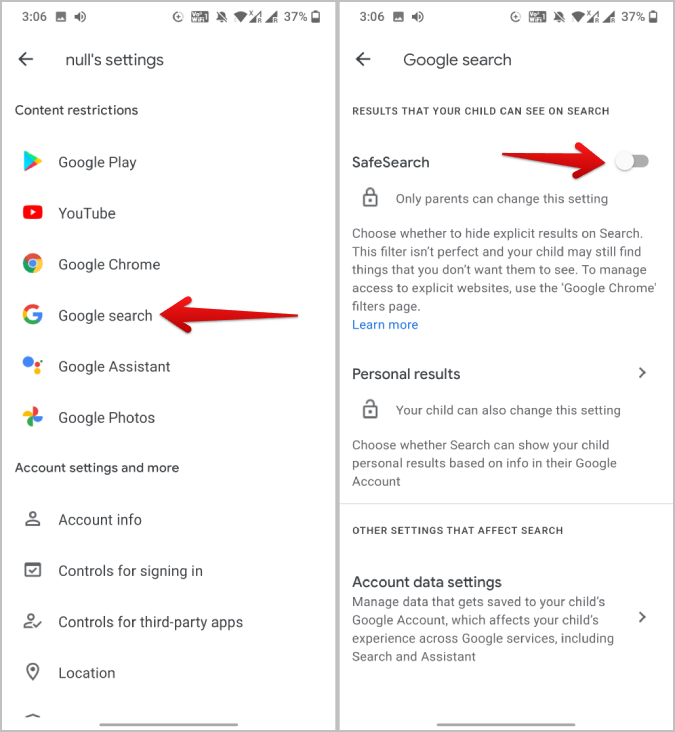
For your child’s account, you also have the option to block websites on Google Chrome.
1. Instead of Google Search, select the Google Chrome option. On the next page, select the option Try to block explicit sites. Google will automatically ban all explicit websites instead of just searches when enabled here.
2. You can tap on the Manage Sites option and blacklist more sites if required. You also have the option to approve blocked sites.
3. Alternatively, you can select the Only allow approved sites option. Now you can manually decide which sites to approve and which sites to block completely.
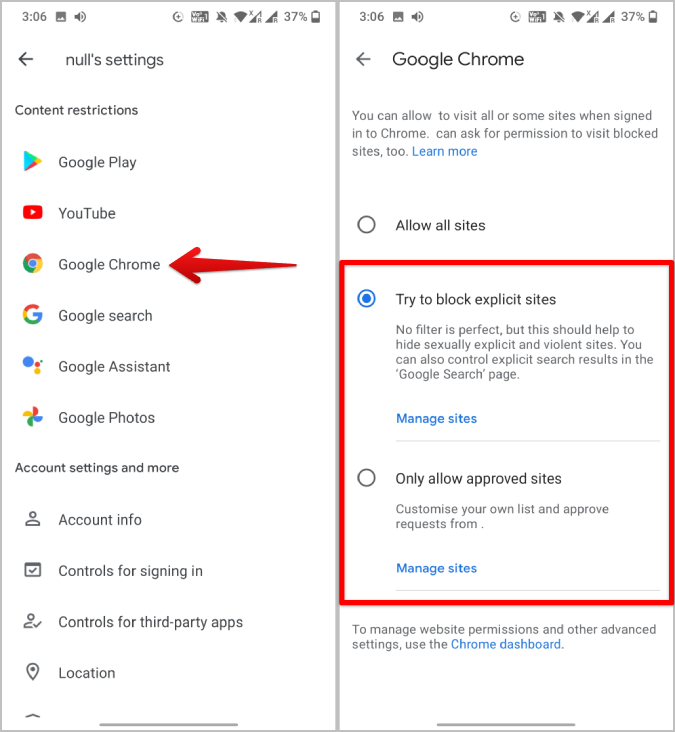
Much Safer Google Search
When enabled, Google hides search results that can have violence, sexual, hate, and other such content. Due to this very reason, you may not find accurate results if it has to show any such content. That being said, it is necessary for parents to block such results from popping up on their child’s screen. Apart from search results, did you know you can also block websites completely with the help of Google Chrome browser?