Accessing Emojis on Chromebook is not as easy as it should be. You can place the cursor in the text space and then right-click. The first option you see in the pop-up menu is Emoji. Just click on it to access the emojis. You can also press Shift + Search + Spacebar keyboard shortcut o access emojis with just a simple keyboard shortcut.

But this default emoji picker comes with its own set of problems that we will explore below. Also, we will show how you can easily replace the default emoji method with a better one.
The Problem With the in-Built Emoji Menu in Chromebook
While Chrome OS has the option to use emojis, the default right-click menu option is quite limited.
First, it just opens the Emoji tab in an on-screen keyboard which covers half the display area and also refreshes the entire screen before opening.
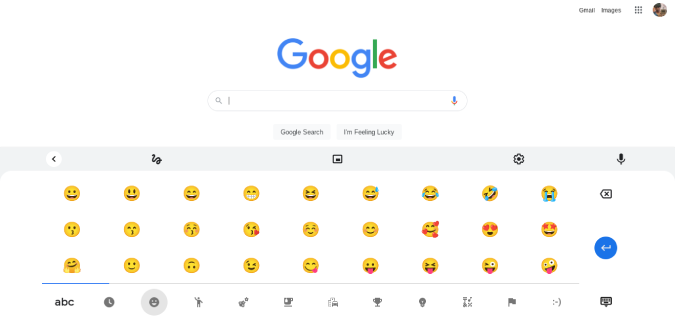
It is also limited in terms of functionality. You don’t have a search option to find emojis you need.
You are forced to use the touch screen to scroll through the emoji list. The on-screen keyboard is meant for touch screen devices and not for keyboard and mouse users.

You have to use the touchscreen or mouse to go back. There is no keyboard shortcut and even ESC key do not work. Click on the keyboard icon at the bottom right corner to close the large emoji pop-up.
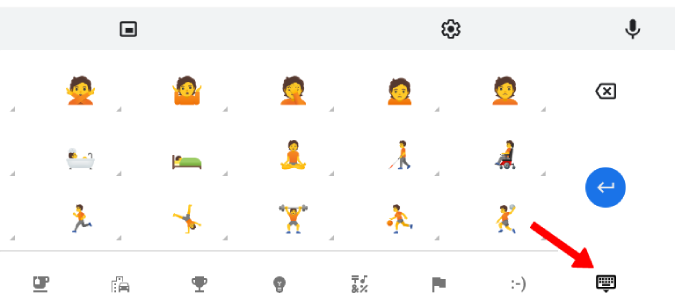
On-screen keyboard blocks apps shelf, time, quick settings, etc. making it difficult to jump between apps. As it does not have a keyboard shortcut, you need to manually close the keyboard with mouse and then switch to other app.
There is no way to use the keyboard to post emojis directly.
The Alternate Way to Use Emojis on Chromebook
Google is already developing a replacement for the Emoji picker. But it is still behind the Chrome flags that you can enable. Chrome flags provide options that are experimental in nature but sometimes, don’t make it to the final build released for the world.
1. First, open Chrome Flags by visiting this URL – chrome://flags

2. Now, search for Emoji in the search bar. Here, you shall find two flags – System emoji picker and Enable emoji suggestion. These will be available only when you are using a Chromebook and not a Chrome browser.

3. Click on the dropdown menu beside and select the Enabled option for both the flags.
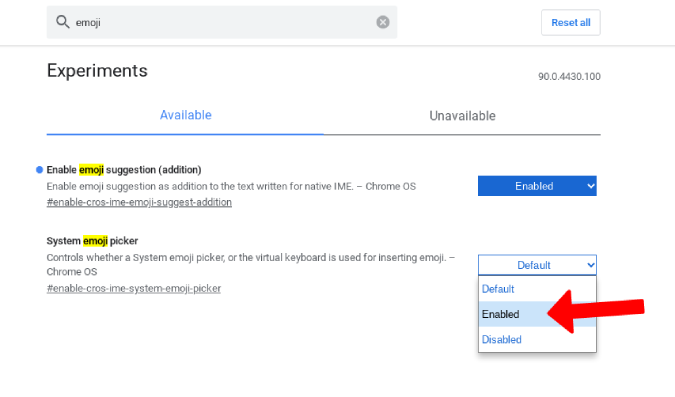
4. Now click on the Restart button in the bottom right corner.

5. Your screen may go blank for few seconds but you are all set.
Advantages Over in-Built Emoji Menu in Chromebook
As it just replaces the default option, you can access this with a right-click and select the emoji option in the pop-up menu. Alternatively, you can also use the keyboard shortcut Shift+Search+Space to get to the emoji picker.
Unlike the default option, it doesn’t take half the screen and won’t re-adjust the complete page just to open the emoji picker.

As it is just a pop-up, you can access it easily. Also, you can scroll through the emojis with your mouse or touchpad or even use the tab button on the keyboard.

There is a search function so you can find emojis quickly.

Additionally, you can just use the keyboard to type emoticons and it will show you the right emoji as a suggestion. Thus helping to add emojis with the keyboard directly.
Wrap Up – Using Emojis on Chromebook
While the default emoji picker option in Chromebook is easy to access, it has its problems. It not only lacks features but completely ruins the user experience when using emojis on Chromebook. The fact that the touchpad does not work can be a big letdown. Nonetheless, we are glad that these flags exist.
Also read: