Older generations of Samsung Watches ran on Tizen OS making it hard to use Google Maps. But with Galaxy Watch 4, Samsung has moved to WearOS that comes with Google Maps pre-installed. Google Maps on Watch 4 and 5 might not be as robust as on your Android phone, but the UI is optimized for the smaller, circular screen and software has been tweaked a little. Here’s how you can use Google Maps on Samsung Galaxy Watch 4 and Watch 5 series.
Table of Contents
Using Google Maps on Samsung Galaxy Watch 4 and 5
Samsung Galaxy Watch comes in two variants — LTE and Bluetooth. If you are using the LTE version, you don’t need your phone as it comes with an e-sim built-in to access the internet. Whereas if you have a Bluetooth version, then your watch should be connected to your phone via Bluetooth to access Google Maps. Also, you can connect your watch to a Wi-Fi network on both variants to access the internet.
Don’t forget to turn on Location/GPS on your watch for the Maps to show you directions. Here’s how to connect to the internet and turn on location settings before getting started with using Google Maps.
How to Connect to Internet on Galaxy Watch
1. To turn on mobile data on the Galaxy Watch LTE, open the Settings app > Connections > Mobile network and set the Mobile network to Auto. Then scroll down and enable the toggle beside Mobile data. This should connect the Watch to the Internet on the LTE version.

2. To connect your watch to your phone via Bluetooth, open the Settings app > Connections > Bluetooth and make sure to turn it on.

3. On your Android phone, open the Settings app > Connections > Bluetooth and connect to your watch via Bluetooth over here.

You can use this method to access the internet on both the LTE and Bluetooth variants of Galaxy Watch.
How to Enable Location on Galaxy Watch
Along with the internet connection, you also need to enable location on your Galaxy Watch. The process is similar on both LTE and Bluetooth models.
1. Open the Settings app > Location and turn it on.

2. Then get back to the Settings > Apps > Permissions > Maps > Location and set it to Allow all the time.

Though it asks for these permissions when you open Maps for the first time, you can only set it to Allow while using the app. However, it doesn’t work properly when you trigger the directions from your phone. This was common complaint by many people on Reddit and public forums. Changing this setting will help stop GPS issues while using Google Maps.
Note that setting it to Allow all the time will allow Google to track your location even when you aren’t using Maps app. So change the setting according to your privacy preference.
How to Use Google Maps on Galaxy Watch
Now, we see how you can make the most of Maps on your new shiny watch.
1. Upon opening Google Maps, you should see saved locations and recent searches. Just tap on the blue map icon at the top to open Google Maps in map view. In case you have a different layout, update the Google Maps app to the latest version.

2. To zoom in on a location, double-tap on the map, or you can rotate the circular bezel to zoom in and zoom out. That’s more intuitive.
3. Unlike on the phone, when you rotate, the entire map moves instead of the pointer icon. To stop that, tap on the red arrow icon. This will keep the map’s direction constant pointing towards North at the top of the screen.

To search, you can get back with the back gesture or tap on the Search icon at the bottom of the screen.
How to Search for Directions in Google Maps on Galaxy Watch
1. Upon opening Google Maps on Galaxy Watch, you should see your saved and recent places you searched for on Google Maps making it easy to search for the needed locations.
2. To search for a place manually, tap on the voice or keyboard icon to enter the location name. On the next screen, select the mode of transportation by choosing walk, bike, or car icon. On the same screen, you should also see the estimated time to reach the location with that particular mode of transport.

3. Once you have selected the mode, it shows the instructions for directions on the watch. To check the map, scroll down and tap on the Show map option to check the directions in the map view.

4. When you search for directions on the Watch, it automatically opens Google Maps in driving mode on your phone too.

5. While driving, the Watch signals you with vibration when there is a turn ahead. The Watch will vibrate a few seconds before you need to take the turn, so it’s better to check yourself than completely rely on the watch.
6. You can stop these vibrations by scrolling down on the same screen and disabling the toggle beside the Vibrations option.

7. Once done, tap on the Exit button on the same screen to get back.

You can also get back to the home screen or open other apps in the middle of navigation by swiping from the left to go back.
How to Transfer Directions From Your Phone to Galaxy Watch
While the watch is perfect to get the needed instructions for directions in time, it can be hard to enter the address details and search for the location on the watch. Instead, you can search for the directions on the phone and launch Maps app on the Watch later. But in order for this feature to work, your watch and phone have to be connected via Bluetooth on both variants including the LTE version.
1. First, open Google Maps on your phone and search for directions just like you would normally do. Then enter the driving mode by taping on the Start button.

2. Now on your Galaxy Watch, you should see a navigation icon at the bottom or else, you can also open Google Maps. Here you should see the location’s name highlighted. Tap on the navigation icon on the homepage or this highlighted location name to see directions on your Galaxy Watch.

How to Auto Launch Directions From Your Phone to Galaxy Watch
Instead of opening the directions on your watch manually every time, you can make the process automated. So that when you search for the location on your phone, your watch also will start showing you the directions immediately. Again, your phone and watch should be connected via Bluetooth in order for the Auto Launch to work.
1. Open Google Maps on your Galaxy Watch, scroll down to the bottom, and tap on Settings to open Google Maps settings.

2. Here select the Auto-launch option and then enable it beside Driving, Walking, and Cycling. If you don’t want your watch to launch directions automatically every time, you can just enable the mode that you need or use the most. So it will enable only when walking or when you are driving, for example.

That’s it. From now on, you can check directions on your phone and when you enter driving mode, your watch should also start showing directions automatically without any manual prompt.
How to Add Google Maps Tile to Quick Access Menu on Galaxy Watch
Finally, if you use Google Maps on the Galaxy Watch often, then you should definitely consider adding Google Maps to your Galaxy Watch’s Quick Access menu.
1. Swipe left on the home screen of Galaxy Watch to open the tiles. Now scroll through all the tiles and check if Google Maps tile is not added already. If not, scroll all the way to the end until you find Add tiles option. Then tap on it.
2. On the next screen, you should see all the available tiles on the Galaxy Watch. Swipe through tiles until you find the Google Maps one. Once you find it, tap on it to add.

That’s it. You have successfully added the Google Maps tile on your Galaxy Watch. You can long press on any tile and change the order of the tiles too.

How to Add Google Maps Tile on Galaxy Watch From Android Phone
You can achieve the same result on your Android phone too.
1. Open the Galaxy Wearable app and select the Tiles option.

2. Tap on the plus icon beside Google Maps on the list to add it.
3. To change the order of the tiles, you can do it at the top of the screen where all the tiles you have added are available to scroll horizontally. Just tap and hold any tile and move it to change its position. Once done, tap on Save button to apply the changes on the watch.
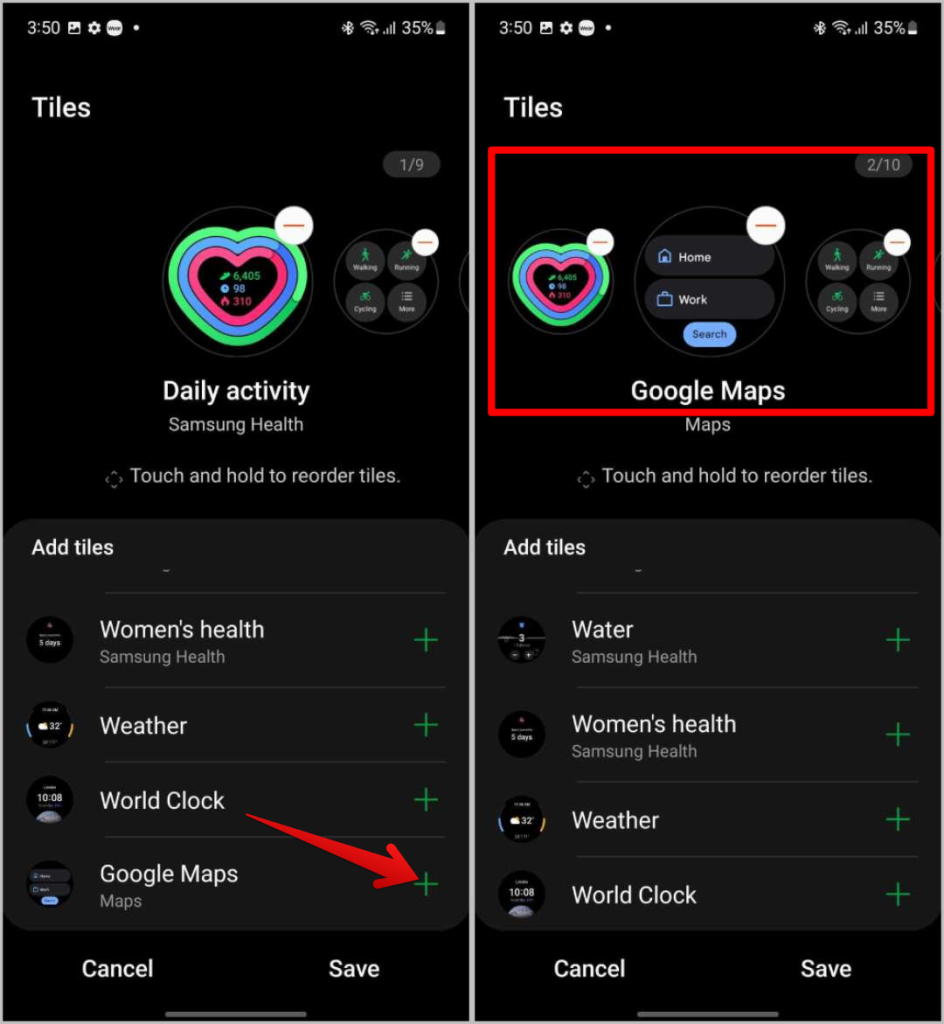
Destination Reached
Google Maps is a major add-on to the Galaxy Watch. But it would have been better if users had more options to play around with. I personally hate that my phone also shows directions when I am searching on the Watch. This feature opens Google Maps on my phone when it is in my pocket.
Also, people have complained about facing lags while using the Google Maps. And also it stops auto-syncing after 5 mins for many users which I have personally not experienced yet. However, I do love the fact that we can customize the buttons on the Galaxy Watch to open Google Maps immediately which always comes in handy on a sunny day.