Google’s Pixel lineup is one of the best smartphones in the market if you wish to experience the stock Android. Google combines software and hardware making Pixel a beast for smartphone photography. Recently, Google pushed a new feature to the Pixel named Magic Eraser. Magic Eraser allows users to remove unwanted objects from images with a few taps. Let’s learn how to use Magic Eraser on the newly launched Pixel 7 phones.
Remove the Unwanted Objects Using Magic Eraser
Note that the feature works inside the Google Photos app only but is not restricted to Pixel 7 or any other Pixel devices. You cannot use it inside the Camera or Gallery app, for instance.
1. Open the Google Photos app on your Pixel 7.
2. Open a photo in the full screen by tapping on it and then tap on Edit.

3. Swipe left on the editing mode selection or tap on Tools. Then tap on Magic Eraser to proceed further.
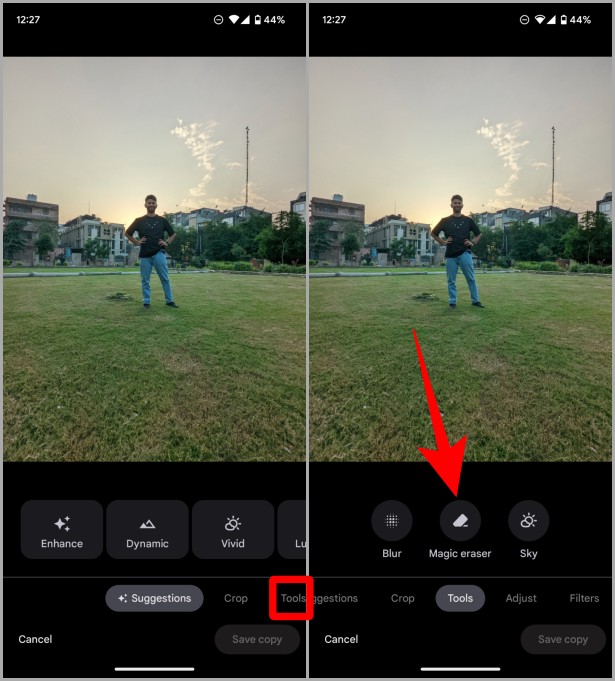
4. Once the Magic Eraser loads up, rub the area with your finger, over the object you want to remove from the image. And it will delete it as soon as you lift your finger from the screen.
Pro Tip: Based on your photo, Magic Eraser might suggest you remove some unwanted things from your photo. If you are happy with the suggestion, tap on Erase all next to the suggestions.

5. When editing is complete, tap on Done. Then tap on Save copy to save the image in Google Photos.
Note: Google will save this as a new image in your Google Photos library, and it won’t manipulate the original image. So you can always go back to the original photo in case of wrong editing.
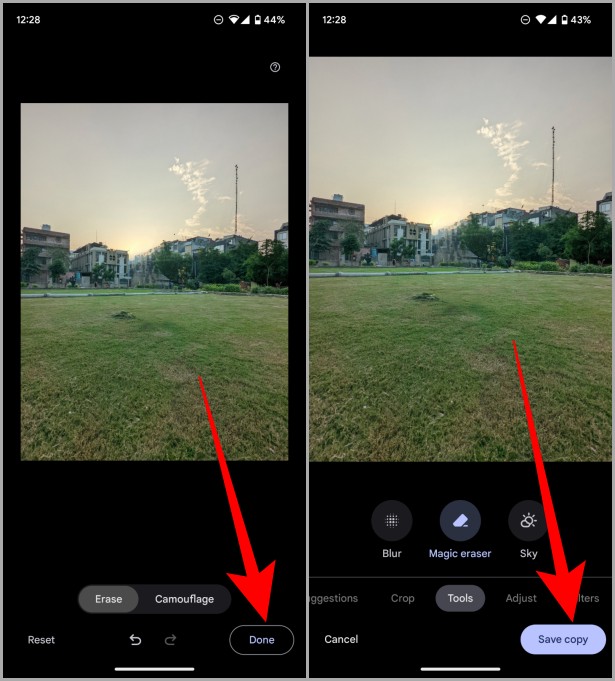
Using Magic Eraser on Pixel 7 is fun and easy. The tool does a decent job of removing objects in the background and uses AI to figure out how the background should look instead. As you can see, it is hard to notice the difference unless you are really looking.
We have an in-depth guide on everything you should know about Magic Eraser in Google Photos.
FAQs
1. On which Pixel device Magic Eraser available?
Magic Eraser was introduced in the Pixel 6 series, so Pixel 6 and later models only have this feature for now.
2. Is Magic Eraser available on the web version of Google Photos or Chromebook?
No, this is a Pixel-exclusive feature. So you won’t find it on the web version of Google Photos or Chromebook.
3. Does Magic Eraser work on downloaded images?
Nope, the feature is restricted to captured photos only on Pixel 6 and later.
Eraser: Magic or Not
Google often pushes new features to its Pixel lineup via OTA updates and they call it Pixel Feature Drop. Google also tries to improve the smartphone photography experience by enhancing computational photography alongside the hardware one. And Magic Eraser has been one of those features that have enabled photographers to go totally mobile instead of using a laptop or desktop to delete unwanted things from an image. There’s no doubt that it is very handy and useful at the same time.