Video calls have become a regular part of life for many. That’s why popular video chat apps nowadays tend to include features that make your video call experience a little less boring. However, if you own a Samsung Galaxy phone, you may not need to rely on those features, as One UI allows you to apply various video call effects in any of your video chat apps. So, before you start another video call for work or casual chitchat, let’s explore how to use video call effects on your Samsung Galaxy phone.
Table of Contents
How to Enable or Disable Video Call Effects on Samsung Galaxy Phones
In order to use video call effects on your Samsung Galaxy phone, you first need to enable the feature from the Settings menu. Here’s how to do it.
1. Open the Settings app and navigate to Advanced features.

2. Use the switch next to Video call effects to enable or disable the feature.
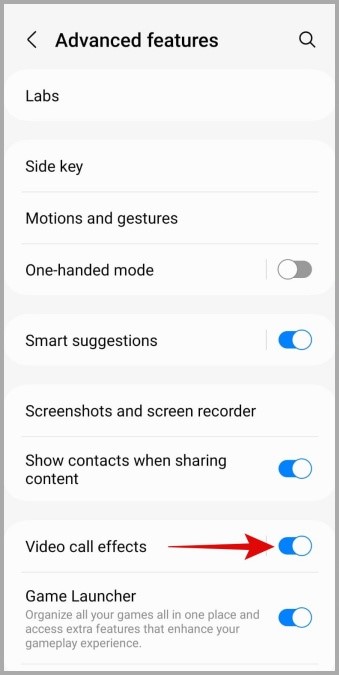
How to Change Video Call Effects on Samsung Galaxy Phones
Once you’ve enabled the video call effects feature, you can start using it in your favorite video calling apps like WhatsApp, Facebook Messenger, Google Meet, and others. Here’s how.
1. When you’re on a video call with someone, you should see a floating video call effects icon on your screen.
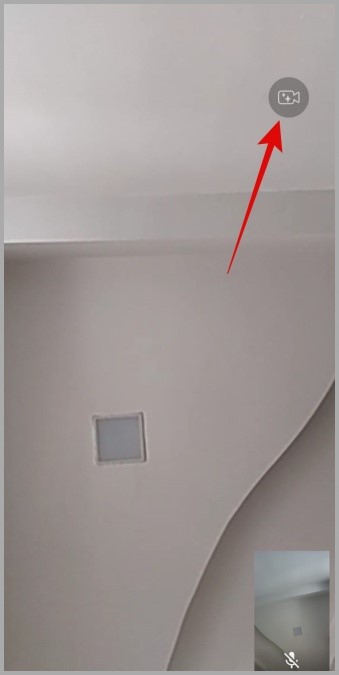
2. Tap the floating icon and select Background from the list. Here, you’ll see three options: Blur, Color, and Image.
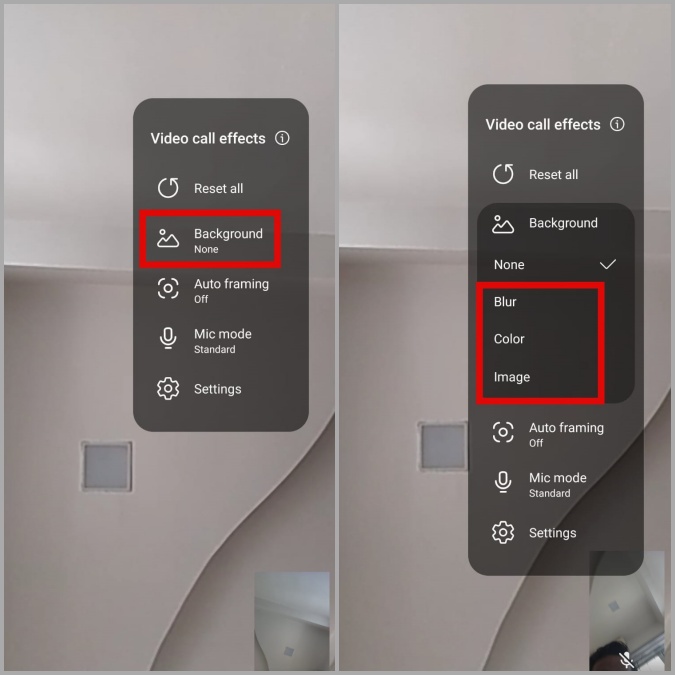
3. Selecting Blur will put the focus on you and anything in your background will be blurred.

4. If you select Color, your background will be replaced with a solid color.
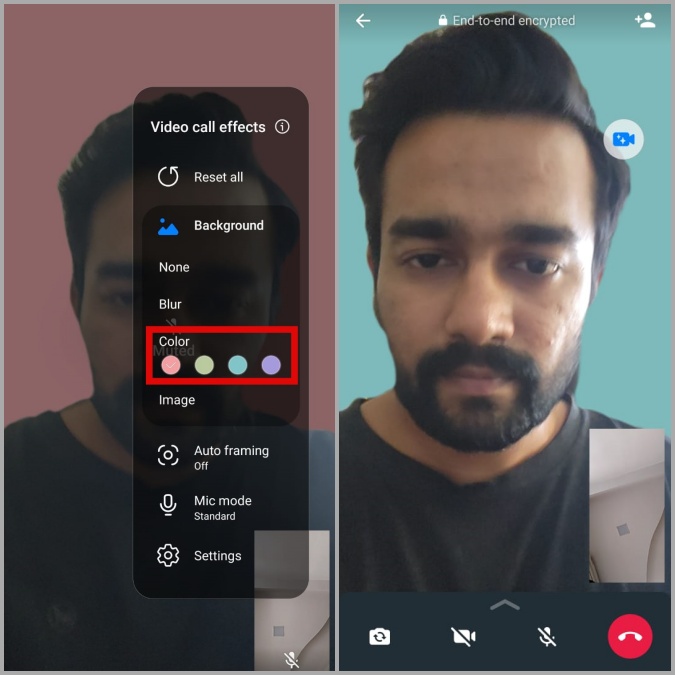
If you want more color options, tap on Settings and select your preferred color from the Video call effects menu.

5. You can also use an image as your video call background. For that, tap the Image option and then select a photo from your phone’s gallery.

6. You can also add multiple background images and quickly switch between them. Simply tap the Settings option and tap the plus icons to add more images from your phone’s gallery.

Once added, you can switch between different image backgrounds while on a video call.
How to Enable or Disable Auto Framing in Video Calls
Previously, you could only change the video call background on your Samsung phone. With One UI 4.1 and above, you also get the auto-framing option during video calls. When enabled, your phone will automatically adjust the shooting angle and zoom so that everyone in front of the camera is always visible.
On the video calling screen, tap the floating video call effects icon and select Auto framing to enable or disable this feature.

How to Change Mic Mode in Video Calls
Aside from the aforementioned features, you can also toggle between different mic modes to reduce background noise and improve voice quality during video calls. Here’s how:
1. On the video call screen, tap the floating video call effects icon and select Mic mode from the following menu.
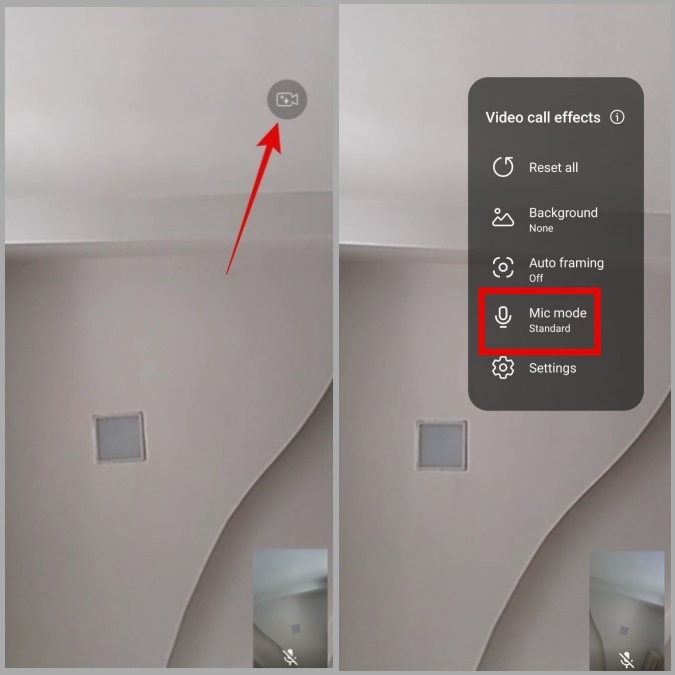
2. You can switch between three different mic modes: Standard, Voice focus, and All sound.
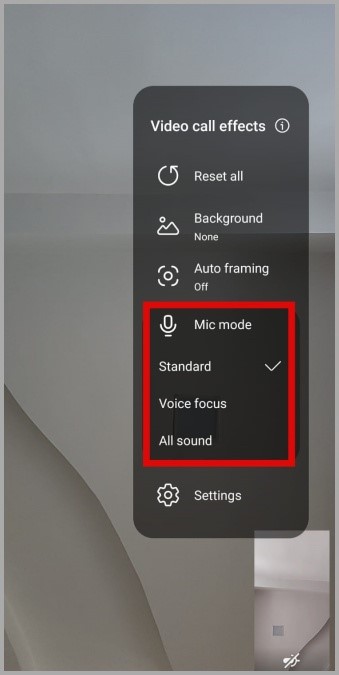
- Standard: Blocks background noise.
- Voice focus: Focuses on the sound coming from the direction of the front camera.
- All sound: Transmits all sounds captured by your microphone.
How to Reset Video Call Effects on Samsung Galaxy Phones
While testing video call effects, it’s easy to get carried away and apply too many of them. Fortunately, you can always reset video call effects and start over. To do so, tap the floating video call effects icon and select Reset all.
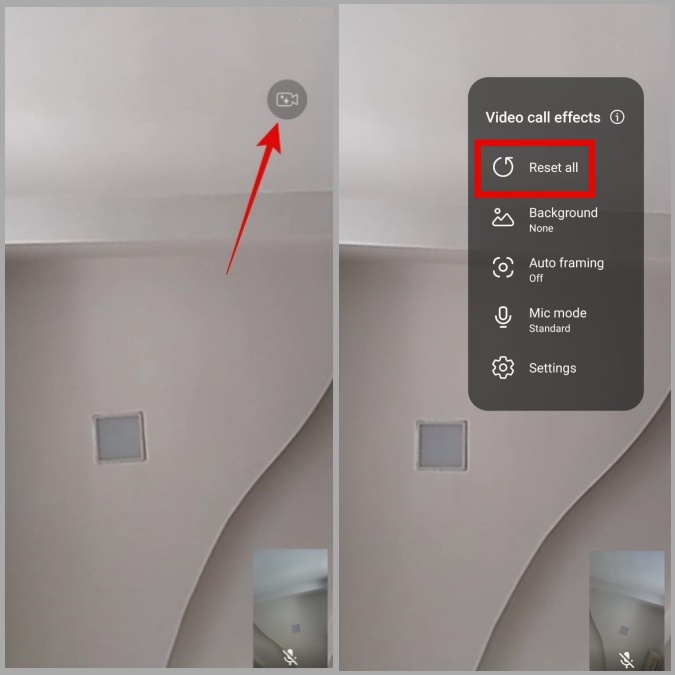
Note that this does not remove any background images that you may have added to your video calls. If you wish to remove them, you can use the following steps.
1. Open up the Settings app and navigate to Advanced features > Video call effects.
2. Tap the kebab menu (three-dot menu icon) in the top right corner and select Delete background image.
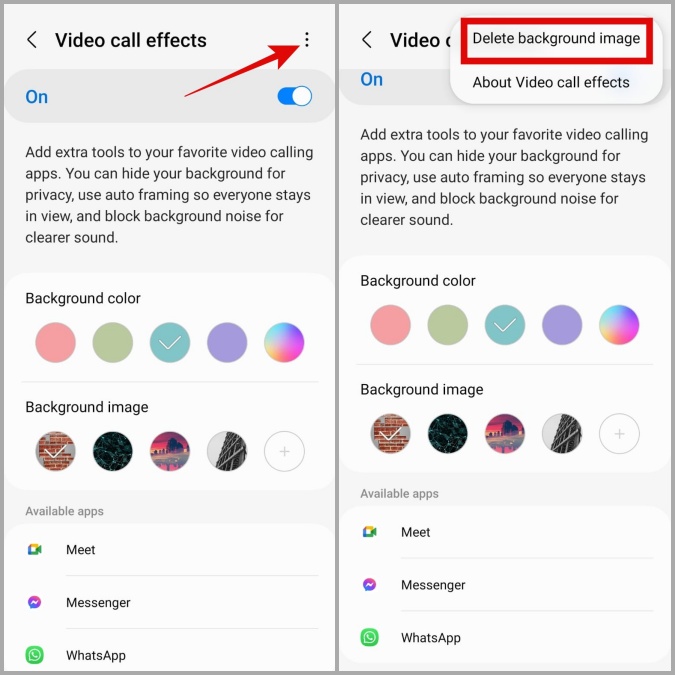
3. Tap the minus icon next to a background image to remove it.

FAQs
1. Do video call effects drain the battery?
Yes, using video call effects will increase the battery usage on your Samsung phone.
2. Why can’t I use video call effects on my Samsung Galaxy phone?
Some video call effects, such as background and auto framing, may appear grayed out if you use the rear camera during video calls. Switch to the front camera and the video call effects should work as expected.
Make Video Calls Fun
Applying these fun video call effects to your Samsung Galaxy phone is a neat way to hide your messy room and replace it with a clean background. For more such interesting features, why not check our guide on Samsung One UI tips, tricks, and hidden features?