OneTab is a popular browser extension that closes all your open tabs with a single click and saves them as a simple list. From there, you can save that list as a web page, share them with your friends, or restore all of them. But if you are using it for the first time, all of these features might look overwhelming. Fret not, here is a step by step guide on how to use OneTab effectively.
Before we begin
The reason we recommend OneTab over another tab manager is memory utilization. I’m not sure, so I tried checking and the results are satisfying yet surprising. I opened numerous YouTube tabs that consumed over 1 GB of memory, on my 4GB RAM. After enabling OneTab it dropped to almost 44 MB which is a substantial drop in terms of memory usage alone.

How to get it?
I know you already know, but for those who don’t, just head to Google and search for OneTab or click here. Then click Add to Chrome. It’ll automatically be added to Chrome.
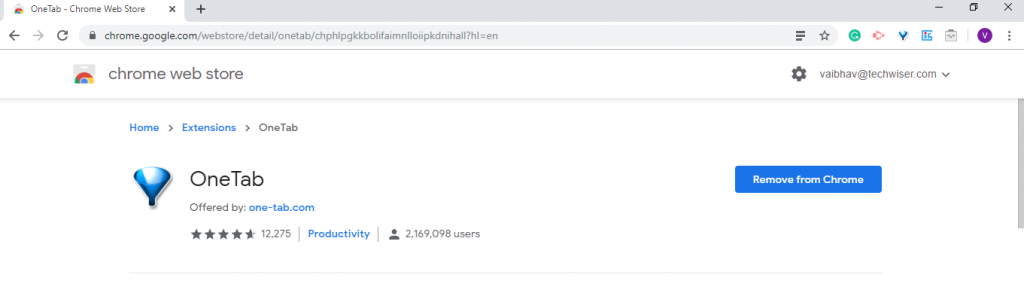
You can also view the icon on the top right-hand side. To view quick control or to get further into the settings panel, right-click on the icon.
It’s clean and somehow reminds me of Windows XP. On the top, it shows the exact number of tabs that have been condensed. Just below that, it shows the date and time when this specific tab was created. Further down you can see options such as restore, delete, share as webpage and more.
So every possible function that you might want to use is right there in front of you. Other options like settings are stuck up on the top right of the page so there is no intrusion with the primary content.
Features
One Tab, As the name suggests, takes all your tabs, condenses them and pushes them into one tab, grouping all together. So you tap and you get one window with a list of pages that were scattered in multiple tabs.
Basic Functions
If you condense all the tab into one space, you can expand all at once simply by clicking on Restore All. This gets you to the same space before you clicked on it. Delete All is another quick option that deletes all the tabs that you collapsed as soon as you click on it. Though OneTab prompts you before deleting tabs, I suggest you to be careful.

Share as WebPage
It is a handy tool when you want to share a group of tabs at once, as a single accessible web page. Simply by clicking a group, you can send all the tabs in that space as a link to anyone. There is also an added barcode that can open the webpage upon scanning. So you have an option of both a static link and a QCR Code.

Takeaway: This I suppose is the feature I used the most. It lets me share all related webpages in one tab. It helps me while writing or reading about a specific topic because I can easily group and tag them.
Group Feature
Collapsing all the tabs into one was one thing but tagging them into groups is simply something that helps me with my efficiency. I can name the groups and keep them organized.

You get all the basic features segregated for the groups. But what if you want to add news tabs?
Super easy as it seems, you can shuffle and drag and drop items from one group to another.
So every new tab you collapse will form a new group that you can rename or add to another group from One Tab tab.
Additionally, you can also Lock Group which disables the delete feature, so it’s an added safety feature. Although I hardly used it.
One Tab Options
What if you want to open a certain group in a new window rather than the tab?
Options menu (On the right) lets you tweak these options so that you can make better use of the extension. You can decide whether you want all the collapsed tabs to open in the same window or a new one. So rather than just tab segregation, collapsing everything and opening a group in a different window gave me a better hold of all my material.

You can also disable pinned tabs from collapsing into one tab. So social media websites like Gmail, Facebook, Twitter, etc and other such frequently visited pages can be pinned, which are unaffected by OneTab. Easy?
Duplicate Tabs
I often open two pages that are the same, later realizing I’m simply not utilizing my browsers space. It automatically eliminates the tabs which are open more than once. You can also disable this depending on whether you want to open duplicate tabs or not.
Right-Click Menu within the Website
You can open a OneTab setting menu on any webpage just by Right-Click and hovering over OneTab option. There are options which lets you choose for the specific website.

So you can choose whether you want to send the “Current Page” to OneTab. You can also completely restrict a website from being added to it, in this menu. You also get an option to put single tabs straightway into groups, so you don’t have to open OneTab window.
Data Retention
Of course, when you’ve so many tabs, you won’t glance through them all at once. What if you restart your PC?
Fret not, One Tab keeps al your tabs safe. So if you shut it, it’ll still store all your tabs and show it to you when you open chrome again.
Closing words
There is a bit of privacy issue as it sees all the data on the website, though OneTab says the opposite, it’s still a concern, There are users who have complained about losing data after a system crash or an accidental shutdown, but I couldn’t find any such inconsistencies yet. What bothers me more is the lack of support. so if it crashes, there is no one to ask for a backup, so don’t be too dependent on it.
It also doesn’t sync with chrome so the user setting, back-up, and other important data can’t be kept stored. Still, I’d suggest it for its simplicity and for doing it without a fancy UI.
