One of my favorite phone accessories is the S Pen. Not only can you use the S Pen to navigate your phone or preview links and notifications, but the newer S Pens also allow you to take pictures and videos. The S Pen serves as a remote control for the Camera app, with its button serving as the shutter. The S Pen also supports gestures for switching between the front and rear cameras, zooming in and out, and changing camera modes. Let’s find out how to take a photo using S Pen on Samsung Galaxy phones.
Table of Contents
How to Take a Picture With S Pen
It’s quite easy to capture photos using your Samsung S Pen. All you need to do is press the button on your S Pen in the Camera app to take a picture. However, you will need to enable the Air actions to feature on your phone to use this feature.
For the unaware, Air actions are actions that let you control supported apps remotely using your S Pen. For instance, you can control music, browse through pictures in the Samsung Gallery app, navigate back and forth, scroll up and down in the browser apps like Samsung Internet or Google Chrome, change pen in Samsung Notes, start/stop recording in Voice recorder, and much more.
Let’s check the steps to take pictures using S Pen.
1. Open the Settings app on your phone.
2. Go to Advanced features > S Pen.

3. Tap on Air actions and make sure the toggle on the next screen is turned on.

Pro Tip: You can open S Pen settings using S Pen as well. Remove the S Pen from your phone. The Air Command menu will show up. Tap on the Settings icon in the lower-left corner. Then, go to Air Actions and enable it. Alternatively, swipe down twice from the top edge to open the Quick panel. Look for the S Pen Air actions tile. Tap on it to enable it.
4. With Air actions enabled, open the Camera app and remove S Pen from your phone.
5. Next, simply press the S Pen button once to take a picture. That’s it. You will hear the capture sound when the S Pen takes a picture. Similarly, capture more pictures by pressing the S Pen button. Or, go to video mode and capture a video.

Tip: Check out 8 ways to silence Samsung Galaxy phones.
Tips to Use S Pen to Capture Pictures
Here are some tips to use S Pen like a pro while taking pictures.
1. Open Camera App Using S Pen
A quick way to open the Camera on your phone from any screen is to hold down the button on the S Pen for 2-3 seconds. If it doesn’t work, go to Settings > Advanced features > S Pen > Air actions. Tap on Hold down Pen button to and select Camera.

2. Change Between Cameras
To switch between the front and rear camera, press the S Pen button twice while using the Camera app. Or, hold the S Pen button and flick (move) S Pen up or down to switch between selfie and regular mode.
3. Take Burst Photos
Press and hold the S Pen button to take a series of photos while using the Camera app.
4. Change Shooting Modes
To switch between different camera modes like video, portrait, single take, etc., move the S Pen to the left or right while pressing and holding the S Pen button. Then, press the S Pen button once to begin recording a video or capture a photo in a different mode.
5. Zoom In and Out
Press and hold the S Pen button and rotate S Pen clockwise to zoom in while using the Camera app. Keep holding the button until you reach the desired zoom level. Similarly, rotate S Pen anticlockwise while holding the S Pen button to zoom out in the viewfinder.
6. View Available Gestures and Actions
If you forget the gestures, you can easily view all available gestures and actions that can be used in the Camera app.
1. Remove S Pen from your phone to open the Air Command menu.
2. Now, open the Camera app and tap on the floating blue Air Command icon. Tap on Camera next to the S Pen’s battery.

3. All the supported S Pen actions and gestures for the Camera app will show up. Similarly, you can view supported actions for other apps as well. Just open the and tap the app name instead of Camera in the Air Command menu.

7. Change Air Action Commands for Camera App
If you don’t like the native S Pen commands and gestures in the Camera app, you can easily change them and set them as per your preference. For instance, you can have the single press command to switch between cameras instead of taking pictures and vice versa.
To do so, go to Settings > Advanced features > S Pen > Air Actions. Tap on the Camera app under App actions.
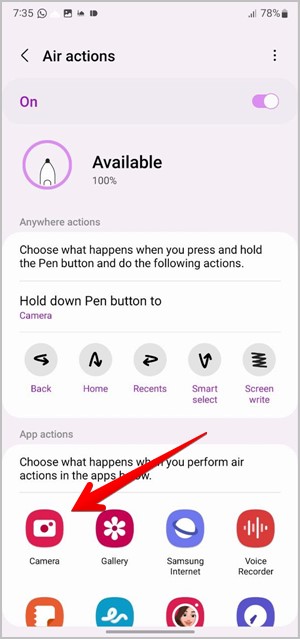
Here you will see the available actions. If you don’t want to use actions, turn off the toggle at the top. To customize an action, tap on the action (such as Switch cameras) and select a new shortcut from the menu.

8. Browse Gallery Items
Even though this tip isn’t related to the Camera app, it will come in handy after you take pictures. Basically, you can move or scroll between pictures in the Samsung Gallery app with the help of the S Pen button.
Open any one picture, then press the button once to view the next picture or press the button twice to go back to the previous photo.
Tip: Check out the best Samsung Gallery Settings that you must know.
Fix: Unable to Take Pictures Using S Pen
If you cannot take pictures using S Pen or gestures don’t work, firstly, make sure Air actions is enabled as shown above. Next, re-insert S Pen in your phone to reconnect.
If those two solutions don’t work, you must reset S Pen. For that, go to Settings > Advanced features> S Pen > Air actions. Tap on the three-dot icon at the top and select Reset S Pen.
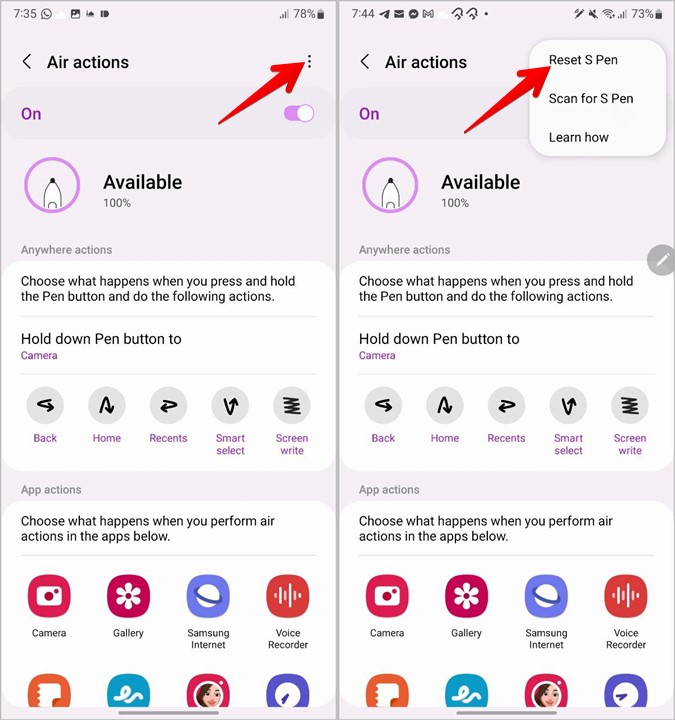
Frequently Asked Questions (FAQs)
1. Does the S Pen Have a Camera?
No, S-Pens don’t have an in-built camera as of now. However, you can use it to take pictures from your phone as shown above.
2. What’s the Range of S Pen?
You can stay up to 10m away from the phone to take pictures using S Pen.
3. How to Check S Pen Battery?
Remove S Pen from your phone to open the Air Command menu. The battery percentage will show up at the top of the menu. Alternatively, go to Settings > Advanced features > S Pen > Air actions. You will see the current battery level. To charge S Pen, simply insert it back into your phone.
Edit Photos and Videos
Once you capture pictures using S Pen, learn how to edit photos like a pro on a Samsung Galaxy phone. And if you have captured a video, know to edit and make a movie. Lastly, you should check out the best apps for S Pen users.