With the recent update to the Teams, Microsoft has added a new feature called Spotlight, which lets a presenter lock their video as the main view for every call participant. So let’s see what the Spotlight feature on Microsoft Teams is all about, how you can use it, and the various things you should know when using the feature during a meeting on Teams.
Read: Microsoft Teams Desktop Tips and Tricks For Better Communication
How Spotlight is different from Pinning
Pin participant only allows one person to pin someone for their main video feed. However, with Spotlight, a presenter can lock their video as the main view for every call participant. This feature is especially useful in situations like seminars and presentations.
Anyhow, you can spotlight someone only when you are the presenter of the meeting. You can be the presenter when you start organizing the meeting. Teams also support multiple presenters, you can add them with the help of this tutorial from Microsoft.
How to use Spotlight in Microsoft Teams Meetings
To spotlight someone on the Teams, first launch the Teams Desktop Client as this feature is not yet available on the web version of Microsoft Teams and join the meeting as a presenter. Inside the meeting screen, click on the show participants button on the top bar. This will open the participants’ sidebar with the list of participants available in the meeting.

Find the name of the participant you want to highlight for everyone and click on the three-dot menu beside the name. In the drop-down menu, select the option called Spotlight.
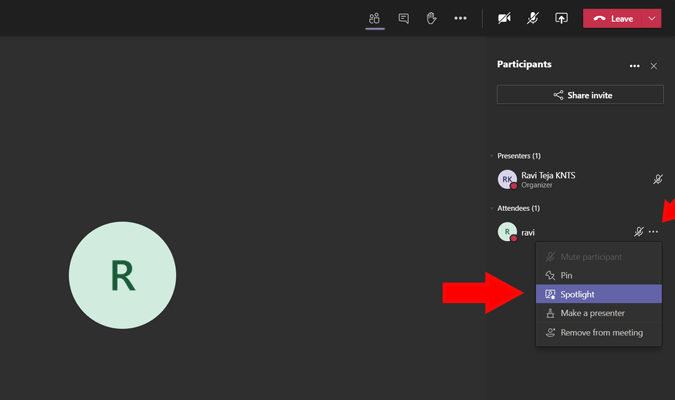
This will spotlight the selected video feed for everyone. The one you have spotlighted will also get notified saying “Your video is highlighted for everyone in the meeting”.

Also, you can check out the Spotlight icon beside the name suggests that they are being spotlighted.

To stop spotlighting, click on the “Stop spotlighting” button on the top bar.

Similarly, you can also spotlight yourself just by clicking on the three-dot menu beside your name and selecting the option “Spotlight me”.
Can you Start or Stop Spotlighting if you are not a presenter?
You can’t start or stop spotlight if you are not a presenter. But you have the ability to stop the spotlighting on one condition. If the presenter enabled the spotlight on you. You have the option to stop spotlighting by clicking on the “Stop spotlighting” button on the top bar.
Wrapping Up
As of now, you cannot record the meeting with this spotlight function. Even though you have enabled Spotlight during the recording, you are only going to get a normal view of the recorded video. This may be a bug or an intentional move, but you can consider it as a caveat as you cannot record what you are looking at. Anyhow the easy fix is to pin them before spotlighting. As the recording option records the pinning function, you can easily mimic the spotlight feature.