I play games on Windows to relax and after a long day of sitting in front of a computer, gaming with a keyboard and a mouse just doesn’t work for me. I want to use a DualShock4 with the games in my Steam library instead, but the DS4 doesn’t work natively. A quick workaround that lets us use the DualShock4 touchpad on Windows makes a lot of sense. Let’s see how to use the DS4 controller touchpad on Windows.
The touchpad gestures in PS4 games never caught up and I hardly use it, if ever. However, it makes perfect sense to use it with Windows as I would be able to seamlessly switch between playing games and navigating Windows. Jays2Kings developed the utility DS4Windows to remap the controller keys for Windows but I just want to use the Touchpad to control the cursor.
Pair PS4 Controller to Windows
First, we’ll pair and connect the DS4 controller to the Windows computer. Go to Settings by clicking the Settings button on the bottom left corner in the Start menu.
Also Read: How to Connect and Map PS4 Controller to Android TV?
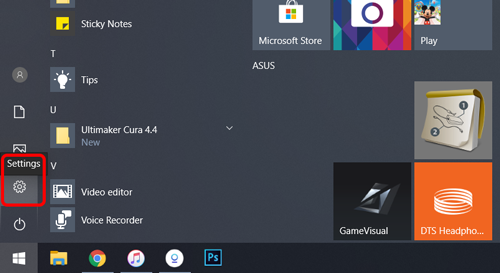
Click ‘Devices’ to open the Devices settings, here we can manage all the devices and add the DS4 controller via Bluetooth.
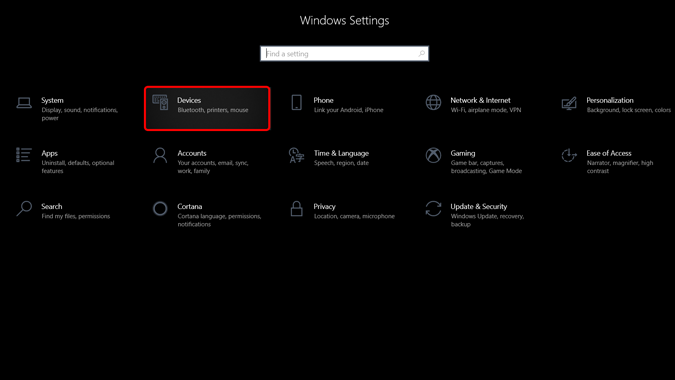
Click the + button to add a Bluetooth device, your computer would start looking for Bluetooth devices ready for pairing. Now would be a good time to put your DS4 controller in the pairing mode. Press and hold the PS + SHARE button simultaneously. When the light on the controller starts pulsing white, it means the controller is in pairing mode.

Read: How to connect AirPods to PS4 (Or Any Bluetooth Headphones)
It would show up on the list on your computer. Click ‘Wireless Controller’ to begin the pairing process.

The light on your controller would turn to a solid color and stop pulsing or blinking. It means your controller is paired and you can use it with supported applications but if you try to use the touchpad, it does nothing.

Must Read: How to Play PS4 on the Laptop Without Remote Play
Install DS4Windows
Next, we’ll download the DS4Windows utility on the computer. Start by downloading the program from the Github page by clicking this link.

Install the utility on your computer. The setup is fairly simple and should not take more than a few minutes. After that simply run DS4Windows and you should see the Controller information on the screen.
To add the touchpad support, we’ll edit the profile of the DS4 controller, click the edit button to open the profile options.

Enable the option “Use as Mouse” under the image of the DS4 controller. You can now control the cursor of your Windows computer using the DS4 touchpad. Easy right? Simply Save the Settings by clicking the Save button on the top.
you can control the mouse cursor by swiping on the touchpad using one finger. Right-click can be simulated by pressing the touchpad using two fingers. The cursor moves fairly quickly on the default settings but you can adjust the sensitivity of the cursor movement by adjusting the slide parameter.

DS4Windows can customize everything on the controller ranging from the LED color to rumble intensity. You can even remap the PS4 keys to execute a macro. If you want to customize the controller keys further then simply click the desired DS4 key in the DS4Window application. It would show you all the keys and buttons that can be mapped to it.

For instance, I wanted the SHARE key on the DS4 to simulate a Windows button press. I can simply choose that from the list of options and the DS4 would simulate the Windows key every time I press the SHARE button. Neat.
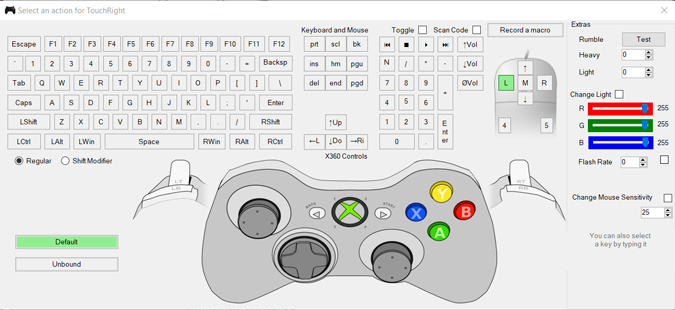
That’s all you need to do to use the DS4 touchpad on Windows. DS4Windows is a powerful utility meant for gamers who want to maximize the DS4 functionality but it serves my purpose well. If you too want to use the touchpad to control the cursor on Windows then this is the easiest method. What do you think? Does using a DS4 controller to navigate a computer make sense? Let me know in the comments or start a conversation with me on Twitter.
Check out Best DS4Windows Alternatives for Windows