While most PC games are played using a keyboard and mouse, certain genres like racing, fighting, sports, split screen, etc. are better enjoyed with a gaming controller. But if you don’t have one, there’s no need to worry. In this article, we will show you how to use your iPhone or Android phone as a controller for PC gaming.
Table of Contents
Pros and Cons of Using Phone as a Gaming Controller
Nothing beats the good old controller that you can buy on Amazon. However, if you don’t own one and don’t want to buy a new accessory for that one-off gaming session, using your phone as a gaming controller makes a lot of sense. But there are some pros and cons:
| Pros | Cons |
|---|---|
| No need to buy an additional controller | You may experience latency or connectivity issues |
| No need to carry a controller everywhere | Low tactile feedback and less precise input compared to physical buttons |
| Customize the button layout to your liking | Depletes phone battery quickly |
| Supports various platforms, such as Windows, macOS, ChromeOS, and Linux. | Phone notifications can disrupt gameplay |
| Not ergonomic |
Tip: Learn how to fix persistent notifications on Android phones so you can enjoy gaming sessions.
Here’s How You Can Use Your iPhone or Android as Gamepad
To use your phone as a controller, you first need to download PC Remote (Monect Inc.) app on your device. It’s available for Android, iPhone, and Windows.
Once the download and installation process is completed, follow the below steps:
Note: In this guide, we will demonstrate the process using an iPhone, but the steps remain the same for Android phones too.
1. Open the app on both your phone and computer.
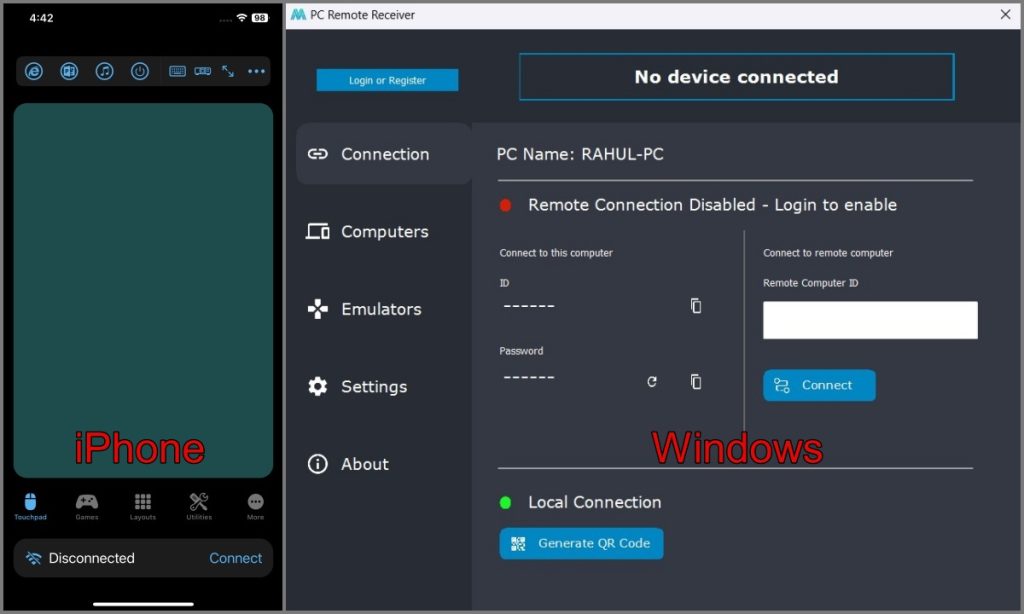
2. Next, ensure both devices are connected to the same Wi-Fi network.
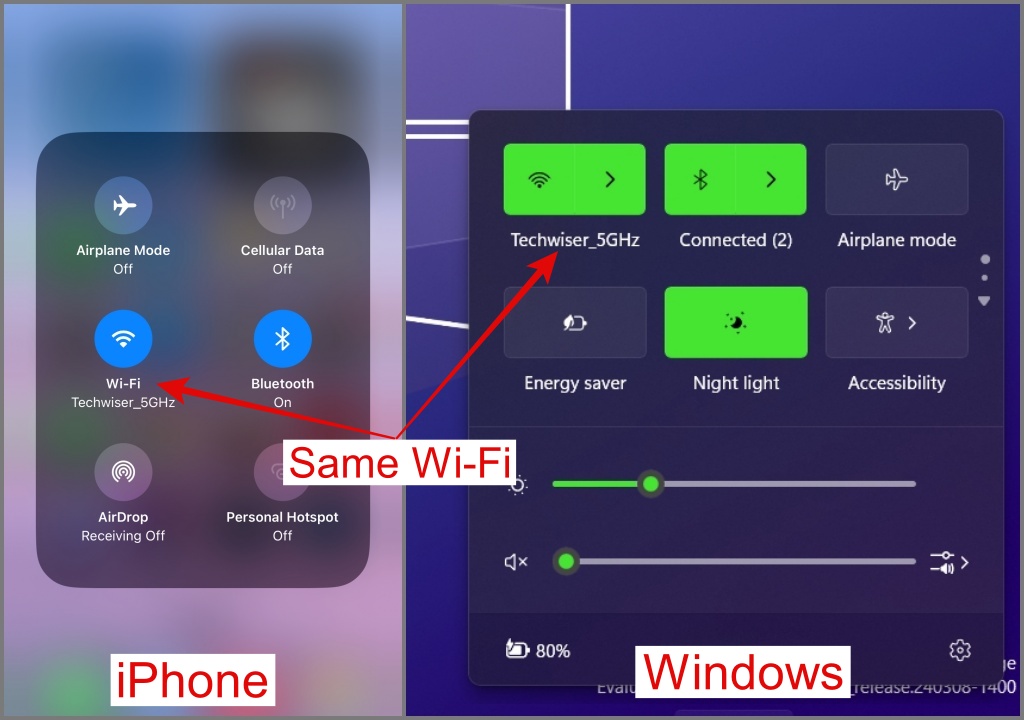
Tip: Learn how to stop the iPhone from switching from Wi-Fi to a mobile network automatically.
3. Go back to the app, tap the Connect button, and select your Windows PC.
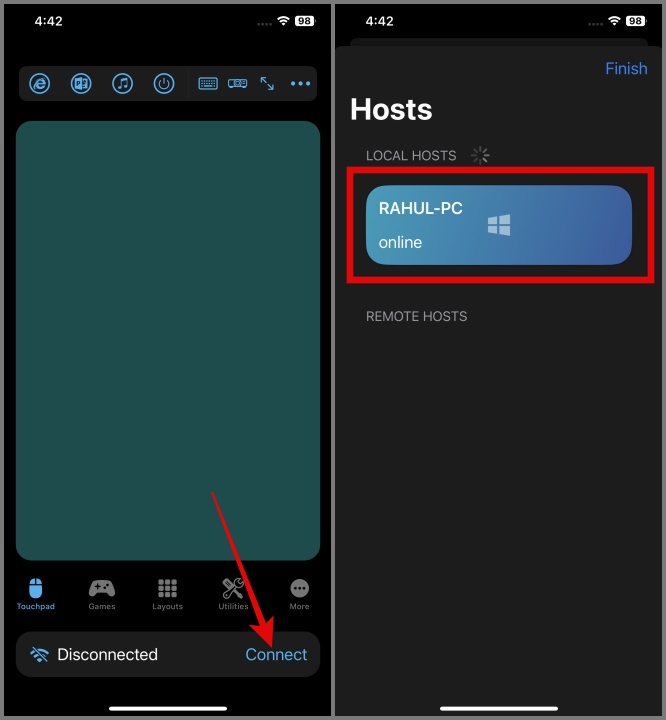
4. Once the connection is established, it will show you the Connected status at the top of the PC Remote app (Desktop).
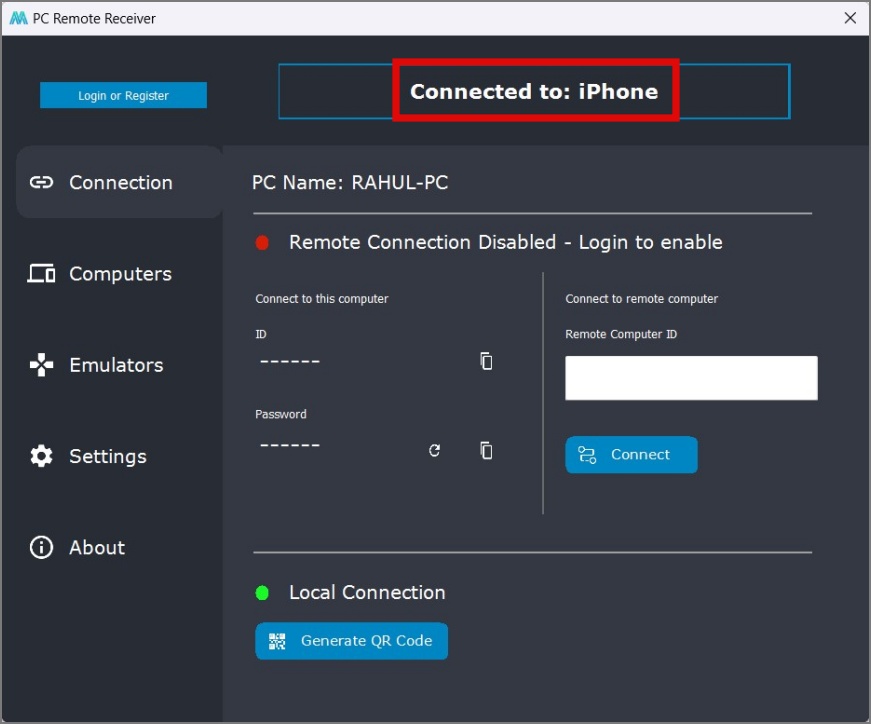
5. Return to your iPhone or Android phone and navigate to the Layouts tab. In this section, select the gamepad layout based on the game you’re planning to play.
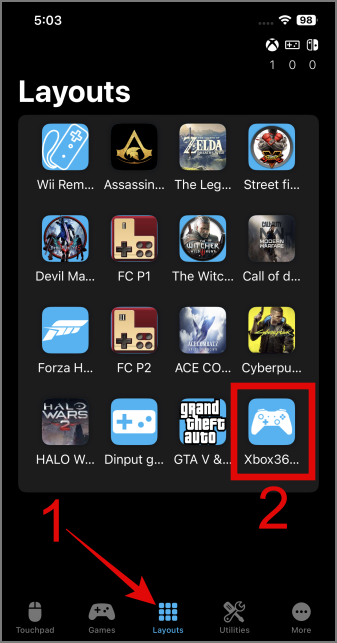
If you didn’t find the layout for the game you’re playing, you can opt for the Xbox 360 controller layout instead, as it is compatible with a majority of gaming titles. I used the Xbox 360 controller layout to play games since I am familiar with its layout and button configuration.
6. That’s it. Now you can launch your favorite game and start playing it on your PC using your phone as a gamepad.

Pro Tip: If the default button placement isn’t playable, you can easily edit them.
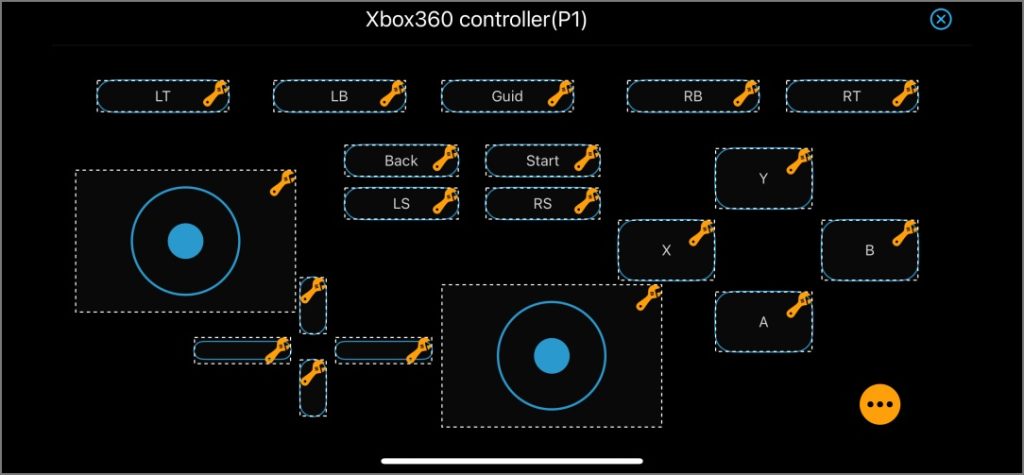
Other Ways to Connect Your Phone to a PC
If the Wi-Fi option isn’t working, don’t worry; you can explore alternative methods such as USB and Bluetooth. However, it’s important to note that this functionality is exclusive to Android phones.
Connect Using a USB Cable:
If you’re having trouble connecting with the Wi-Fi method or facing the latency issue, you can try this method:
1. Tap on the Connect button and then select the USB option.
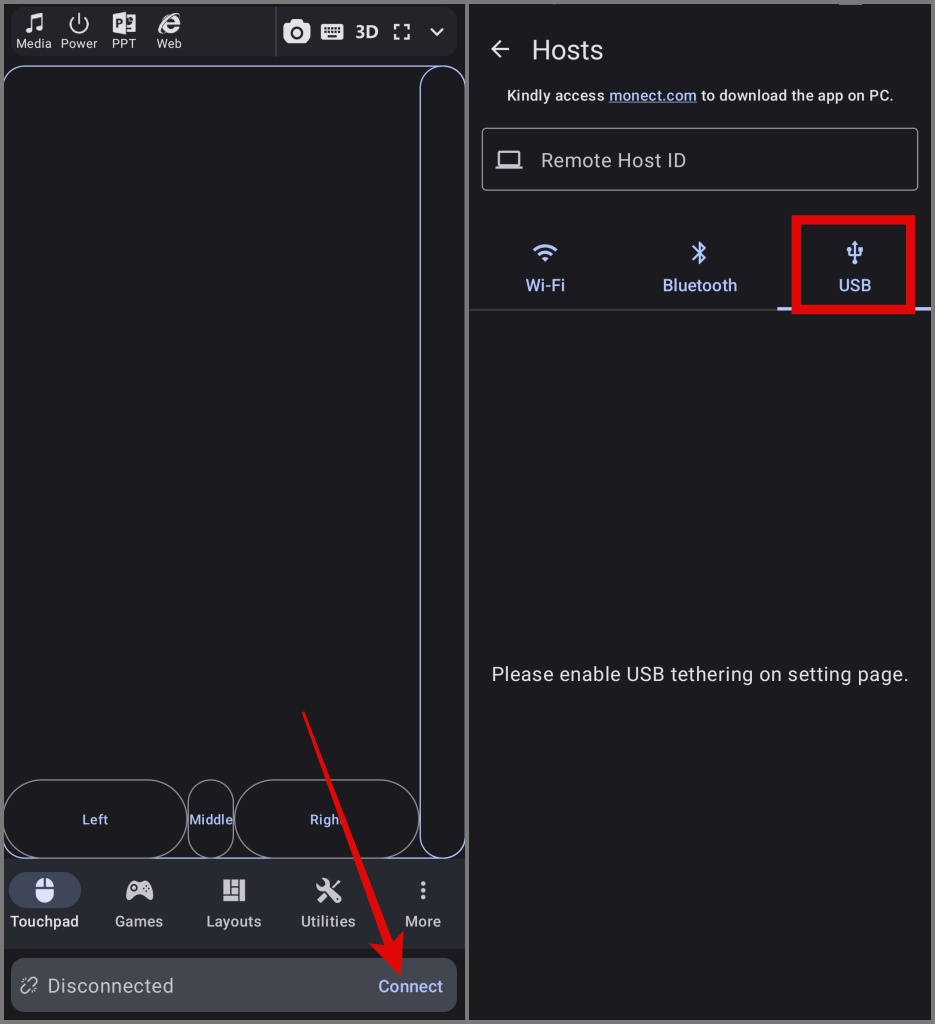
2. Go to the tethering page and enable the USB tethering option.
Pro Tip: If the Tethering page doesn’t appear or the phone fails to connect, tap the USB button again.
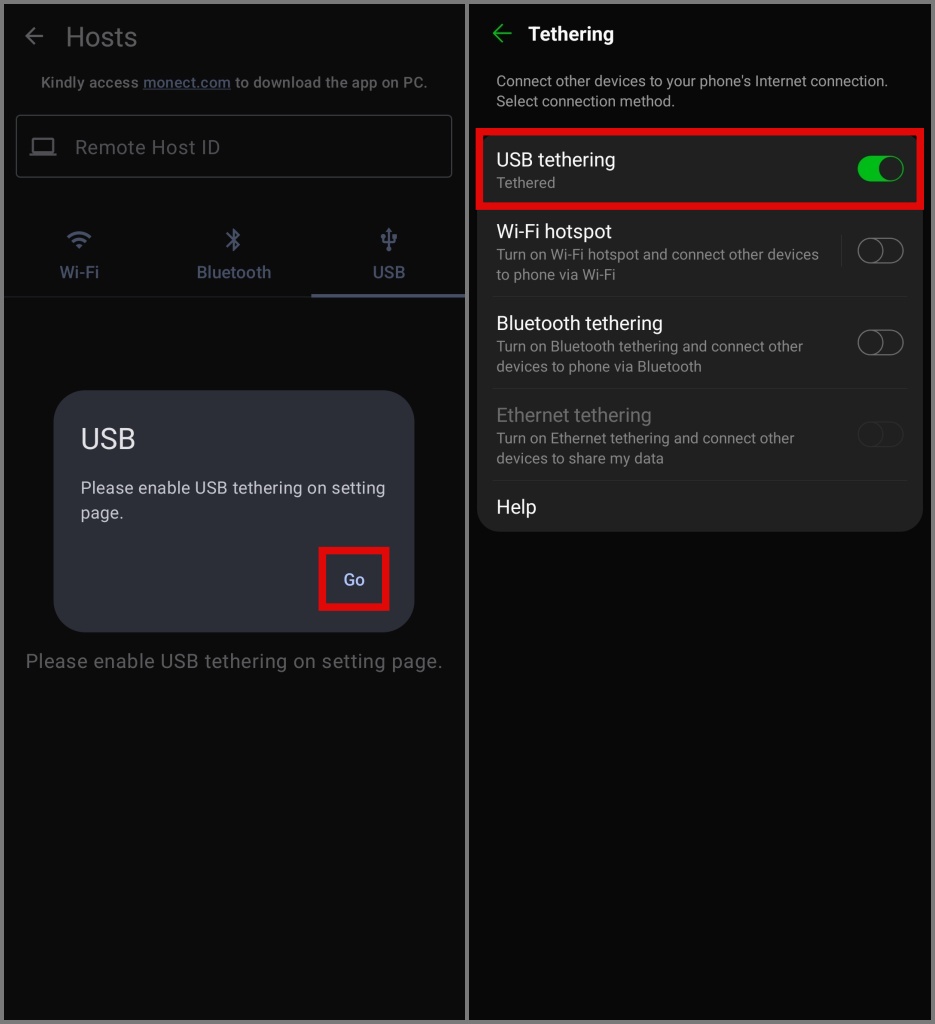
That’s it. Both your devices will be successfully connected.
Connect Using Bluetooth:
Another way to connect your Android phone to your computer is via Bluetooth. Here’s how to do it:
1. Turn on the Bluetooth on both your phone and PC.
2. After that, go to the Connectivity page and tap on the Bluetooth icon. Afterward, it will display a list of nearby Bluetooth devices.
3. Tap on the name of your PC, and you’re all set to use your Android phone as a controller.
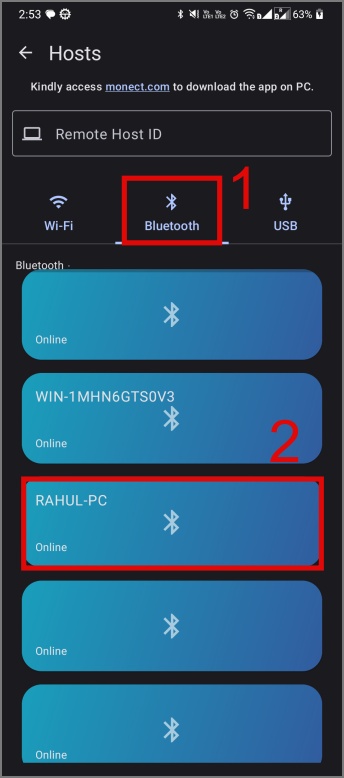
That’s all there is to it. You can now easily use your phone as a controller for playing PC games.
Limitations of the PC Remote App
- You can’t use two phones as a controller on the same PC to play games.
- Sometimes joystick movement may freeze while playing games.
- You may have to occasionally deal with fullscreen video ads.
Use Your Phone to Rule PC Games
It’s not like PC Remote is the only app that is capable of transforming your phone into a gaming controller. On the internet, you will find many other apps that claim to offer similar functionality and features. We tried all of them and during our research, we didn’t find any of them that effective or functional.
However, if you’re not into gaming and just want to control your PC from your smartphone, there is an app called Unified Remote. It is available for Android, iOS, and Windows platforms and offers a vast collection of features, including a music controller, keyboard and mouse, file manager, remote screen viewer, and more.