If you’ve received a Clubhouse invite after frantically asking your friends and family but you’re wondering what to do now, fret not. I’ve been using it for weeks and compiled a thorough guide on how to use the Clubhouse app on iPhone. Yes, the audio-only drop-in discussion app is currently exclusive to iOS.
How to Use Clubhouse
1. Inviting Your Friends
Clubhouse is strictly invite-only right now and if you can’t find the option to send invites to all your friends, it’s intentional. You can only send invites to your friends after you actively start using the app. It means you need to join rooms, have conversations, and create your own rooms. As you use the app more and more, you’d start getting invites that you can send out to your friends.

To send an invite, you will need the number of the person to send an SMS with the invite code. Email IDs are a no go.
2. Finding People
Clubhouse being a real-identity networking app, you can easily find people on it. Apart from searching for people using their names and username, you can enable your contacts and link your social media profiles to easily discover mutuals and followers.
Simply enable Contact access in the Settings and you should start seeing people on the Home Screen.

To link your Twitter and Instagram accounts, simply tap your Avatar on the top right corner and select “Add Twitter” and “Add Instagram” button.

3. Changing Interests
When you first create your account, Clubhouse asks you to select interests so that it can suggest relevant clubs and rooms. Chances are you’d randomly select a few and move on. The good thing is that you can change or add new interests to discover new rooms on your Home feed.
To change interests, tap your Profile avatar on the top right corner, and then tap the Settings button on the top right.
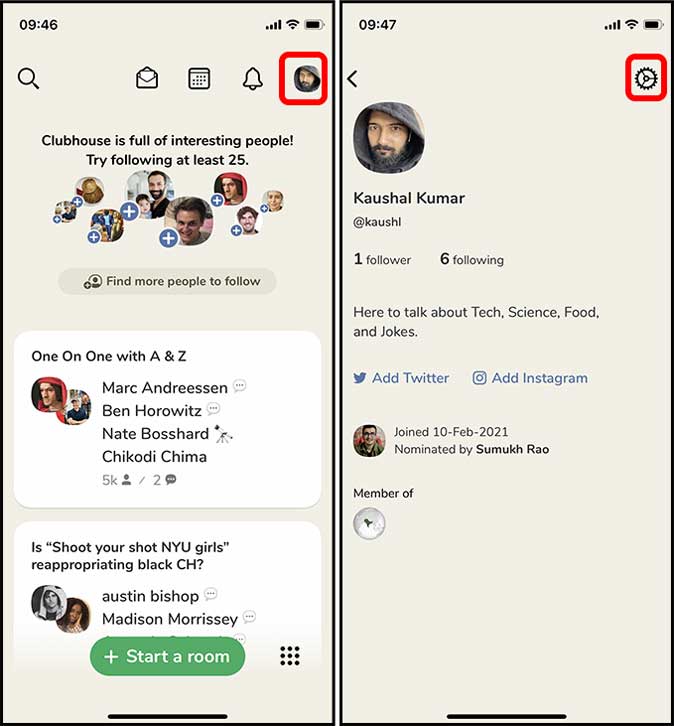
You’d find the Interests tab. Tap to reveal all the categories available. You can choose any number of interests and after selecting all the options, simply go back to save the changes.

4. Create an Event
Starting a Room on Clubhouse is really simple. Press the “Start a Room” button and you’re on for the show. However, if you want to schedule a session for a later date and time, you can do that by creating an event. Start by tapping the Bulletin button on the top which looks like a Calendar icon. Tap the New Event button on the top right corner.
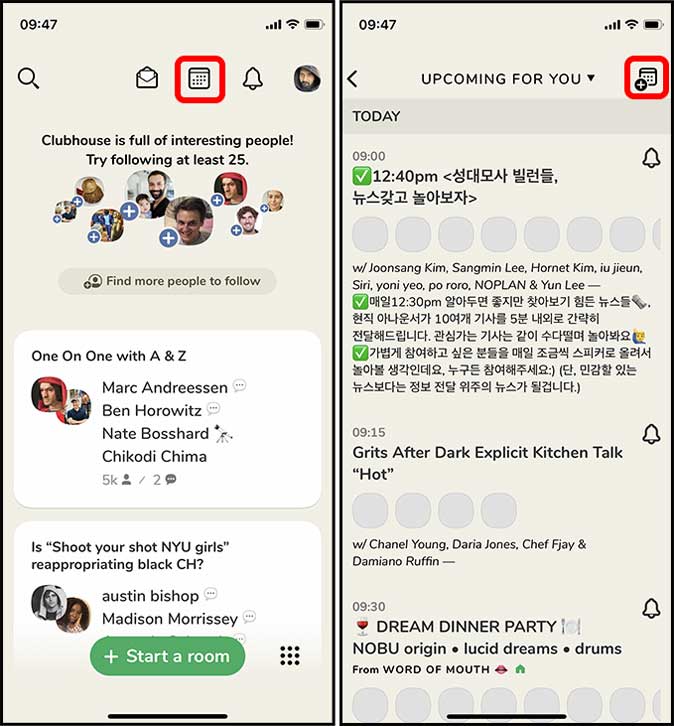
You can now give your event a title, add a co-host, set a date, and a description. Once you do that, you can share the event link to your friends on Twitter or give them a direct link. When it’s time for the event, Clubhouse would send a notification and you can then start the room.
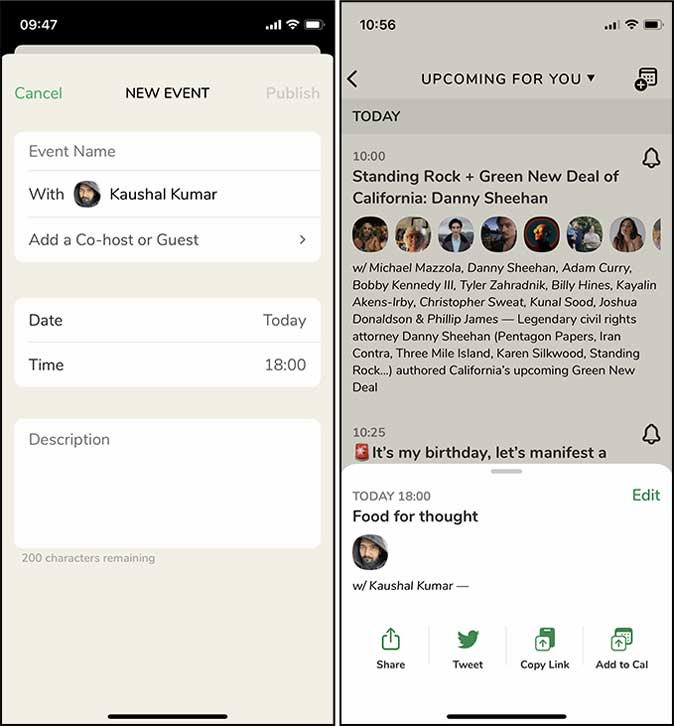
5. Share Room Links
When you create an event, you get the sharing link right then and there but what if you wish to share the room someone else created? Well, that’s easy too. When you’re in a room, tap the + button on the bottom and select the Share button. You can choose any app in the Share sheet to send the Clunhouse Room link to your friends.
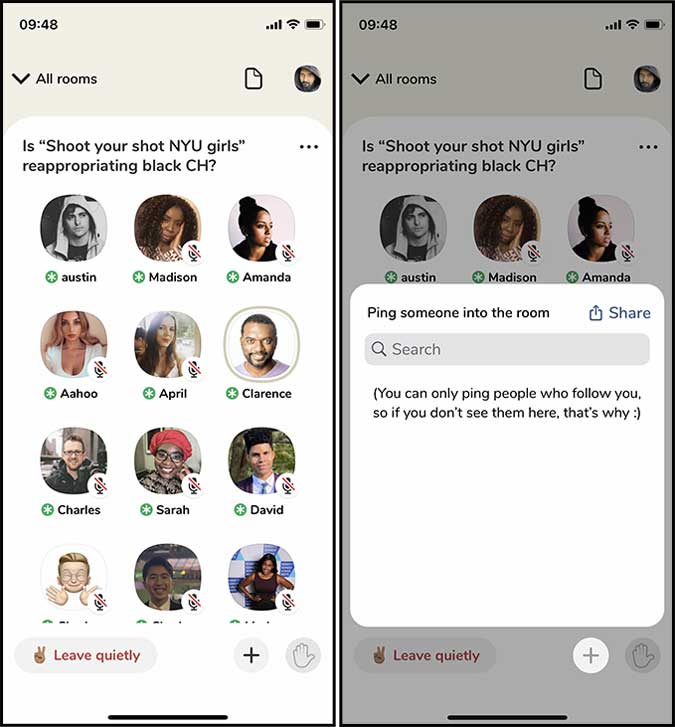
This even works when you’ve created your own room and wish to share the link with someone.
6. Start a Club
Clubs are a regular event that you can host for your audience that can help you build your presence among your followers. As Clubhouse is in its early stages, you can only get one Club per person but you can join as many as you want. If you wish to create your own club, you need to submit a form on Airtable and it would get approved in a few days.

7. Save Important Events
When you come across an interesting event on Clubhouse but it won’t start for a few hours or days, you can save the event on your Calendar app. The app offers Apple and Google Calendar integration. You can choose any of those to create a reminder. Tap the Event that you wish to save and then select Add to Calendar button.

Additionally, you can press the bell icon next to the event that would notify you of any upcoming events by the mods of that room but I don’t usually use that. It’s because Clubhouse automatically follows everyone on your behalf and I’d be getting notifications unnecessarily.
8. Moderate Effectively
When you host a room, the responsibility falls on your shoulders to keep the chat room civil and that everyone gets a chance to speak their mind. That’s why Clubhouse offers you additional powers when you’re a moderator. You can mute a person, send them to the audience, bring someone from the audience to speak, remove them from the room, block, and report them.
To mute a speaker, just tap their profile and tap the mic button next to their profile picture. For all other actions, long-press the person’s avatar, and select the appropriate action.

9. Raise Hands to Speak
If you’re in a room and you wish to express your desire to speak, you can raise your hand, and then the mods can decide if they wish to let you in as a speaker or not. You simply need to press the raised hand button to send a notification but don’t abuse the button because every time you press the raise hand button, the mods get a notification which can result in a kick from the room.
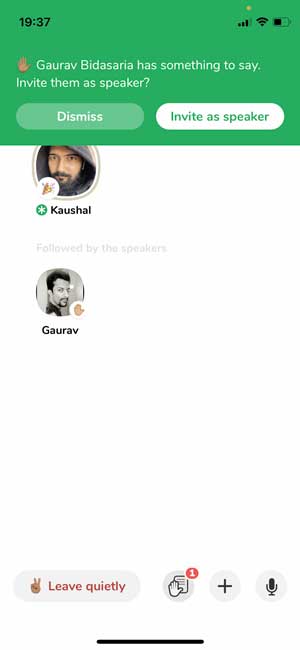
10. Change Username
Once you create your Clubhouse account, you’re required to choose a unique username that is tied to your account. If you wish to change your username, you can do that on the app itself. Tap your avatar on the top right corner to open the profile page.
Tap the username to change it. Remember, you can only do that once so make sure you keep that in mind. Just like the username, you can only change your name once.

How You Use Clubhouse App
These are all the things you should know before jumping in with both feet in the Clubhouse app. It’s more in the territory of a professional podcast that’s interactive rather than a chat room.
Also Read: How to Use the iPhone 12 Camera Like a Pro