I have compiled a list of all the icons and symbols you will find while using WhatsApp. Knowing the meaning of WhatsApp icons and symbols will help you use the app and avoid unnecessary taps and misunderstandings while communicating.
Table of Contents
1. WhatsApp Home Screen Symbols Meaning

- Camera Icon: lets you capture a photo or video you can quickly share with friends or set as WhatsApp status.
- Three-Bar Button: displays all unread conversations.
- Pin: A pin icon next to the chats means the chat has been pinned to the top. It will stay atop even when you scroll.
- @ symbol: The @ symbol on the home screen means someone has mentioned or tagged you.
- Green Checkmark Next to Name: A green checkmark or tick icon next to a business name means a verification badge. The business profile is verified by Meta who owns WhatsApp.
- Loudspeaker With Bar: You have muted the chat and won’t receive notifications from it. To unmute a chat, touch and hold it and select the Unmute option.
Plus Icon: Tapping on the Plus icon in the top right corner (iPhone) or bottom right corner (Android) will allow you to create a new group, add a new contact, form a new community, a new broadcast, or start a new conversation with an existing contact.

The QR code icon next to New contact (Android) lets you generate a QR code for your number and also scan QR codes.

On iPhone, you will find the QR icon next to your name in Settings.

Magnifying Glass Icon: You know this is the search icon, but if you’re new to tech, it helps you find your recent chats, including photos, GIFs, links, and messages.

3-Dotted Icon: Treat this icon as a More button. Tapping it gives you various options, such as new group, new broadcast, linked devices, starred messages, payments, and settings. However, on iPhone, you can only use it to select chats.

QR Code Scanner Icon (Android): Use this icon to scan the QR code for making online payments through WhatsApp. This feature is exclusive to limited regions though.

Green or Blue Ring: The green or blue ring encircling the profile picture means the person has added a new WhatsApp status. Tapping on it will show their status, and once viewed, the ring will disappear from your chat screen.

Number Inside the Circle: This icon displays the number of unread messages next to the chat. If you don’t see a number inside the circle, it means you’ve marked the chat as unread.

Single Dot Icon (Android): The dot icon above the Updates and Communities tab in WhatsApp means a new message or notification is waiting for your attention.

2. Chat Thread Icons Meaning (Android)
When you long-press a chat on the chat list, you will see the following icons at the top.

- Pin: This icon lets you pin a chat. When a chat is pinned, it will stay at the top of the chat thread even if new messages arrive in other chats. You can pin only 3 chats.
- Trash: Use the Trash Can icon to delete the chat thread.
- Speaker With Bar: This icon lets you mute the selected chat. When a chat is muted, this icon will appear without the bar. Tap on it to unmute the chat.
- Box with Down Arrow: Use this icon to archive a chat. Archive lets you hide chats without deleting them.
3. WhatsApp Communities Symbols Meaning

- Three-Person Icon With Plus Sign: Tapping this icon will let you create a new community.
- Loudspeaker Icon: Under each community, you will find one group with the loudspeaker icon. This is the announcement group where admins can broadcast messages to all community members. It acts like a one-way information channel.
Tip: Know the difference between WhatsApp communities and groups.
4. WhatsApp Updates Symbols Meaning
Pencil Icon
The Pencil icon lets you create a text-based status.

Tapping the Pencil icon will give you various options such as:

- Emoji (Android): Use this icon to add emojis to your status.
- T: Tap on this icon to change the font style of your status.
- Color palette: This icon helps change the background color of the status.
- X: Tap this icon to discard text status.
- Paper Icon: Use this icon to publish/share your status.
Camera Icons (Status)
The Camera icon lets you capture a photo or video for your status directly from the status screen.

On the camera page, you’ll find various options such as:

- Crop: This icon lets you crop your image to the desired size. On the cropping screen, press the Rotate or Rectangle icon to rotate your image or change the aspect ratio respectively.
- Emoji/Sticker: This icon lets you add emojis and stickers to your photo or video.
- Text: Use the T icon to add text to your image.
- Pencil: Press the pencil icon to go into drawing mode. Use your finger to draw on the image.
- Curved Left Arrow: Treat this icon as the Undo button. Tapping on it will revert the most recent action or step taken.
+ Icons (WhatsApp Channel)
The + icon inside the circle next to ‘Channels’ is used to discover new channels. On the other hand, tapping on the + icon next to the channel name will begin following it.
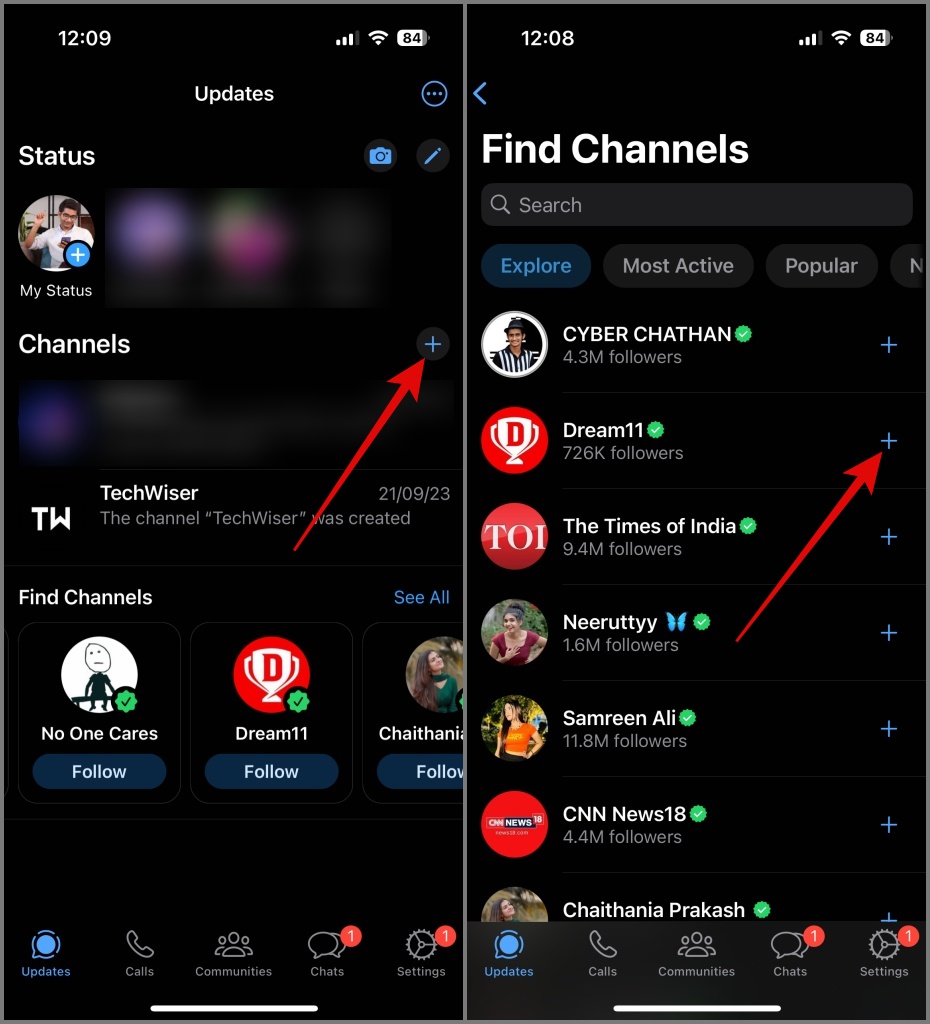
5. WhatsApp Calls Tab Symbols
Under the Calls tab on the home screen, you have the following icons:
Phone Icon With Plus Sign: Use this icon to start a new audio or video call with a contact you choose on the next screen. On Android, the icon appears as a floating bubble, and on iPhone, it’s at the top-right corner.

Tip: Know how to create and share WhatsApp call links.
Phone and Video Camera Icon: If you see a phone icon next to a contact in your call history, it means you had an audio call with them. If there’s a video camera icon, it means you had a video call with them.

6. WhatsApp Video Call Screen Icons
When you are on a WhatsApp video call, you will be greeted by the following icons:

- Camera Icon With Rotating Arrow: This icon lets you switch the camera between front and rear.
- Video Camera: Use this icon to turn the video on or off. If the icon is highlighted, that means the video is off.
- Microphone: This icon lets you turn the microphone on or off. If highlighted it means off.
- Red Phone: Use this icon to hang up or disconnect the call.

- Person With a Plus Sign: Add more people to the ongoing call – lets you create a group call.
- Up Arrow Angle: Tap this icon to view all participants in the video call. From there, you can also add new people to the call.
- Bluetooth Icon: Tapping this icon will switch the audio from your phone to your Bluetooth device.
Share Screen Icon: Tapping this icon will allow you to share your phone’s screen with others.

7. WhatsApp Audio Call Icons
The audio call screen has similar icons to video calls, so we will only cover the differences specific to audio calls.

- Speaker Icon: Tapping it will switch the audio from the phone’s earpiece to the speaker.
- Video Camera: Switch from an audio call to a video call.
8. WhatsApp Chat Symbols Meaning

- Clock Symbol Next to Profile Picture: You will see a clock icon next to the contact or group’s picture when Disappearing messages are enabled for that chat. The Disappearing messages will vanish automatically after the set time.
- Audio and Video Call: Right next to the person’s name, you will find the camera and phone icons. Use the camera icon to start a video call with the person and the phone icon to initiate an audio call.
- Payment Icon: The money icon lets you send money through WhatsApp in supported countries.
- Microphone: It lets you send voice notes. Press and hold it to start recording. Release the finger to send the audio note. Slightly swipe your finger up towards the lock icon while recording to reveal more options.

- Right Arrow: This icon appears next to the media files in a chat. Tap on it to forward the media to more WhatsApp contacts.
- Star Icon: This icon is like a special mark that shows you’ve saved a message to find it easily later. To star or unstar a message, touch and hold it and press the Star icon.
To view starred messages on Android, tap on the three-dot icon on the chat list screen and select Starred messages. On iPhone, open Settings > Starred messages.
Right Arrow: When you see a message with a right arrow icon, it indicates that the message has been forwarded. If you notice a double arrow icon, it means the message has been forwarded multiple times.

Paper Clip or + Icon: This icon, next to the typing area, enables you to attach and send documents, images, audio files, locations, or contacts to the recipient.

On iPhone, you will find these two options under the ‘+’ icon.

Catalog: The house or shop icon you see on business profiles, represents the catalog. Tap on it to view the products offered by the business.

9. WhatsApp Delivery Symbols Meaning

- Single Grey Tick: Message has been sent from your end but it’s yet to be delivered to the recipient.
- Two Grey Ticks: Message has been delivered but hasn’t been seen yet.
- Two Blue Ticks: The dreadful blue ticks mean that the message has been seen by the recipient.
- Clock Symbol: The clock symbol next to your message indicates that the message hasn’t left your device. It could be due to a network issue on your phone.
10. WhatsApp Chat Camera Icon Meaning
It resembles the camera icon you saw on the WhatsApp status page, but with a few additional features we’d like to mention, such as:

HD Icon: Tap this icon to choose whether to send the image in standard quality or high-resolution quality.

Camera/Gallery Icon: This icon next to the Add a caption box lets you select more images that you can upload to your status in one go.

(1): When sending a photo or video, a (1) icon appears in the Add a caption box. This icon lets you set the media to View once mode, which disappears automatically after viewing.

11. WhatsApp Voice Note Icons
When you send voice notes, the small circle on the voice note slider starts as gray. On the other hand, when you listen to someone else’s voice notes, it changes from green to blue.

1x Symbol: The 1x symbol next to WhatsApp voice messages lets you increase their speed. Press on 1x to hear a voice note at 1.5x or 2x speed.

Secure WhatsApp
I hope all your queries regarding WhatsApp symbols and icons were covered in this post. Now that you have become proficient in using WhatsApp, it’s time to learn about the important WhatsApp privacy settings to secure your account.