Apple, in its yearly developer conference, WWDC 2021 showcased the latest OS for Mac, iPhone, iPad, and Watch. Packed with intuitive features, they released the beta software for developers with the keynote but us general public can’t access it until July. However, if you’re an enthusiast like me who just can’t wait to try out the latest software, here’s how to install macOS 12 developer beta without a developer account. Let’s begin.
Also Read: 15 Best New iOS 15 Features, Tips, and Tricks
Devices Supported by macOS 12
macOS 12 Monterey will support the following Mac devices.
- iMac (late 2015 and later)
- iMac Pro (2017 and later)
- Mac Pro (late 2013 and later)
- Mac Mini (late 2014 and later)
- MacBook Pro (early 2015 and later)
- MacBook Air (early 2015 and later)
- MacBook (early 2016 and later)
As a word of caution, you should back up your Mac before installing the latest macOS Monterey on your computer. The developer profile is usually full of bugs in the initial stages which can cause your machine to crash but the fixes are usually patched with the next update.
Install macOS 12 Monterey on Mac
Installing macOS 12 on your Mac computer is really easy. We’re going to use betaprofiles.com to install the developer profile directly without actually needing to create a developer profile that costs $99. Don’t worry, even if the profile is downloaded from a third party the actual OS is downloaded from Apple’s server itself. This profile is a developer profile that costs $99/year if you enroll in Apple’s Developer program. Beta Profiles offers it for free.
1. Open a web browser on your Mac and go to betaprofiles.com.
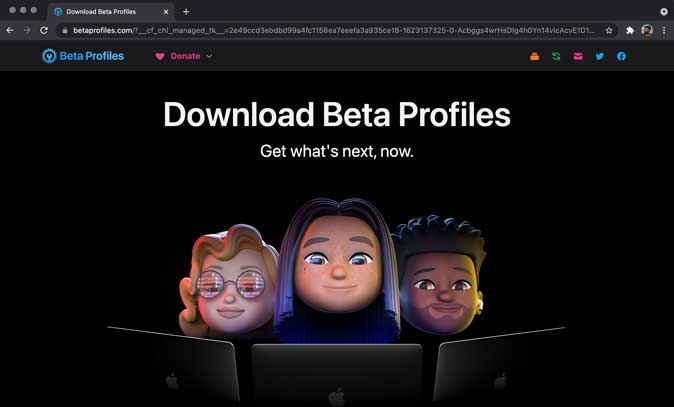
2. Here, you’d find all the profiles for the latest OS announced by Apple. Click the Install Profile button under macOS 12 Beta Profile.

3. Your browser would download a DMG file. Double click to open the file and install the package on Mac.
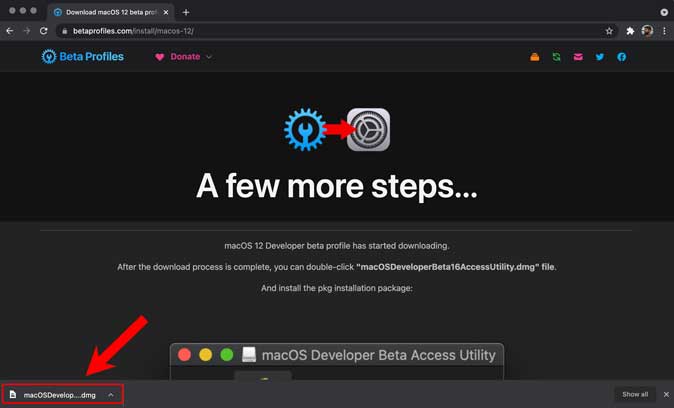
4. Now, double-click the “macOSDeveloperBetaAccessUtilit.pkg” file in the open window to begin the installer.

5. Follow the steps to complete the setup. Once done, you’d be ready to install macOS 12 on your Mac.

6. Open System Preferences and click Software Update.

7. It would search and present you with an option to download macOS 12 Beta. Click Download in the pop-up that follows and wait for it to finish. It’s an 11GB file so may take a while.
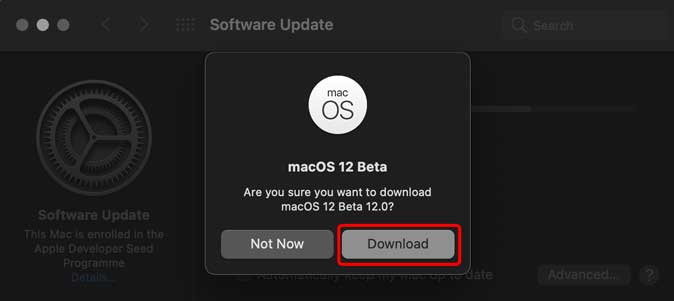
8. After that, your computer would restart and do its thing. Once that is done, you would have the latest macOS 12 Monterey up and running on the Mac. Enjoy!
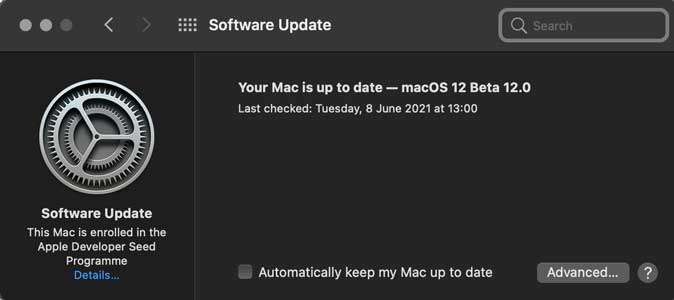
Also Read: How to Install iOS 15 and iPadOS 15 Developer Beta Without Developer Account
Final Words- Install macOS 12 without Developer Account
This was a quick way to install macOS 12 Developer Beta without actually owning a developer account. Like I said, installing a developer beta comes with a lot of bugs and can crash your system. That’s why you should always back up so that you don’t lose your precious data. What are your favorite macOS 12 features? Let me know on Twitter.