Your new iPhone Xs Max comes with a lot of hidden features under the hood such as new gesture controls, sliding the app bar to switch between recent apps and much more. But there a lot more tips and tricks are hidden under the settings, let’s check them out. Shall we?
All of these tips will work on iPhone X, iPhone XR, iPhone Xs, and iPhone Xs Max.
iPhone Xs Max Tips And Tricks
1. Home button is back
I’m certain that you are accustomed to the new swipe gestures on the iPhone X series. But, how would like to have the multi-function Home Button back on your screen? AssistiveTouch is the key here. Don’t worry, the annoying floating feature won’t come in your way like before as it can now be adjusted to sit at the center of the app dock.
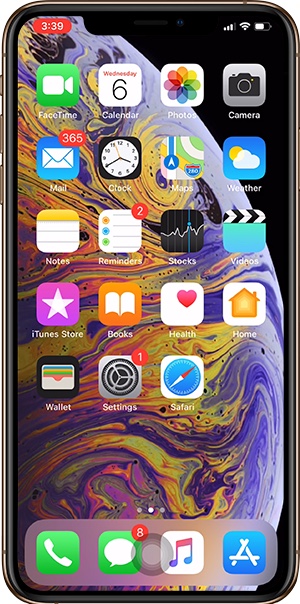
AssistiveTouch can be activated from Settings > General > Accessibility > AssistiveTouch. Custom actions for Single-Tap, Double-Tap, Long Press and 3D Touch can also be set from the same window. Drag and adjust the AssistiveTouch icon at the center position on the app dock and for better visual experience adjust the Idle Opacity to 15%. To prove it’s worth, the icon even adjusts itself on a corner position while using the on-screen keyboard.

2. Two-Face IDs
With the TouchID you had an option to allow family members to access your phone by registering multiple TouchIDs. With the introduction of FaceID, this came down to a single registry. But there’s a way to get a secondary appearance registered which need not be the same person as in the original FaceID.

Go to Settings > Face ID & Passcode, and tap on ‘Set up an Alternative Appearance’. The feature was included to let you register two separate looks, say one with beared and one without. But turns out you can register a different Face ID altogether. Follow the on-screen instructions and another face will have access to your phone now. You can’t de-register one of the appearances separately, to delete one appearance you’ll have to reset the FaceID and restart the process altogether.

3. Face ID attention features
To add another level of security you can activate the ‘attention feature’ in the FaceID settings. The feature restricts your iPhone to unlock when you are not paying attention to your phone’s screen or simple words when you’re not looking directly at your screen. Head to Settings > Face ID & Passcode and turn ON ‘Require Attention for Face ID’.

Additionally, the ‘Attention-Aware’ feature can be turned on from the same menu which allows the iPhone to know if you’re looking at your screen before it dims the display or lowers the alert volume if you’re holding your phone.
4. Reachability gesture
If you’re coming from a plus size iPhone you’re probably aware of the reachability feature which compensated for the lack of single hand usage due to bigger screen sizes. Well, with the Home Button gone how are you gonna do that now? Don’t worry I’m gonna ask you to use the AssistiveTouch again.
Go to Settings > General > Accessibility > Reachability and toggle it ON. Now simply slide down the app dock from any point, and tap anywhere else on the screen to kill the effect. Remember to slide the app dock or else you will end up triggering the spotlight search.
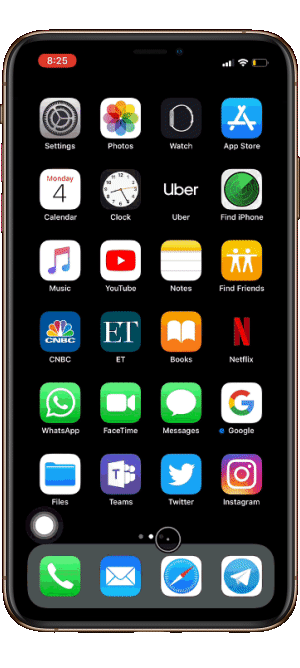
5. Split view
A 6.46-inch display does not come in very handy in portrait mode all the times. iPhone Xs Max offers a slipt view in landscape mode for some apps. The feature is not supported by all apps and may also differ according to font size settings.
iPhone Xs Max split view currently supports, iMessage, Mail, Notes, Files, Reminders, etc. Split view feature does not allow you to open two separate apps at once but splits the content of a single app for better usability.

The feature has no setting tab but if you go to Settings > Display & Brightness > Display Zoom > View and select the Standard option it’ll turn on automatically.
6. 3D Touch app icons for quick actions
3D Touch has been around for a while now and the feature has been known for some great uses on within the Safari browser. Well’ now it extends to the home screen as well.
3D Touch on an app icon while on the home screen to pop-up a quick action menu. The menu will differ for each app and contains the most used or common app features. For example, the Uber app will show you the most visited destinations while a chat app like iMessage or WhatsApp will show you recent or favorite chat links.
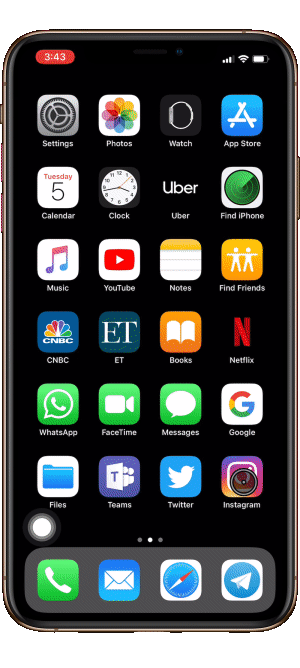
3D Touch is not a default feature and can be toggled ON/OFF from Settings > General > Accessibility > 3D Touch. 3D Touch gestures on Camera and Torch buttons on the LockScreen are not affected by turning the feature off. In case you are unwillingly turning on the Torch or Camera on the LockScreen, you may change the sensitivity of the 3D Touch gesture.
7. Get manual HDR in the camera app
Smart HDR is pre-enabled on your device as a result of which there is no HDR switch on the camera app by default. But this can be changed from the camera settings. To get the HDR button on the camera app turn off Smart HDR from Settings > Camera > Smart HDR.

8. Download Memoji
The true depth camera iPhone X series brought some cool features like Animoji and Memoji for the iMessage app. But with a simple trick, these Animojis and Memojis can be saved and used in other apps as well. And no, I’m not asking you to send it to yourself and save it.
A simpler way to save a Memoji is via the ‘Markup’ option while you are on the Memoji screen inside iMessage app. After you have selected an animation and clicked a picture, ready to send, tap on the ‘Markup’ option and simply tap on the ‘save’ option on the top right corner. Try it again if the screen goes blank, after all its a trick and not a given feature.

9. Edit focus on a portrait shot
A portrait shot gone wrong with too much depth? No need to worry, you can very well adjust the depth or focus of a portrait shot even after the shot is taken.
Open the photo in Photos app and tap on ‘edit’. You’ll see a focus adjust bar on the screen within a few seconds. Slide it left or right to adjust the focus and save your image.

10. Makes videos fill your screen
This tricks if for XR or XS or X users and will work once you have iOS 13, Apple’s next software update coming in the fall of 2019.
Most videos shot on your iPhone, are in standard 16:9 aspect ratio. But almost every new Phones including iPhones are slightly taller coming in 18:9 aspect ratio. Meaning, when you watch the videos you shot on your iPhone, it’ll have a black bar on left and right side. Thankfully, you’ll be able to fix that in iOS 13. Here’s how.
Open the Photos app and find the video you want to crop. Tap on the Edit button at the top right, and select the Crop tool. Slide the crop box to adjust the height. You might have to use a bit common sense since the iPhone doesn’t show you any marker. Once done, save the changes.
