Want to complete your assignments and projects, or just work faster on your Chromebook? One of the ways to improve productivity and speed is to use keyboard shortcuts. They help you navigate around ChromeOS and enable or disable features instantly. Most Chromebook keyboard shortcuts reduce mouse dependency and help get things done directly from the keyboard where your hands already are. In this article, we have compiled a list of some of the best keyboard shortcuts for Chromebook.
Best Keyboard Shortcuts for Chromebook
We are not listing any Chrome browser keyboard shortcuts, instead, these are the shortcuts for ChromeOS.
1. Launch Google Assistant
One Unique advantage of ChromeOS compared to Windows and Mac is the availability of Google Assistant. To open the voice assistant, you can use the Hey Google command, or open the app drawer and then click on the Google Assistant icon beside the search bar to open Google Assistant.
But an even faster option is to use the shortcut Search + A to launch Google Assistant quickly. Once launched, you can ask Google Assistant anything or control your smart home gadgets.

2. Turn Caps Lock On or Off
Chromebooks do not have a Caps Lock button, but in case you want to turn it on or off, you can use the keyboard shortcut Ctrl + Search. You should see a small icon beside the time in the bottom right corner when Caps Lock is enabled.

For one-offs, press and hold Shift and then press any key to get the capital version of that alphabet. Also, you can open the Setting app > Device > Keyboard and click on the drop-down beside the Search option, then select the Caps Lock option.

This will replace the Search button with the Caps Lock button. But remember, you will lose access to quick search and also all the shortcuts that work with it.
3. Dock Window to a Side
An important Chromebook window management feature is the ability to dock the window to the left or right by dragging them. However, a lesser-known way is by long-pressing on the maximize button of that window, then you will be able to access the left and right arrows beside it. Clicking on those arrows will dock the window to that side of the screen.
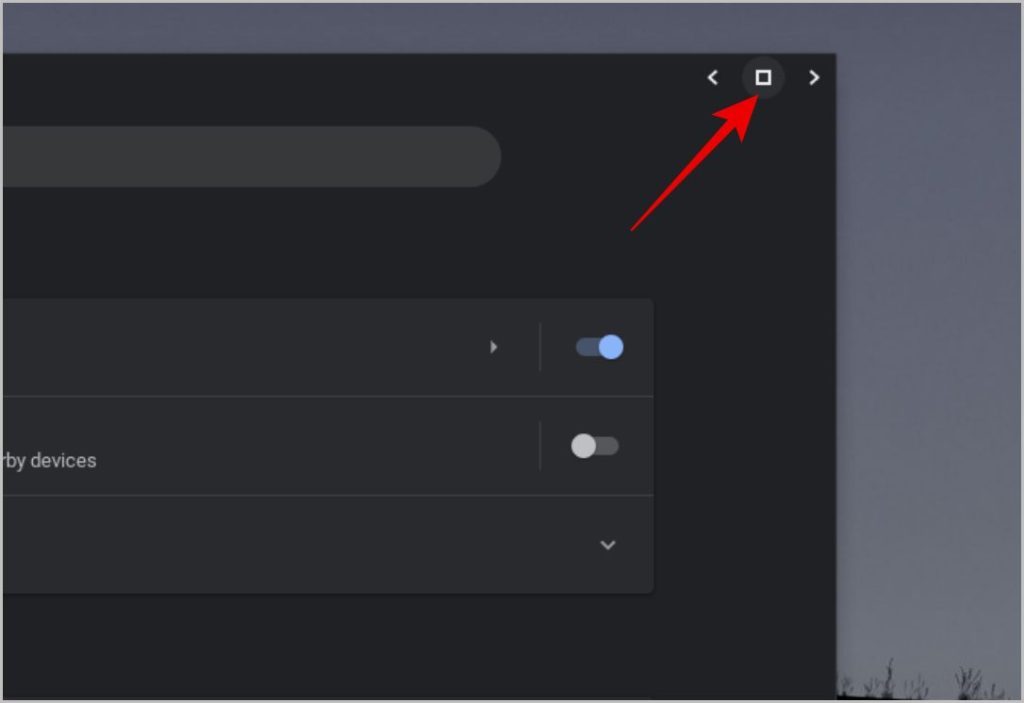
Alternatively, you can also use Alt + [ and Alt + ] to dock the window to the left and right respectively.

4. Minimize and Maximize Window
Continuing with the window management ChromeOS keyboard shortcut tips, you can maximize the window by clicking on the maximize button or dragging the window to the top of the screen. Alternatively, use the Alt + = shortcut to maximize the window instantly. To minimize, either click on the minimize button or simply use the keyword shortcut Alt + –.
5. Switch Between Windows
You most probably already know the Alt + Tab keyboard shortcut to switch between different windows. Pressing Alt and then Tab highlights the window you want to use.
But if you prefer to close any used windows, instead of checking them manually, you can use the Alt + Shift + Tab keyboard shortcut to open the window that has been not used for the longest time.
6. Open Task Manager
To check which apps are taking more system resources or to force stop any application, you need a task manager. ChromeOS, like Windows, comes with a task manager that you can access with the help of the Search + Esc keyboard shortcut.

Inside the task manager, you can see the memory, CPU, network, etc. usage of any app. Also, you can select any app and then click on End process to force stop that app.
Note: Ending the process of any web app you installed only stops that web app, but ending the process of Chrome Browser will force close all the installed web apps.
7. Open Apps from the Shelf
You can add apps to the bottom Shelf on ChromeOS making it easier to access the most used apps. To make it even easier to access, use the Keyboard shortcuts Alt + 1 to 8. Pressing Alt + 1 opens the first app placed on the Shelf. Alt + 2 opens the second app and so on up to 8.
However, Alt + 9 does not open the 9th app in the list. Instead, it opens the last app placed on the shelf whether it is the 5th or 12th in the row. And 0 (zero) doesn’t work at all.
8. Search Tabs
I am not listing any Chrome browser keyboard shortcuts, but this is one of the most useful ChromeOS keyboard shortcuts. If you have many tabs open in different Chrome windows, sometimes, it can be hard to find a particular tab. Simply press Ctrl + Shift + A to start searching for the tab and select it from the results.

It not only shows all the tabs that are open in all Chrome browser windows but also shows tabs that you have recently closed. So it comes in handy to open a specific tab that you may have accidentally closed.
9. Open, Close, and Navigate Files App
The Files app is one of the most used apps on the Chromebook, probably next to the Chrome browser. To open it anytime and from any window, simply press Alt + Shift + M keyboard shortcut. Once your work is done, you can use the Ctrl + W keyboard shortcut to close it.
Note: Actually, you can use the Ctrl + W shortcut on Chromebook to close any open application except Chrome browser. On Chrome browser, it closes the current tab instead of the entire browser window.
To navigate in the files app, use the arrow keys, and to open any folder or file, use the Enter key. To close the folder and get back, press the Backspace key. With this, you can enter, get back, and also navigate the entire files app with nothing but ChromeOS keyboard shortcuts.
10. Delete, Rename and Create on Files App
If you want to Delete a file, press Alt + Backspace shortcut, and to rename it, use Ctrl + Enter. Finally, to create a new folder, you can use Ctrl + E. And your traditional Ctrl + X, C, and V is for cut, copy, and paste respectively. To display hidden files, you can use the keyboard shortcut Ctrl +.
Well, these can be a lot of keyboard shortcuts to remember. But as you get familiar with all these ChromeOS keyboard shortcuts, navigating the Files app and managing files will become a lot easier.
11. Open Quick Settings and Calendar Widget
Want to inspect the Wi-Fi or Bluetooth connection or your notifications? You can easily do that by using the Alt + Shift + S shortcut to open the Quick Settings panel. However, there are no keyboard shortcuts to toggle these settings as of now. Here’s a small tip. You can use the Tab key to switch between these toggles and then press Enter to toggle settings on or off.

To open the Calendar widget, the Search + C keyboard shortcut.

12. Log out
As ChromeOS does not have any option to log out automatically after some time, your account on your Chromebook can be used by someone. Even closing the laptop lid does not log you out of your account. To quickly log out of your account before going somewhere, simply press Search + L keyboard shortcut. Later, you can log back into your Chromebook.
Than other operating systems, this shortcut is most useful on ChromeOS because of the lack of options.
13. Adjust the Brightness of the keyboard
Chromebooks have dedicated keys to control the screen’s brightness. But if your keyboard is backlit, then you can control the brightness of the keyboard light too using the Alt + Brightness Keys shortcuts.
However, on some backlit Chromebook keyboards, the brightness cannot be customized. These Chromebooks will turn on and off the backlight with the same keyboard shortcuts.
14. Move the Active Window Between Displays
Though most Chromebooks are low-end devices, they can handle multiple displays without any hassle. If you are using your Chromebook while connected to an external monitor, use the Alt + Search + M keyboard shortcut to move the active window from one display to another.
If you have connected more than one monitor, press Alt + Search and then hit M until the window is moved to the desired monitor.
15. Open Clipboard
You may already know the Ctrl + V shortcut to paste anything from your clipboard. Now you can use the shortcut Search + V to open the clipboard where everything you have copied is saved. The clipboard shows you the last 5 things you have copied. Hopefully, Google will increase Chromebook’s clipboard capacity.

16. Toggle Touch Screen and Touch Pad
Some low-end Chromebooks come with a touchpad that has no palm rejection. You can switch to a mouse and turn on the touchpad completely.
But this shortcut is enabled by default. So first open the Chrome browser and type chrome://flags in the address bar. Then search for Debugging keyboard shortcuts and enable that flag. Now click on the Relaunch button to reopen Chrome browser. That’s it, now the keyboard shortcuts will work.

Press Search + Shift + P to toggle the touchpad on and off. Similarly, you can also use the Search + Shift + T shortcut to toggle the touch screen on and off.
17. Create and Remove a New Virtual Desk
Chromebook also supports virtual desks so you can spread your work across them. You can create one by swiping up with three fingers on the trackpad and then clicking on the New desk option at the top. Alternatively, press Shift + Search + =. You can create multiple virtual desks and any new desk that you create will be placed at the last.
To close the desk, use the keyboard shortcut Shift + Search + –. This will remove the current desk you are on instead of the last desk.

18. Move Between Virtual Desks
You can move between virtual desks with four finger swipe to right and left. Alternatively, you can also use the keyboard shortcut Search + [ to move to the left and Search + ] to move to the right desk respectively.
If you are using multiple desks and want to go to a specific desk, hit Shift + Search + 1 to 8. The Shift + Search + 1 ChromeOS keyboard shortcut gets you to the first virtual desk, Shift + Search + 2 opens the second, and so on up to the 8th.
But, Shift + Search + 9 does not open the 9th desk. Instead, it opens the last one.
19. Move the Active Window Between Virtual Desks
In case you want to move any window to the next desk, make sure that the window is active and at the top by clicking on it. Then use the keyboard shortcut Shift + Search + [ and Shift + Search + ] to move the window to the left or right desk.
20. Assign Active Window to all Virtual Desks
Using the keyboard shortcut Shift + Search + A makes the active window open in all the virtual desks. It not only opens the app but also syncs that window with all the other desks.
For example, if you have made Chrome browser available on all the windows, all the desks will have Chrome browser with the same exact tabs If you open or close any tabs. All changes will be reflected on other desks too. Also, when you close that window, it will be closed on all the desks as they are all working in sync.
Keyboard Shortcuts on ChromeOS
These are some of the most useful shortcuts on ChromeOS. Need more? Along with the keyboard customization, also check out how you can change the Chromebook keyboard language quickly in case you are a linguist.