The on-going pandemic has caused all sorts of problems, some of them unforeseen. Take this as an example. You are forced to work from home and the internet is already strained and slow. Add to this the fact that there are kids in the house gaming and streaming, and you are unable to get a decent connection. This is when it becomes important to learn how to limit download speed of others on your Wi-Fi network. No need to kick them off your network.
There are a few ways to do this. One is to limit internet speed device-wise from the router. Another way is using parental control apps on kid’s tablets and phones. And then there is tweaking app settings for streaming apps like YouTube and Netflix.
Let’s begin.
1. Limit Download Speed with Router
You can control internet speed for different devices connected to your Wi-Fi using your home router. I am using a TP-Link router but this will work for any decent company/model. Open a new tab or window in your browser and visit 192.168.1.1 or 192.168.0.1 and enter your login details. The default is usually ‘admin’ for both ID and password. If not, enter the given credentials or dial your ISP’s helpline number.
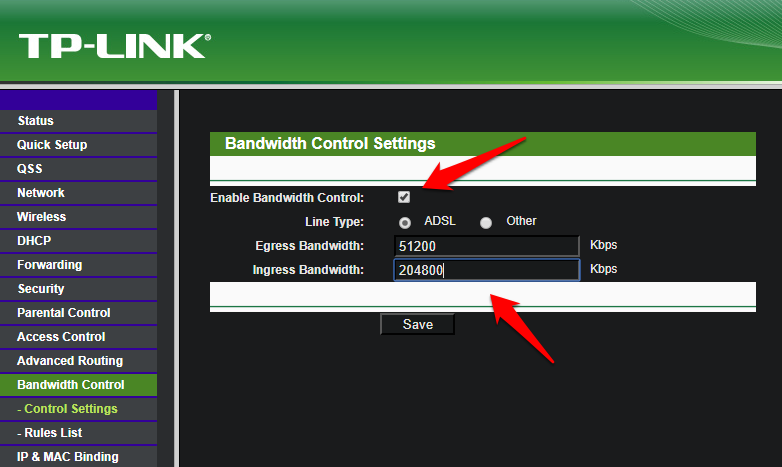
Find Bandwidth Control option and click on Control Settings. That’s where you will have to enable the bandwidth control option and set ingress and egress values. Note that these settings are for all devices which also includes yours, so depending on your internet plan, enter bandwidth values in Kbps. Note that 1MB equals 1024 Kbps, so calculate accordingly. Click on Save and then on Rule List.
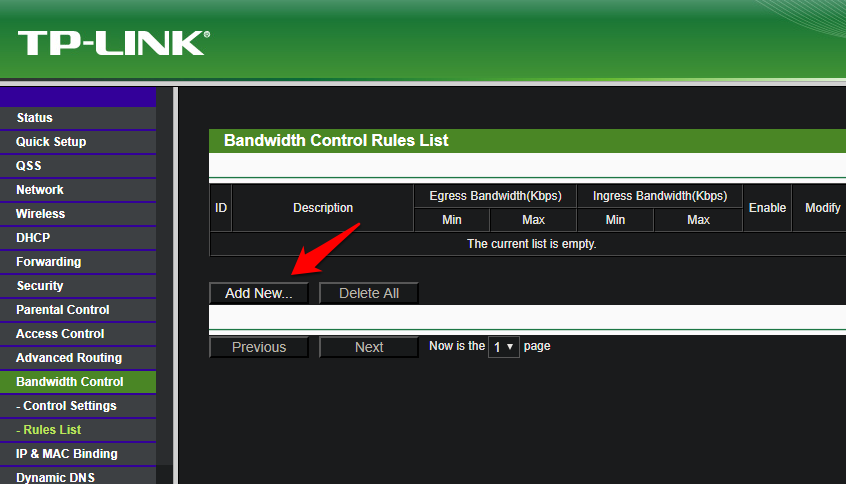
That’s where you will create rules and add an IP range to determine which devices belonging to which IP range, will get how much bandwidth or download speed. You can check all the devices that are connected to your Wi-Fi network with assigned IP values, for example. Click on DHCP > DHCP Clients List.
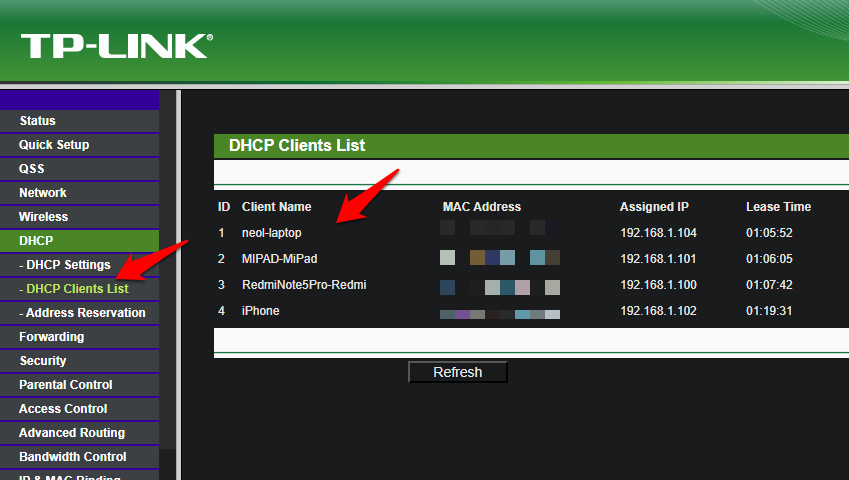
We are going to do something similar. We will create a range of IP addresses and assign them to each connected device. We can then assign and control bandwidth for these IP addresses, thereby control internet speed for individual devices. Go back to Rules list and click on Add to begin.

Take a look at the above example. All devices in the above range, that is from 100 to 105, will have a max bandwidth of 1MB and no more. You can choose a different bandwidth value. You can create as many IP ranges as you want. Just make sure that your IP is not part of the range or create a separate rule for your device’s assigned IP and choose a max bandwidth based on your plan. You know what I mean.
Another way to do this is instead of entering a range of IP addresses while creating a rule, enter a single IP address. You can view all IP addresses under the device list as we saw above. That means you will create one rule for each IP address and enter the same IP in both the fields. That would also work and adding or deleting rules takes less than a minute.

If you feel something is not right, you can always go back and delete rules with IP ranges to lift the restrictions. You know, when you face a backlash from the kids, annoying you even more than usual. Note that some advanced routers allow users to control bandwidth directly but you will have to check for that. The UI and feature-set depend on the make and model of the router in question.
2. App Settings to Limit Download Speed
Let’s say your kids are watching YouTube, Netflix, or Spotify. The steps for the settings are going to vary from app to app, but here is a general idea. What you need to do is choose a lower video or audio quality in order to reduce the amount of bandwidth the app consumes. So, instead of watching videos in 720p or 1080p resolution, you can switch to 480p resolution. The same goes for audio streaming sites where you can choose 144 instead of 320 quality or whatever options are available at your disposal. The idea is to reduce the content streaming quality without ruining the experience. Try to find a balance. Another way is to download the content rather than streaming in multiple times. This can be done for songs. Create a playlist.
What about the games? Read on.
3. Parental Control Apps
We have covered parental control apps at TW before and some of them will come in handy here. Because there is no way to control the quality of the game being played, there are only two options. Ask your kids to play offline games or rather simple games that don’t consume a lot of bandwidth. If you are met with resistance, you can use one of the parental control apps to either block such games altogether or set time limits. We recommend the second option to maintain peace and quiet. That way, the kids will learn self-control and everyone will be happy. Choose a time when you are generally not working or busy. Again, the idea is to find a balance so everyone gets what they want in some capacity.
Wrapping Off: Limit Download Speed of Other Devices
The COVID-19 situation will come under control, eventually. It is a question of when and not if. Meanwhile, you can use these methods to control the bandwidth that’s allocated to other devices on your WiFi network. That will help you get more bandwidth and allow you to continue with your video conference without facing lags or interruptions.