If you’re someone like me who binge-watches a 15-minute long tutorial only to find out that the actual tutorial starts in the last five minutes, you know how disappointed it gets to waste time. So, whenever I share these with my friends or team members I often share it with the right timestamp, so they don’t have to waste time listening to the intro. However, there is but one limitation, the time stamp feature is only available on PC. So, what do you do when you have to a time stamp on your phone? Here’s how to share YouTube video with a timestamp from mobile.
Read How to Use YouTube Music Collaborate Playlist Feature
Desktop
We have to look at how time stamps on YouTube desktop work before we move to the mobile phone. As you can see, whenever you hit the share button, you get to choose between which social media platform you’ll use to share, link copy option and at the bottom the time stamp feature.
Try hitting the Start at the option and notice how the link above it changes. Well, yes, that’s simply the time stamp, where t(time) is equal to 27 seconds. Now let’s move to our phone.
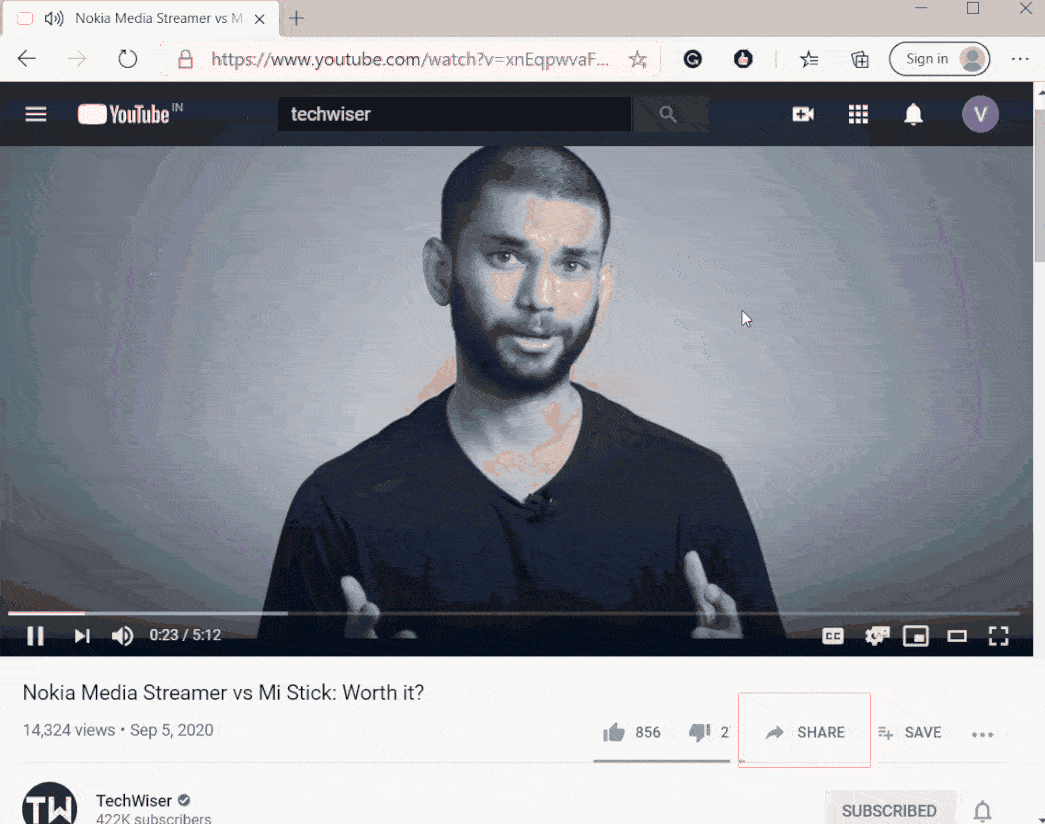
Share YouTube Video with a Time Stamp from Mobile
Things on the phone are a bit different. You don’t get the time stamp option when you share but simply the copy link and share it to other social media platforms. Since this feature is missing, you can try sharing the link with your friends and send them the start duration in the chat, but that’s too boring and everyone does it. Here are two easy ways to go about it.
Desktop View
Since we already know desktop has the time stamp feature, we can use the desktop view in our phone to take advantage of it. Let’s say you have a video, rather than opening it in the YouTube app, paste the link in your mobile browser. Now from the top right hamburger sign/three dots, open options and enable the desktop view. This will give you the exact sharing options as the desktop, so you can simply tap on a share by scrolling to the part you want to share. You also have the option to tap on the time ion (Start at) and type in manually.

Adding Time to the Link Manually
As you can see in the first GIF, as soon as you enable the time stamp (Start at), some more text gets added to the URL. In simple words, if you need to share the YouTube video, you can just add ? t = 27, which is the time in seconds without any spaces.
Before - https://youtu.be/xnEqpwvaFFM
After (at 76 seconds) - https://youtu.be/xnEqpwvaFFM?t=76
As you can see, you can easily add time at the end of the URL. The format’s a bit of calculation but if you were attentive when they taught you tables, you’re sorted.

Alternatively, you can also add minutes and seconds to the link (XmYs), rather than seconds. For example, 5m32s (Five minutes 32 seconds). The only issue is that this method doesn’t work all the time, especially with links ending with YouTube.com, but it’s easier and worth a try.

Closing Remarks
So, these were some ways you can share the exact time with your friends of any YouTube video. I hope Google incorporates the time stamp feature in the YouTube mobile app as well. If you ask me, I tend to use the time code manually to the link. It’s not a hassle until it’s a very long video and you don’t even have to open Chrome and switch to desktop view. So, I hope now you’ll be able to share YouTube video with a timestamp without a problem.
Also Read How to Watch YouTube Together on Android And iOS