Discord and Twitch are two different but popular streaming services. Well, what can be even better than connecting and making them work together in the world of streaming? I am going to cover all the ways you can link Twitch to Discord from native options to using third-party apps. Each method unlocks new features from displaying Twitch ID in your Discord profile to showing the Discord chat in your Twitch stream. So let’s get started with the native option first.
Table of Contents
How to Connect Discord and Twitch on the Desktop
While Twitch doesn’t provide an option to connect, Discord is more accommodating and has an in-built way to connect with Twitch. This will show your Twitch username in your Discord profile that can help in promoting your streams. Also, you can find all the Twitch users on your Discord server and connect to them easily directly from Discord.
1. To connect, open Discord and click on the Settings icon beside your username at the bottom right corner.

2. Here click on the Connections tab to find options to connect Discord with third-party services like Twitch, YouTube, etc. Select Twitch to begin the process.

3. This will open a pop-up. Log in to your Twitch account if you are not already logged in on the browser. Now click on Authorize to allow Discord to access your Twitch profile.

4. Once done, scroll down and enable the Display on profile option to show the Twitch profile in your Discord account.
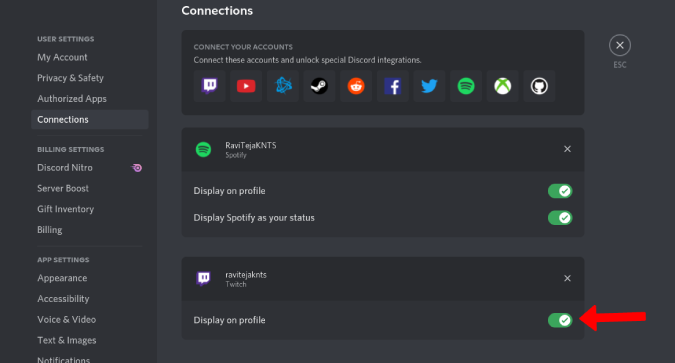
How to Connect Discord and Twitch on Mobile
You can connect Twitch with Discord on the phone too in a similar manner. But the process is a bit different. Here’s how you can connect to Discord and Twitch on the mobile. The process is the same on both Android and iOS.
1. Open the Discord app and select your profile icon at the bottom right corner. Then select the Connections option.

2. Now tap on Add at the top right corner, scroll down and select the Twitch option.

3. log in to your Twitch account and turn on Display on profile to show your Twitch username on your Discord profile.

How to Notify People on Discord When You Go Live on Twitch
While you can connect to Twitch with the in-built Discord setting, it is quite limited in functionality. All it can do is display your Twitch ID in your Discord profile and also recommend other people’s Twitch IDs for you to follow. But you can use Discord bots to extend the connection and notify everyone on your server when you go live on Twitch. But it is a premium feature that you need to pay $4/month for annual billing.
1. First, open the MEE6 website and click on Add to Discord to log in with your Discord account. Authorize the MEE6 bot to access your account.

2. Select the Discord server where you would like to notify users. It will open a pop-up window. Click on Authorize to grant permissions to MEE6 to access that server.

3. That will close the pop-up window and you will be redirected to the MEE6 dashboard where you can find an Upgrade to Premium option at the top right corner.

4. Click on it and choose a monthly, yearly, or lifetime subscription as it is a paid feature.

5. Click on Dashboard in the left sidebar.

6. Scroll down and enable Twitch to subscribe to the Twitch account.

7. Fill out details of the Twitch ID you want to follow, the message that you want to display when that ID is about to go live, and the channel name where the message should be posted.

8. Click on Save and you will receive the message on Discord when that ID goes live. You can use your Twitch ID to notify people in your Discord server when you go live.

Also Read: 36 Best MEE6 Bot Commands List for Power Discord Users
How to Connect Discord Audio to Twitch
When you are streaming on Twitch, people watching can only view your game, but cannot hear the voice chat or discussions you are having with other players. So if you want to connect voice chat on Discord and stream to Twitch, here’s how you can do so.
1. First, Discord’s web app doesn’t support the feature, so download and install the Discord desktop app.

2. Now install the Discord StreamKit Overlay for OBS. To do that, open the StreamKit link and click on Install for OBS.

3. Click on Authorize on the Discord app to permit Streamkit to access messages in your account.

4. Once authorized, get back to the streamkit website and click on Voice Widget.

5. Here fill out details such as what server you want to install, what voice channel you want to share on Twitch, and additional details.

6. Now copy the link that you will find in the bottom right sidebar.

7. Now open the OBS app and press the plus button (+) in the Sources box to add a source.

8. Choose the Browser option from the drop-down menu.

9. Create a new source and give it a name.

10. Paste the Voice Widget URL that you copied in the OBS URL text box and press OK to save changes.

You can now start streaming on Twitch and it will also include voice chats.
How to Connect Discord Chat to Twitch
Just like the Discord voice chat, if you also want an overlay of your Discord chat on your Twitch stream. You can easily do that with the same Discord steam kit overlay for the OBS app.
1. Download the Discord app as it won’t work on the Discord web app.

2. Now download the Discord Streamkit Overlay for OBS.

3. Click on Authorize to give Streamkit permission to access your account messages.

4. Once Authorized, get back to the streamkit website and click on Chat Widget.

5. Here fill out the details such as on what server you want to install, the text channel that you want to share on Twitch, and other details.

6. Copy the link you view on the bottom right side as shown in the screenshot below.

7. Open the OBS app and press the plus button (+) under the Sources box to add a source.

8. Choose Browser from the drop-down menu.

9. Create a new source and give it a name.

10. Paste the Voice Widget URL that you copied in step 6 and press OK to save changes.

11. You can view the chat widget in the preview. You can drag, resize, and place it in any position.

Now you can start streaming like you normally do and your stream will also include the chat widget.
Wrap Up: Link Discord and Twitch
All you can do with the native feature in Discord is to display your Twitch ID in your Discord profile. But you can extend the feature to notify Twitch streams by using the MEE6 bot. Finally, Streamkit can help you while streaming on Twitch to stream Discord audio and chat on Twitch.
Also Read: How to Use Discord Bots to Post Tweets from Twitter