Open computer. Headphones in. Log in. Start writing with YouTube playing in the next tab. This is my daily routine, the background noise is drained with the music and I focus better. This is usually the case but sometimes there’s one song that gets stuck in my head and I have to listen in on repeat until I can’t stand it anymore. I know that sounds insane but that’s who I am and pressing the play button every time drives me even further towards insanity. There must be a better way to loop YouTube videos and I found four. The methods shown below would let you loop videos without your input after once. Let’s go.
Read: How to play YouTube music in the background
Method 1: Use the Native Option
Best for – loop YouTube videos natively
This method has always been in the plain sight and I somehow ignored it or never bothered to look until recently. YouTube offers the loop feature in the player itself on the webpage. Let’s see how it works.
- Fire up YouTube on your computer
- Play any video which you wish to play in the loop
- Right-click anywhere in the video player
- You’ll see a list of options and loop is right there
- Click on loop and you’re done, now the video would play infinitely.
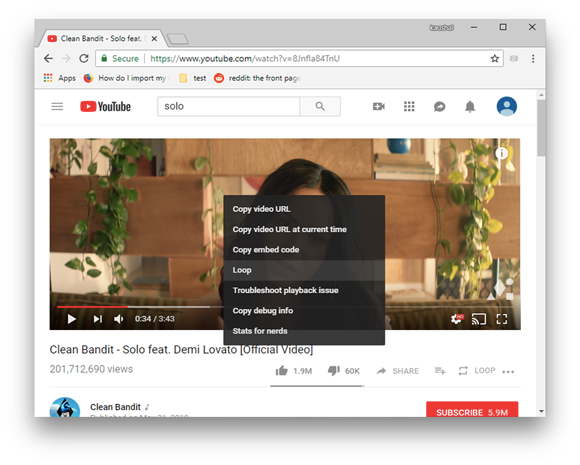
It also works on your Smartphones
Guess what, you can activate this feature on your smartphones as well, but it may not work with every device and browser. I used Chrome browser on my Android device and iPhone to test this feature and worked only on Android. (for iPhone you can download Safari)
- Open Chrome on your phone and go to m.youtube.com.
- Tap on three dots on top and select Request Desktop Website.
- Play a video of your choice
- Long press to get a list of options, tap on loop
- Now the video will play on loop on your Phone.

Pros: simple and native, support background play on smartphones
Cons: not much you can do, limited options.
Method 2: Use a Playlist
Best for – loop multiple YouTube videos
Okay, this is a little weird, I have been using music on my phone and there was rarely a time when I turned the feature off, Repeat. My playlist was always on Shuffle and Repeat. When I switched to YouTube as my main music source I never gave a second thought that this button exists here as well. You can use this button to loop multiple videos but that doesn’t mean it’ll loop every video individually but the entire playlist.
- Create a new playlist
- Add song(s) to the playlist that you want to repeat, by pressing the + button
- When you’re done, start the playlist and press the repeat button
- Your playlist will play on repeat forever and works on both desktops and mobile

Pros: Loop multiple YouTube videos, works on both desktop and mobile
Cons: Extra steps
Method 3: Use third-party websites and apps
Best for – when you often loop YouTube video
Now I understand the playlist feature isn’t fit for everyone and the native loop option doesn’t do much other than looping the entire video. This method is a little longer than the first but has a few additional perks. There are websites that have one purpose only to loop YouTube videos and additionally, you get a time slot feature with which you can loop parts of the video instead of looping the entire song. I found “listen on repeat” best for this. Sure, there are many websites that do the same job but it’s about preference and simplicity.
- On your computer, find the YouTube video you want to repeat.
- In the URL, add repeat between YouTube and dot
- For example, https://www.youtuberepeat.com/watch?v=t8kml1bMAd0
- Hit enter
This will redirect you to listen on repeat website and play the video on infinite loop. Now there’s a slider just below the video player with which you can adjust the length of the video and even play a snippet from the video on loop.
Read: 3 ways to loop youtube videos on Android and iOS

If you use your phone to browse youtube and wish to loop videos, install these Musepic(Android) or LoopTube(iOS), and paste the link to loop the videos.
Pros: you can loop specific parts in a loop, skipping the clutter
Cons: you have to rely on third party websites and sometimes you get ads too
Method 4: Use Chrome Extension
Best for – loop specific part of YouTube video
Third party sites are cheaply built but they get the job done, you don’t have to compromise on aesthetics just to loop a video, there should be a better way. Chrome Extensions for looping videos works decently in keeping the original aesthetics of youtube and giving you additional loop options right there on the youtube website. We use looper for youtube chrome extension in this method.
- Click looper for YouTube or search for the looper for YouTube on Chrome store
- Install it on your Chrome browser and reload your browser
- Now on every video you play, you’ll get the loop options underneath it
- Adjust the duration of the video you want to loop

Pros: Keeps the native layout and maintains aesthetics, no need to leave YouTube player
Cons: Chrome extensions eats up resources
Which is the best way to loop Youtube Videos?
We all like listening to songs on repeat and we showed you four different ways to do that. I personally like the Youtube Extension because I can stay on the original website and make changes, the first method is best for people who don’t wish to make changes to their webpage or go to another website. If you use the phone often I suggest you trying out the apps those work great on mobile and sometimes even better than the websites. Tell us what’s your favorite way to loop youtube videos in the comments.
