macOS provides a good built-in screen recorder called Quicktime for quick audio and video recordings. However, it doesn’t provide an option to record internal audio or system sound. For instance, if you want to record the Chrome browser playing a sound, it’s not possible to do that with the QuickTime player natively. So, here are 3 ways to record screen on Mac with internal audio.
Mac Screen Recorder With Internal Audio
Before we get to the process, there are 3 ways to record the screen on Mac with internal audio:
- Native method with QuickTime Player
- Third-party mac screen recorder
- Chrome extension
The first method requires you to install a virtual sound driver. Let’s see how that works.
1. Native Method
In order to record audio with the internal Quicktime player, we would need to install a third-party plugin. Basically, the plugin acts as a sound device that routes system’s internal audio to QuickTime Player. There are a lot of third-party plugins out there like Sunflower. However, I would recommend BlackHole as it is being actively updated and works with macOS latest version Big Sur.
Do note that BlackHole requires you to have an active email ID to register and the download link will be forwarded to the same email ID. In case you don’t want to register, you can download the source code and compile it using Brew.
Once you have the package downloaded, close all the applications that are using audio. Once done, double-click on BlackHole package to install it.

On the installation, leave the options as default and click on the Install button.
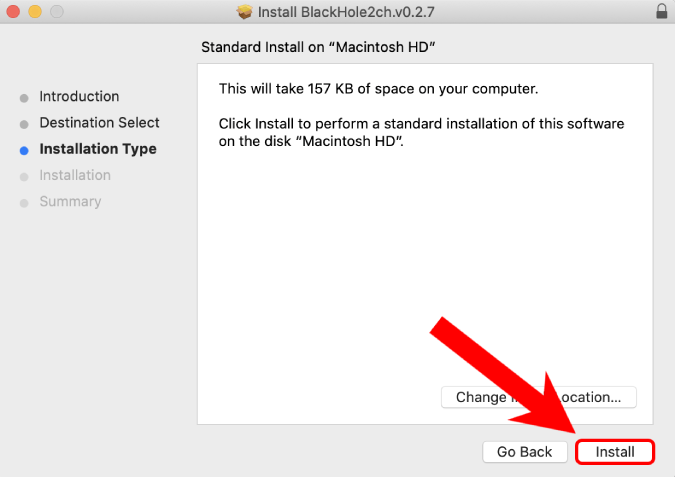
Upon successful installation, head over to Spotlight search and type “Audio Midi Setup”. Click on Audio MIDI Setup.
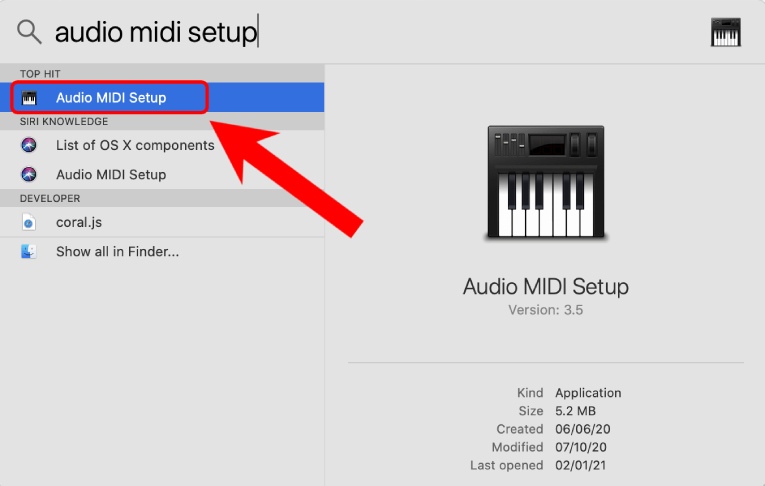
Inside the Audio Midi Setup menu, click on the “+” icon at the bottom-left corner.
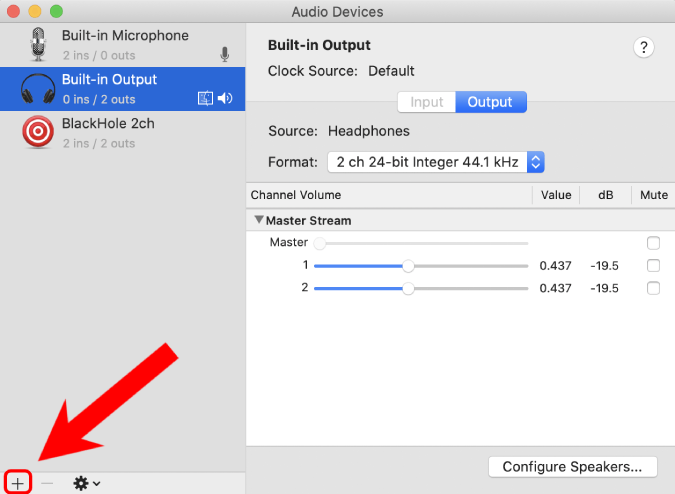
Select “Create Multi-Output Device” from the drop-down menu.
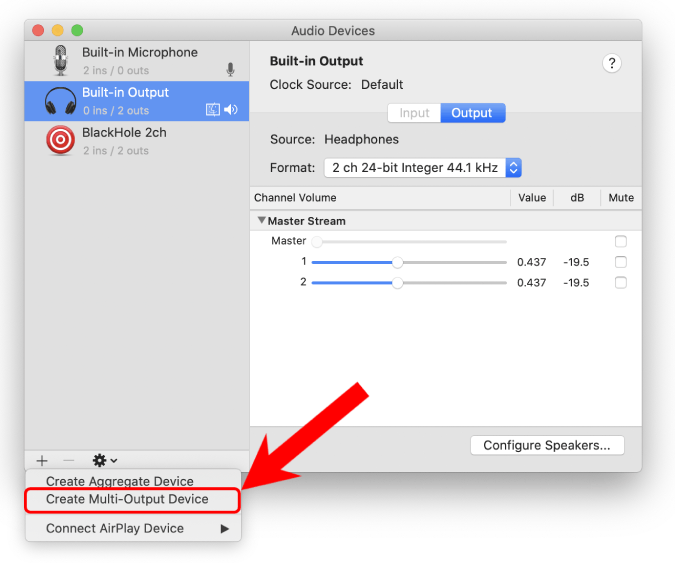
Once you have created a Multi-Output Device, you would see “BlackHole 2ch” under the Audio Device options. Check the “Use” and “Drift Correction” checkbox beside it.
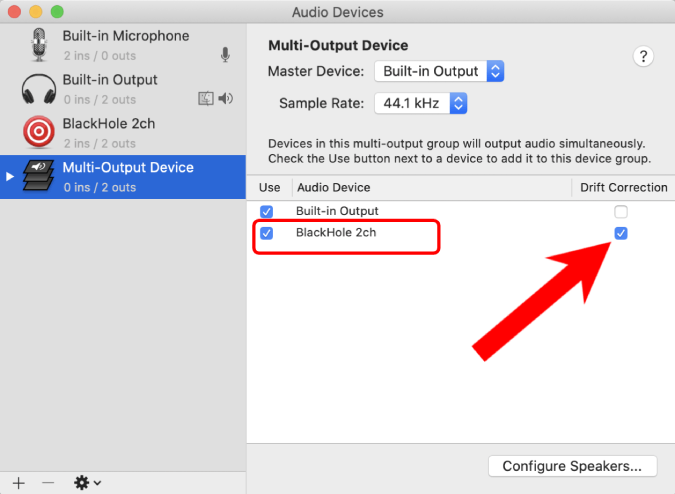
Right-click on Multi-Output Device and click on “Use This Device For Sound Output”.
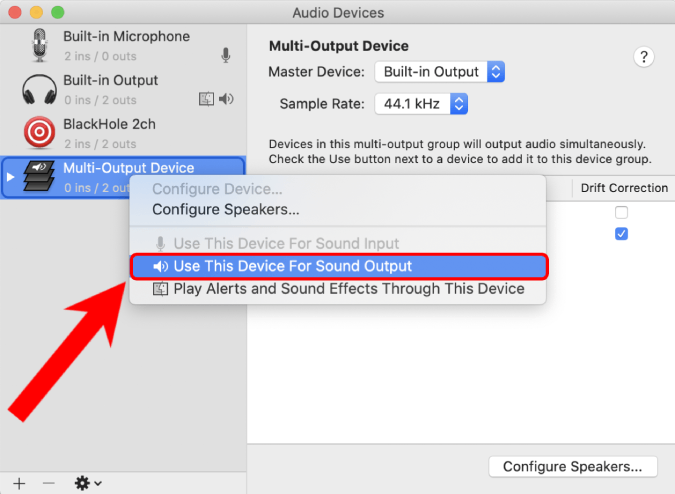
Now, head over to QuickTime Player and start a new recording. Select “BlackHole 2ch” as your Microphone device to record internal audio from your Mac.
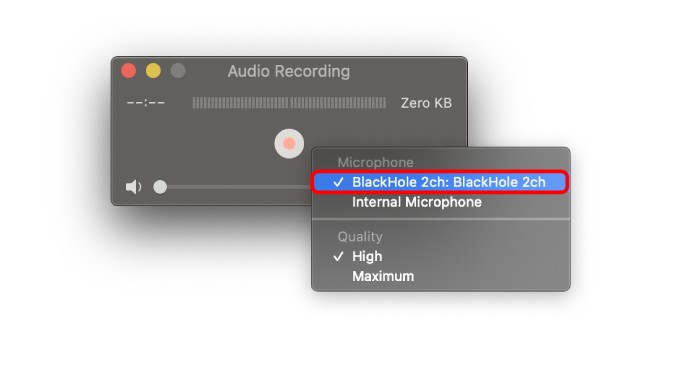
2. Third-party App
The problem with setting up a virtual sound card is that it can mess up your audio settings. For instance, when you change the default audio output device, your keyboard media keys will stop working. Hence, if you are not well versed with the process, it’s better to use a third-party app that does the heavy work for you.
One of the best app to record screen on Mac with internal audio is Screenflick. However, after installation, you need to set up a Screenflick extension. Foremost, download Screenflick mac screen recorder. Once done, provide it appropriate permissions and install the app.
Download Screenflick for macOS

Now, when you open Screenflick, check the option called “Record System Audio”.
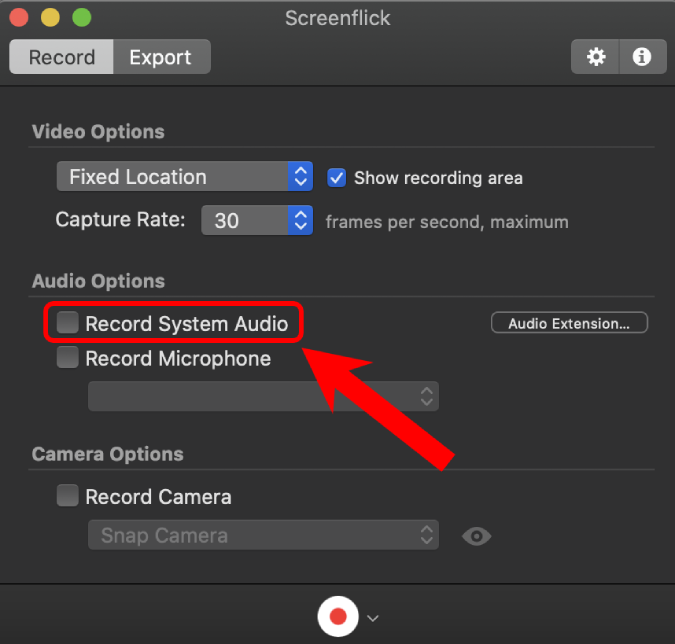
Next, Screenflick will open a pop-up asking to install the Screenflick Loopback Plugin. Click on the Install button to allow installation.
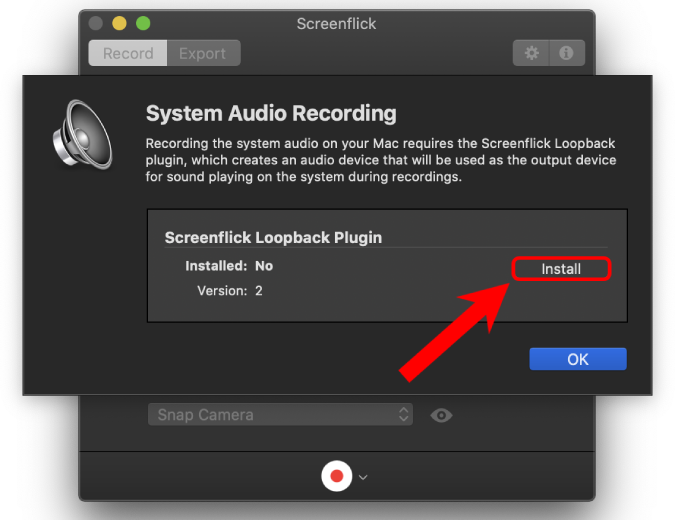
Screenflick will install the Screenflick Loopback plugin. Provide the necessary permissions and continue with the installation.

Post-installation, Screenflick will ask you to restart your mac system. Save all the work and restart your PC to continue.
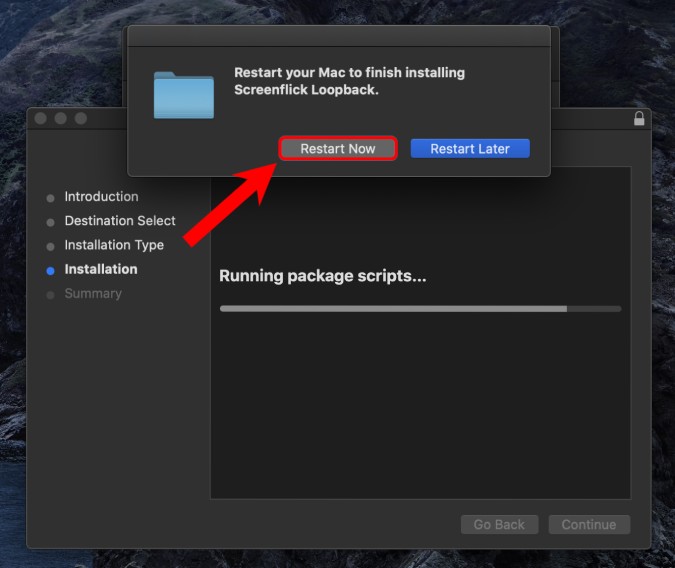
After the restart, open Screenflick and click on the checkbox beside “Record System Audio” and now you’ll be able to record system audio seamlessly.
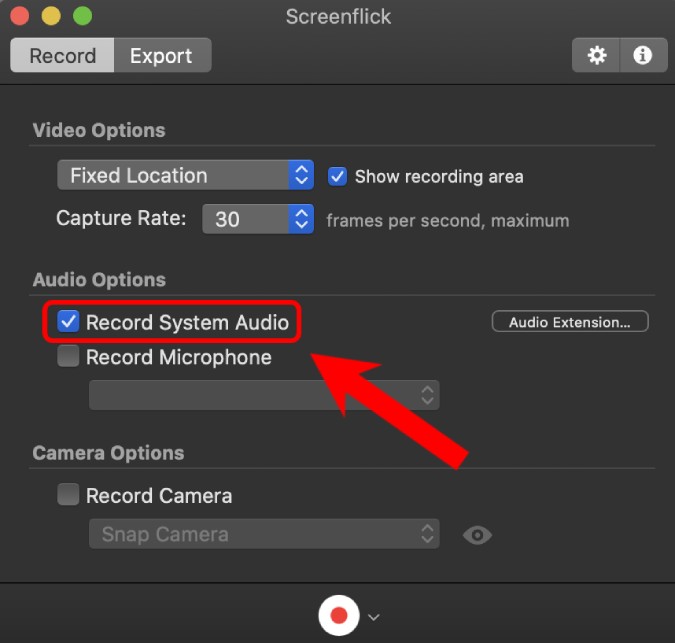
3. Chrome Extension
If most of your recordings are within the web browser, especially Chrome, it’s better to download a Chrome extension rather than a third-party app. The best Chrome extension to record mac screen with internal audio is Screen Recorder. It’s a popular extension and lets you do unlimited recording without a watermark.

There are couple of caveats with the extension. It exports screen recordings in webm format. Hence, if you want to use it within Final Cut Pro or other editors, you will have to convert it to MP4. Another caveat is that due to macOS restrictions, Screen Recorder cannot record internal audio outside a Chrome tab. If you are recording sound of multiple tabs, it’s a bit difficult with this extension.
Download Screen Recorder for Google Chrome
Closing Words: Mac Screen Recorder With Internal Audio
The easiest way to record internal audio on Mac is via Screenflick. In case you like tinkering around with macOS, you can go ahead and install BlackHole audio plugin. It also lets you route audio within games and different applications. If you record mostly within the Chrome browser, Screen Recorder extension is a good choice.
Also Read: Extend your MacBook’s Life with These Battery Saver Apps