A photo collage is a single image composed of multiple photographs arranged in various layouts. You also have a video collage or a picture and video collage. Typically, one requires a third-party collage-making app to create collages. But you don’t need that on Samsung Galaxy phones. Wondering how to make a collage with two or more pictures on your Samsung phone? Find the answer below.
How to Create a Collage in Samsung Phone
Samsung offers a built-in collage maker inside its gallery app. What’s more interesting is that you can add both photos and videos to the collage. The feature is slightly buried down. But the following steps will help you discover the hidden Samsung collage maker
1. Open Samsung Gallery app on your phone. This app comes pre-installed on Samsung Galaxy phones.
2. Touch and hold the first picture that you want to add to the collage. A blue checkmark will appear on the selected image. Tap on other images to include them in your collage. You can always add or remove images later.
Note: You can add only up to 6 items in a collage.
3. With the images selected, tap on the three-dot icon and choose to Create from the menu.

4. Choose Collage from the list.

5. The collage maker will automatically choose one of the collage layouts. If you are satisfied with it, tap on Save at the top to download the collage. Or, check the next section to know how to edit the collage.

How to Edit a Collage in Samsung
Once you select pictures and select Create > Collage, you will reach the collage editing screen. You can perform the following collage editing tasks.
Change Layout
At the bottom of the collage editing screen, you have the different collage layouts. Tap on a layout to use it. The added images will automatically switch to the desired layout. Alternatively, press the Shuffle button (the first box in the list of layouts) to shuffle through various layouts.

Add More Pictures or Videos
Tap on the add (+) icon present before the layouts to add more photos or videos to the collage. As mentioned earlier, only 6 items can be added to a collage.

Change Aspect Ratio of Collage
By default, the collage will have a 1:1 aspect ratio. But you can change it to 9:16 or 16:9. For that, tap on the Aspect ratio icon at the bottom and choose the desired size.

Change Border Style, Color, and Size
Tap on the Border tab (the last one) at the bottom of the collage editing screen. The border customization tools will appear.

The top slider lets you adjust the roundness of the border. Use it to increase or decrease the roundness. Similarly, use the second slider to change the border size i.e., in other words, the space between the pictures or videos and the frame. Lastly, use the color palette to change the border colors.
Replace Photo or Video
While editing the collage, if you feel that some photo or video should be replaced, you don’t need to start from scratch. Tap on the photo that you want to replace and hit the Replace icon. Choose the desired photo or video from the Gallery.

Delete Photo
To remove a photo from your collage entirely, tap on it and select the Delete icon. This will delete the photo as well as the image box. As a result, the collage will have one fewer image box.

Edit Photo
If you want to edit individual photos added to the collage, you can do it directly from the collage itself. You can crop photos, resize them, add filters, and do other editing tasks using the built-in photo editor. Learn how to edit photos like a pro on Samsung Galaxy phones.
To edit a photo, tap on it inside the collage and press the Pencil (edit) icon. You will be taken to the photo editor screen. Use the available tools at the bottom to edit the image.
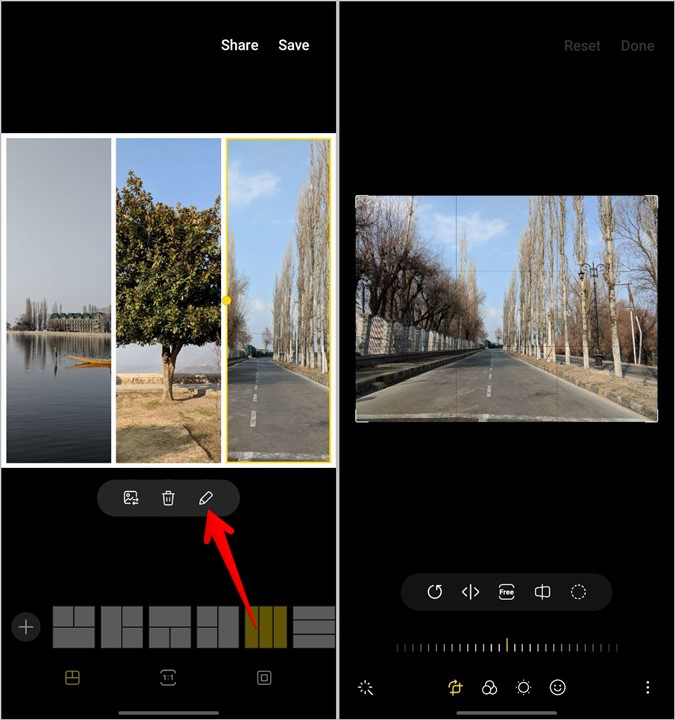
Zoom Picture
Many collage-making apps lack the ability to zoom the picture. Fortunately, the Samsung collage maker lets you adjust the zoom and also what you want to show in the collage. To do so, tap on the picture to select it. Then use the pinch in and out gesture to zoom in and out of the picture. Drag the picture to reposition it.
Change Image Box Size
By default, an image will be the size of the image box in a collage. However, you can resize the boxes to your liking. To do so, tap on the image whose box size you want to modify. The image will be surrounded by a yellow border. A yellow dot will also appear on the box’s center-left or right edge. To increase or decrease the size of the box, drag it with the yellow dot.
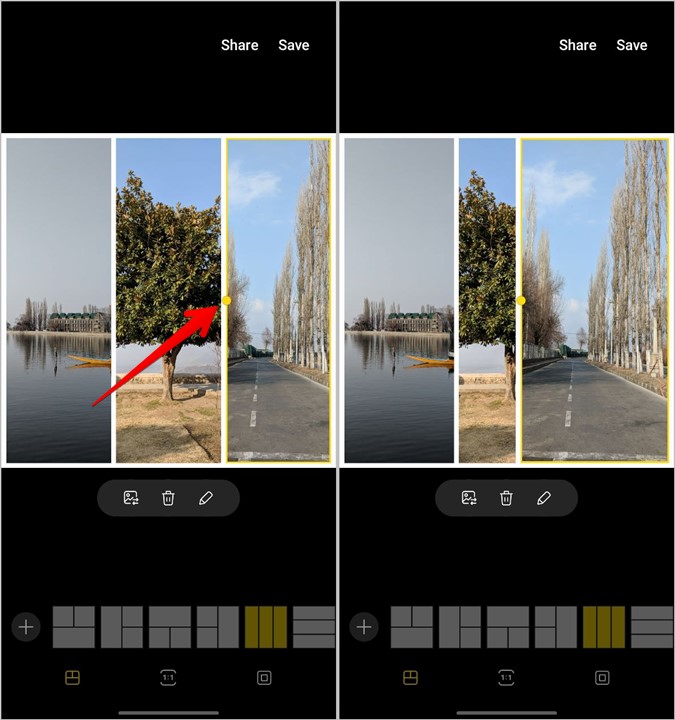
Edit Photos on Android
I hope you were able to make a collage on your Samsung Galaxy phone using the above tutorial. If Samsung’s collage maker doesn’t suit you, check out other ways to put the pictures side by side on Android phones. Or, use the InShot app to create a collage. You might also want to check out other photo editing apps for Android.