Servers are the backbone of Discord. You can join many servers or simply create your own. Creating and managing a Discord server on the web is quite easy. But can you do the same on Android and iPhone? Yes, you can make and configure a Discord server on mobile too. Let’s get started with the tutorial.
Table of Contents
What Is a Discord Server
Before we jump to the steps, it’s important to know what is meant by a server in Discord. Typically, one has the connotation that a server is something that you need to host. However, that’s not what a server means on Discord. In simple terms, a Server is essentially a collection of group chats or communities. Each server has two types of channels: text and voice. You can create multiple channels for each type in your server.
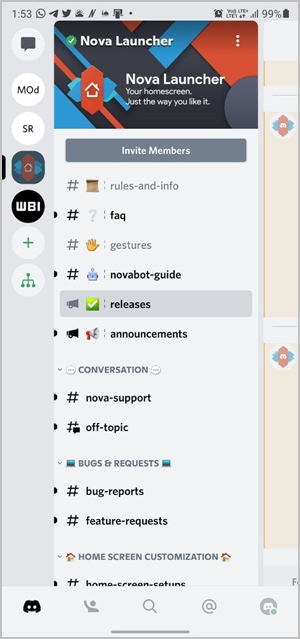
A Discord Server offers a combination of features like WhatsApp group chats, Telegram channels, and Clubhouse. Let’s say you want to create an online community for your society in a chat app. Generally, you will create a group chat on WhatsApp or a channel on Telegram. However, another option would be to create a Discord server by the name of your society, such as Sweet Rose.
In the Sweet Rose server, you can have Problems, Announcements, Fund Raiser, Meetings, and other text channels. Each channel has a specific purpose, which helps in finding things quickly. Similarly, you can have a voice channel, which is drop-in rooms. You don’t need to call anyone. These are always active, just like Clubhouse Rooms. When you enter a voice channel, you can hear what others are saying and start speaking yourself.
Tip: Find out what’s the difference between Discord and Slack.
Now, that you know the basics of a Discord server, let’s see how to create it.
How to Create a Discord Server on Android and iPhone
1. Launch the Discord app on your phone.
2. Tap on the +(plus) icon in the left sidebar. If you don’t see it, swipe right in the app to show the left sidebar.

3. The Create your server screen will open. Discord offers two ways to make a server. You can either start from scratch having just the General channels, and no roles, or settings in the server, or select an existing template.
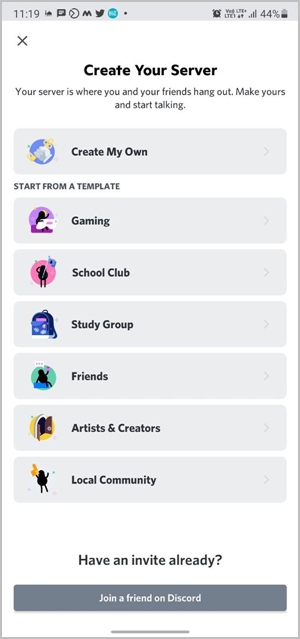
Server templates let you copy important features from an existing template. Templates will clone the categories, roles, settings, and permissions from the selected server type. However, private things like messages, members, bots, server icons, perks, etc., will not be cloned.
Suppose you want to create a gaming server, select the Gaming template. You can easily change the server settings after creating it, in case you don’t like something in the template. For the sake of the tutorial, I will go with Create My own server.
4. Next, you will be asked whether the server is for a few people or a large community. If you have the answer, select the right option. You can skip the questions if you aren’t sure, just like I did in this step.
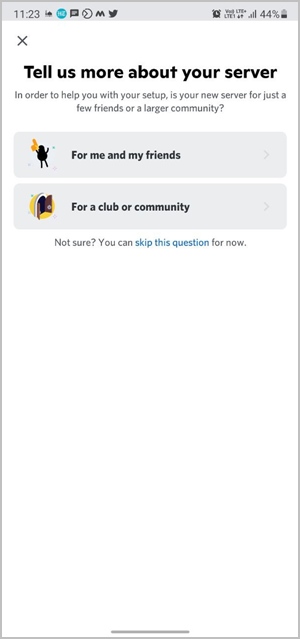
5. In this step, you need to give a name to your server. Discord will auto-suggest a name in the Server name field. To change it, remove the name and enter the new name. Also, tap on the Upload button to add a picture to the server. If you don’t assign a picture, Discord will keep the server name’s initials in the picture. You can change both of these later. Tap on Create server.

6. You might see the Start a conversation screen. Tap on Skip for now.

7. You will be taken to the Invite People screen. Tap the Invite button next to your contacts to invite them.

Alternatively, you will find a server invite link on the same screen. You can share it with other people who aren’t on your contacts list through email, chat apps, social media, etc. In case you don’t want to invite anyone at this stage, tap on the Cross (X) at the top.
By default, the Invite links expire after 7 days. If you don’t want the links to expire, enable the toggle next to Set this link to never expire (Android), or tap on Edit invite option (iOS) and select Never under Expire after. When you are ready to share the link, tap on the Share Link button.
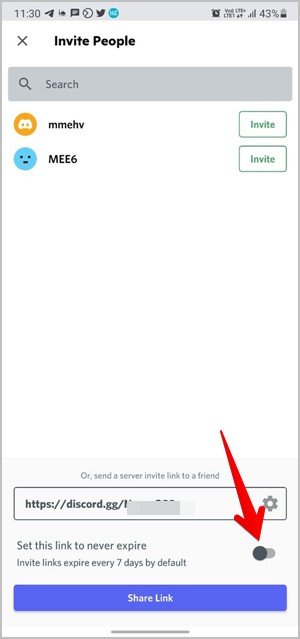
Tip: To customize basic settings for your servers such as selecting the invite channel, maximum number of users, and temporary membership, tap on the Settings icon next to the link.
Your phone’s default share screen will open. Select the required app to share the link.
8. You will be taken to your server. If that doesn’t happen, you will find it in the list of servers in the sidebar on the left side. Tap on its picture to open it.

Now that your server is ready, let’s see how to manage and customize server settings.
How to Configure Discord Server on Mobile
1. Create Server Channels and Categories
After you create a server, you will find two categories: Text channels and Voice channels. Categories are nothing but folders to segregate your channels. You can add more categories by tapping on the three-dot icon at the top of the server. Select Create category. Give a name to the category on the next screen.

Similarly, to create a channel, tap on the three-dot icon and select Create Channel. Give a name and select the channel type (text or voice). Enable the toggle next to the Private channel if you want only selected people to read and communicate in it.
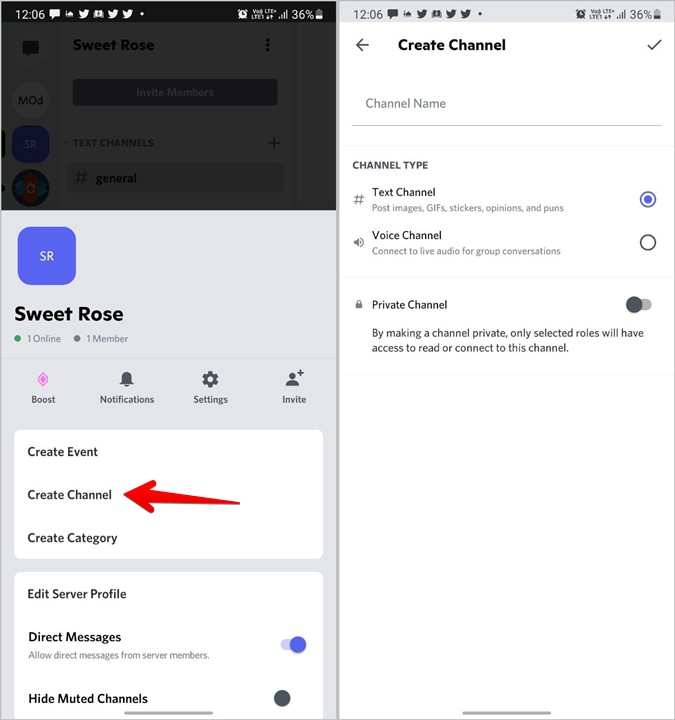
Tip: You can also create channels by tapping on the + (add) icon next to the category names.
2. Invite People to Server
Open the server screen on the mobile and tap on the Invite members button at the top. Share the link or select the contacts to invite.

Alternatively, tap on the three-dot icon in the server to go to the server profile. Tap on Invite.

3. Change Server Name and Picture
Follow these steps:
1. Open the server and tap on the three-dot icon. Press the Settings button.

2. You will reach the Server settings screen. Tap on Overview.

3. Type a new name and add a picture for your server.

Frequently Asked Questions (FAQs)
1. Can You Make a Discord Server for Free
Yes, Discord servers can be created at no cost.
2. What Kind of Discord Servers Can You Make
You can set up servers for gaming, friends, local communities, college groups, or whatever else you want. You can even have your own Discord server with only you as a member. This type of server can be used to take quick notes where channels will function as folders. Similarly, you can have a server with your significant other to organize all the information that you share.
The Best Server
That’s how you can make a Discord server on mobile. Discord offers multiple ways to customize the server. Go through the server settings to explore and understand them. Remember Rome wasn’t built in a day. It would take time to create a great and professional server. Learn how to add bots to a server and how to allow users to self-assign roles. Also, check out the best bots for a new server.