Power users prefer to add a table of contents to their blog post, long story, or the initial book draft in Google Docs. It’s the quickest way to take a look at the structure of your writing and one can also jump to a relevant section based on the table of contents. Google Docs offers a built-in way to add a table of contents to the document.
One can also take a helping hand from a third-party add-on to add a table of contents in Google Docs. Read along to learn how to make a table of contents in Google Docs and why using the add-on may be a better idea.
Make Table of Contents in Google Docs
First, we will show you the official way of creating a table of contents in Google Docs.
1. Use Google Docs Web
Google Docs has packed a native way to add table of contents to a Google Doc document. You don’t need to select any content in the documents. The software will automatically generate a table of contents using the headings added in Google Docs.
Here’s how to do it.
1. Visit Google Docs and open a document in which you want to add a table of contents.
2. Put a cursor where you want to add a table of contents.
3. Select Insert in the Google Docs menu bar.

4. Click on Table of contents.

There are a couple of options to choose from.
- With Page numbers
As the name suggests, this option adds a table of contents with page numbers. You will see page numbers added beside headings in the table of contents.
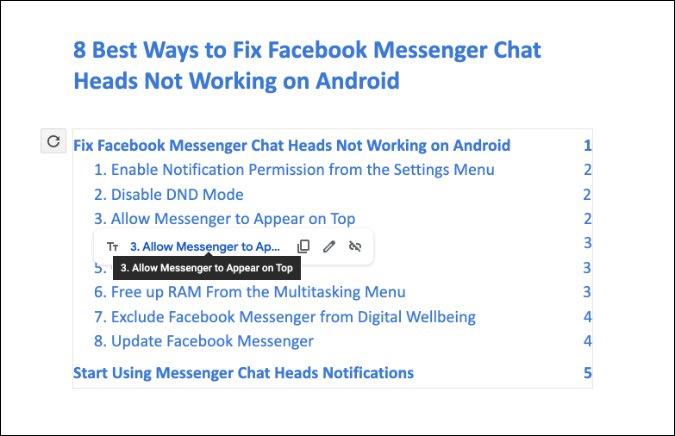
One can click on the heading name and directly jump to the section in the Google Doc document.
- With blue links
This is our preferred way of adding a table of contents in Google Docs. Using the blue links option, you can add a table of contents without page numbers.
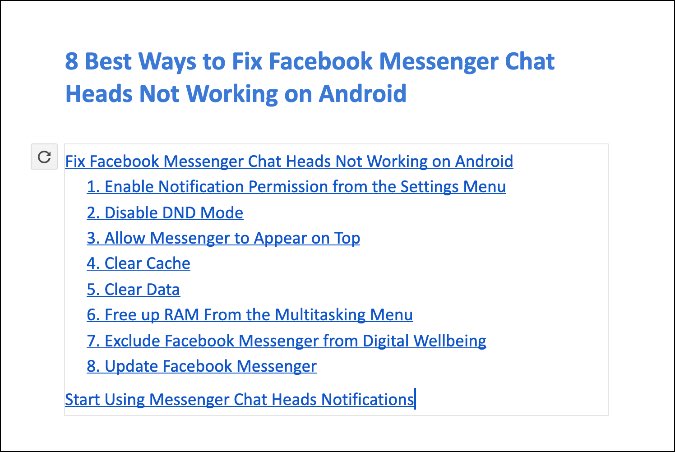
The table of contents won’t be updated automatically as you add more headings to the document. You need to click the refresh button beside the table of contents to refresh the content.
2. Use Google Docs Mobile App
If you are on the go and want to add a table of content at the last minute before a presentation or print out, you can add one using the Google Docs mobile app on Android and iPhone. Here’s how to do it.
1. Open the relevant Google Docs document on the phone.
2. Tap on the Edit button at the bottom.
2. Tap on the + icon at the top.

3. From the Insert menu, scroll down and select Table of contents.
4. Add a Table of contents with page numbers or with blue links from the following menu.

3. Use a Third-Party Add-on
The native method to add a table of contents in Google Docs is limited in certain ways. For example, you need to move to the top of the document to check the table of contents. There is no way to add it as a sidebar in a Google Doc document.
Here’s where a third party jumps in to fill the gap. First, we will show you how to download a third-party add-on for Google Workspace and then how to use it in any Google Doc document. Follow the steps below.
1. Launch Google Docs and open new or any existing document.
2. Go to Add-ons in the menu bar and select Get add-ons.
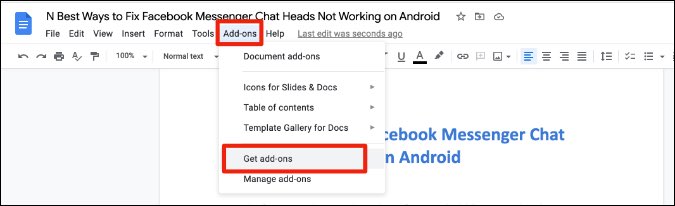
3. It will open Google Workspace Marketplace.

4. Use the search bar at the top and search for Table of contents add-on.

5. Select the first search result as shown in the screenshot below and install the Table of contents add-on.
From now on, you will see the installed add-on in every Google Docs document.
You can now click on the Add-ons in the menu bar and select Table of contents > Show in Sidebar.

You will see a sidebar floating on the right side of the Google Doc document.
Unlike Google’s native method, this one is highly customizable. You can change Heading numbers format as well as Display Unit Level.

One of the advantages of using this method is that the table of contents is pinned on the right side of your Google Docs. You don’t need to jump to the top everytime to use the table content.
Wrapping Up: Make a Table of Contents in Google Docs
Adding a table of content may make the life easier for writers. Instead of going back and forth to check headlines, one can easily take help from a table of content and check the final draft without breaking any sweat.