Google Chrome will always prompt you to save the password to its password manager. But what if you want to save a password in Chrome when not asked? Fortunately, whether you want to save one password or import passwords in bulk, you can manually save passwords on Google Chrome. Let’s check different ways to manually add passwords to Chrome.
Table of Contents
1. Add a Single Password in Chrome
Google recently added the feature to manually add passwords to Chrome. All you need to do is click on the Add button in the password manager and add the relevant details.
Follow these steps to manually add a password in Chrome:
1. Launch the Google Chrome app on your computer.
2. Click on the three-dot icon at the top and select Settings from the menu.
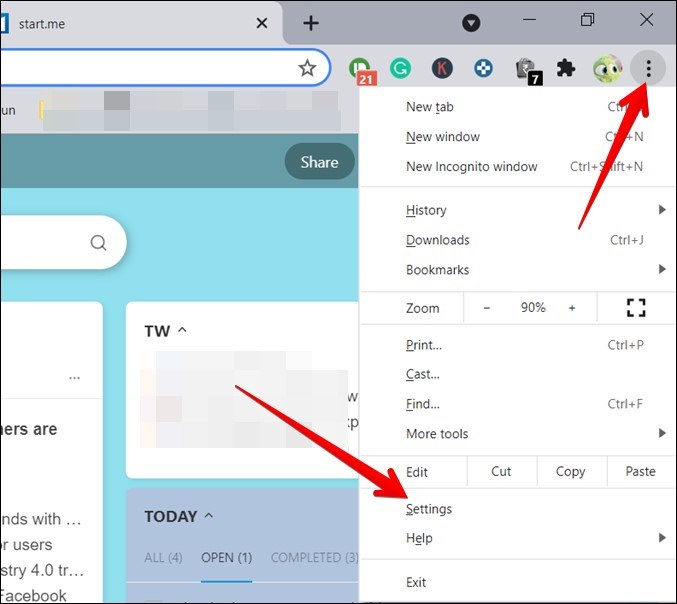
3. Click on Autofill from the left sidebar followed by Password manager.

4. Scroll down to the Saved passwords section and click on the Add button.

5. The Add password window will show up. Enter the username, password, and the site name of the website for which you want to save the password. Click on the Save button.

Tip: Learn how to make Chrome while again on mobile and PC.
2. Import Passwords in Bulk to Chrome
In addition to adding a single password manually to Chrome, Google lets you import passwords in bulk as well. You can use this functionality to add a password for a single website as well.
There are two ways to import passwords in Chrome. You can either do it from Chrome itself or from Google Password Manager provided the sync feature is enabled in Chrome.
Import Passwords Using Chrome Password Manager
Follow these steps to add passwords in bulk to Chrome:
1. Launch Chrome on your computer.
2. Click on the three-dot icon at the top and select Settings.
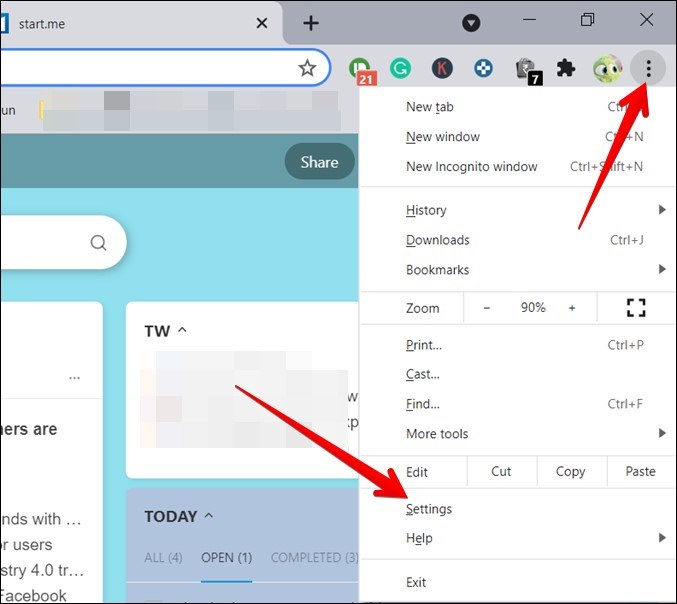
3. Click on Autofill followed by Password Manager.

4. Click on the three-dot icon next to the Saved passwords text and select Import. You will have to add a CSV file with columns: URL, username, and password. Add the required data under these columns.
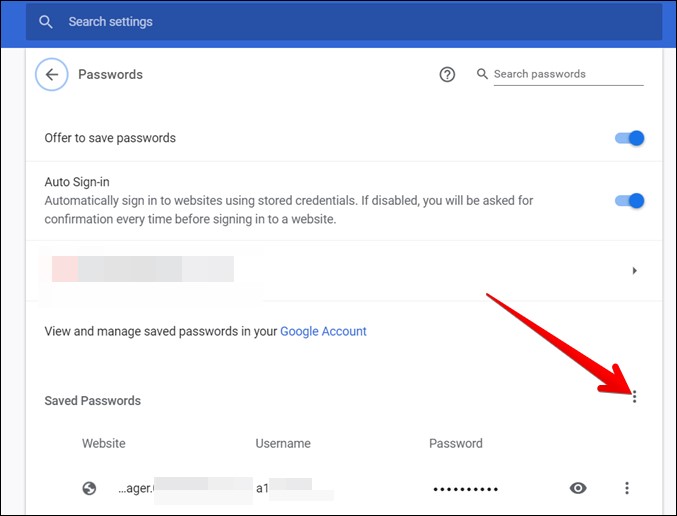
Tip: In case an error occurs while importing passwords, export the password file and delete all the values. Add your own values to the same file and import them.
5. If you don’t see the Import option, you need to enable an experimental flag for the same. For that, type chrome://flags/ in Chrome’s address bar. Search for Password import flag. Click on the box next to it and choose Enabled. Once enabled, relaunch Google Chrome and repeat steps 1-4 shared above. You should now see the Import option. Add the CSV file containing the password.

Note: When you import a CSV file, your existing passwords will remain safe.
Import Password Using Google Password Manager
If the above method doesn’t work or you don’t want to enable a flag, you can directly import passwords in Google Password Manager. For that, follow these steps:
1. Open passwords.google.com and log in with the same Google account that you use with Chrome.
2. Click on the Settings icon at the top of the Password manager screen.

3. Click on the Import button next to the Import passwords option. Add the CSV file containing three column names: URL, username, and password.
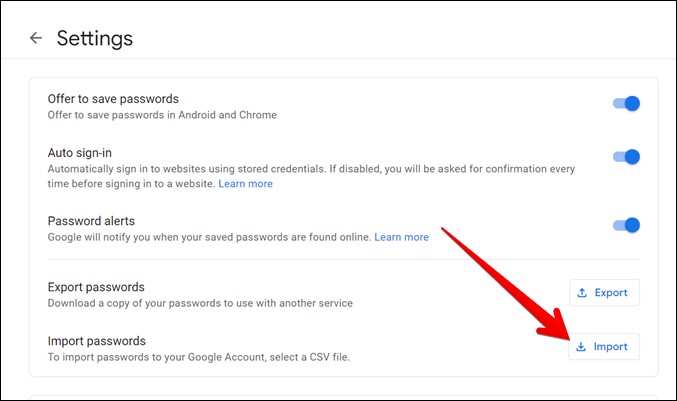
3. Add Password Using Suggest Password Feature
If the above methods do not work, you can take the help of Chrome’s Suggest password feature to manually add a password to Chrome. Basically, you need to generate a random password and then replace the suggested password with the actual password.
Here are the steps in detail:
1. Open the website whose password you want to save manually in your Google account. Go to its sign-in page.
2. Enter the username in the available field. Right-click on the password field and select Suggest password from the menu.

3. Click on the Use suggested password option. Chrome will automatically save the suggested password in the password manager.
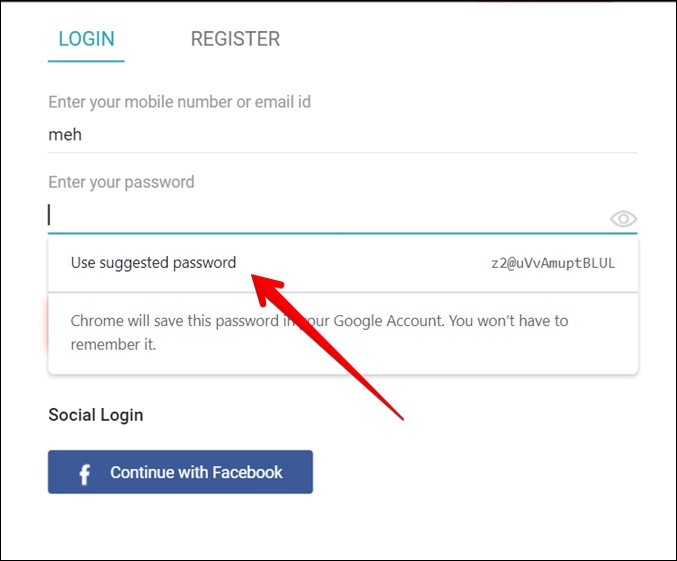
4. Open Chrome Settings and go to Passwords. If you don’t find the Passwords option, go to Settings > Autofill > Password manager.

5. Using the search at the top, find the same website for which you saved the suggested password. Once found, click on the three-dot icon next to the website and select Edit password.

6. Replace the password in the pop-up window with the actual password and hit the Save button.
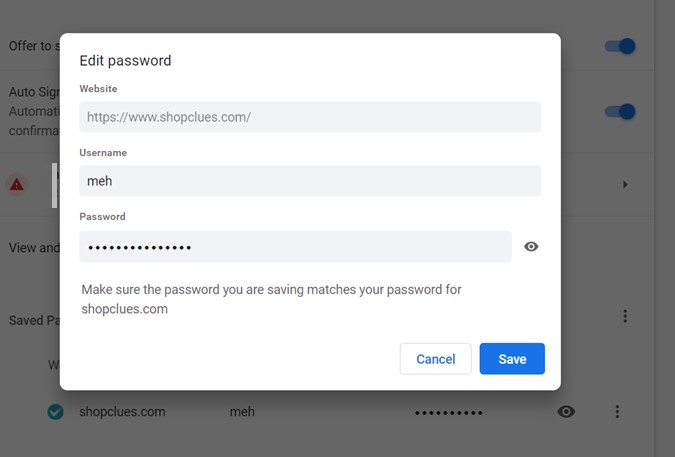
4. Add or Import Password From Other Browsers
If you want to move from other browsers to Chrome and want to add those passwords to Chrome, you can either use the method of importing passwords in bulk as shown above or use the native import from other browsers feature in Chrome.
For importing passwords in bulk to Chrome from other browsers, you will first have to export the password file from the other browser and import the same in Chrome.
Or, follow these steps to use the in-built import/export functionality in Chrome to add passwords from browsers like Internet Explorer and Firefox.
1. Open Chrome Settings and click on Import bookmarks and settings.
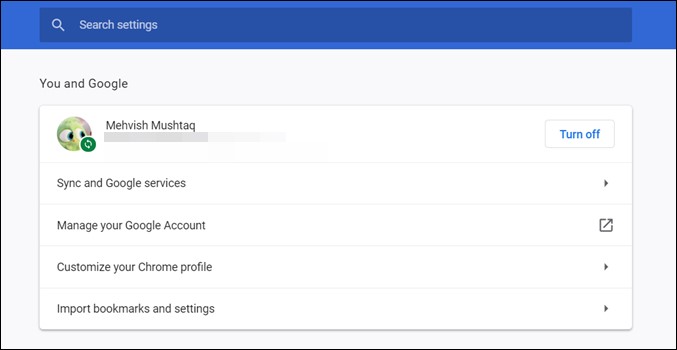
Tip: Know how to change your profile picture on Chrome.
2. Choose Internet Explorer or Firefox from the drop-down menu.
3. Make sure the box next to Saved passwords is checked. You can keep the rest of the options enabled as per your requirement. Hit the Import button. Check our detailed guide on how to import and export passwords in Chrome for more details.
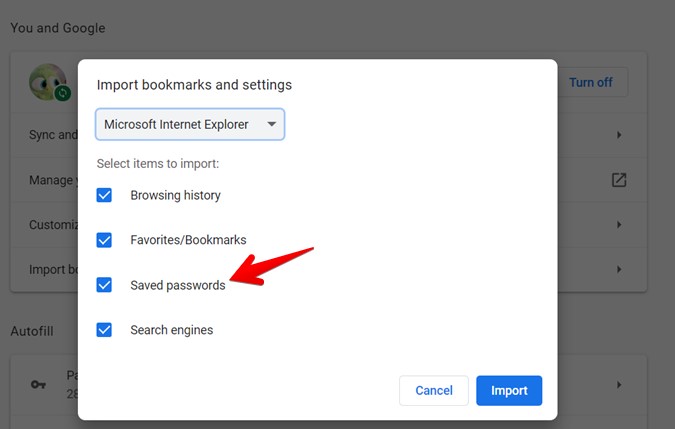
Frequently Asked Questions (FAQs)
How to fix Google Chrome not asking to save passwords?
If Google Chrome doesn’t offer to save the password make sure the Offer to save passwords option is enabled. To check that, open Chrome Settings and go to Autofill > Password manager. Enable the toggle next to Offer to save passwords.
How to save multiple passwords for the same site on Chrome?
If your username or email ID differs, Chrome should let you save multiple passwords for the same site. In case Chrome offers to change the password for the first account, tap on the Key icon in the address bar and select a different username.
How to delete saved passwords in Chrome?
Go to Chrome Settings > Autofill > Password. Find the website whose password you want to delete. Hit the three-dot icon next to the website and select Remove.
Will editing or deleting passwords on Chrome change them on mobile As well?
If sync is enabled in Chrome, then changing a website’s saved password on a computer will change it for mobile as well.
Secure Chrome
That’s how you can save passwords in Chrome when not asked. Chrome offers many features to make sure your security isn’t breached in any way. You can use the password checkup tool to check if passwords have been compromised. Similarly, check other ways to secure the Chrome browser.