Microsoft Teams has a Status feature where you can set your status, allowing other users or team members to know essentially if it is okay to message/contact you. Microsoft Teams has a number of status icons and messages to choose from and you can also create and set a custom status message if need be. I will break down what each status icon means on Microsoft Teams and how to change your Microsoft Teams status message on desktop and mobile.
Table of Contents
How Microsoft Teams Status Message Work
A status is a non-verbal and non-intrusive way to let other team members know whether you are available to chat, busy with work, or traveling for example. Your status is displayed next to your profile picture and name to all the other team members who are using Teams desktop or mobile app except members that you have blocked on Teams.
You can either choose one of the existing status messages or create your own that caters to your situation or work for you. You can also set a timer for the status. After the set duration ends, the status will be updated automatically. Useful when you know how long you will be out. One example can be a meeting that you know will last 30 minutes only.
What Teams Status Message Means
There are a couple of statuses to choose from. Each status is denoted by a colored dot icon which makes it easier to remember and identify status as they are consistent for all profiles. Here they are in the order they appear on Teams app and their meaning:
- Available – you are online and available to chat on Teams app. You also do not have any meetings or events on your Calendar.
Note: If you lock your computer or the computer goes to sleep or idle mode, your Teams status will change from Available to Away automatically. On mobile apps, the same will happen when the Teams app is in the background.
- Busy – use this status on Teams if you are working and don’t want to be disturbed. You will continue to receive notifications and will be alerted of the same too. However, if you are on a call or meeting, your status will change to In a meeting or In a call automatically.
- DND or Do Not Disturb – use this status when you don’t want to receive any notifications at all and don’t want to be disturbed at all.
- BRB or Be Right Back – it means you are gone momentarily and will be back at your desk soon.
- Appear away – use this status when you want to work on something and do not wish to respond to notifications or messages right away.
- Appear offline – when you are not signed in to Teams app and so can’t take messages. You will still receive notifications though.
How to Change Microsoft Teams Status Settings
Microsoft Teams is available on both mobile, desktop, and also web browsers. Since the UI is consistent, we will cover only browser (same as Windows and macOS) and iOS (same as Android) here.
Change Teams Status on Browser or Desktop
1. Open Teams desktop app or the web app in your favorite browser.
2. Click on your profile picture at the upper right corner of the screen.
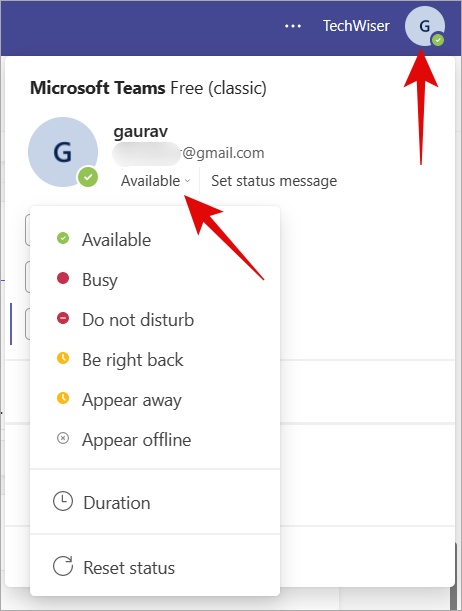
3. From the drop-down menu, select a status and it will reflect on your profile immediately. All other team members will now see this status on your profile or next to your name everywhere on Teams app.
Change Teams Status on Mobile App
The steps to update Teams profile status is the same for both Android and iOS but I will be using the latter for this guide.
1. Open Teams app.
2. Tap on your profile icon in the upper left corner and tap on the current status to view a list of all available status options.
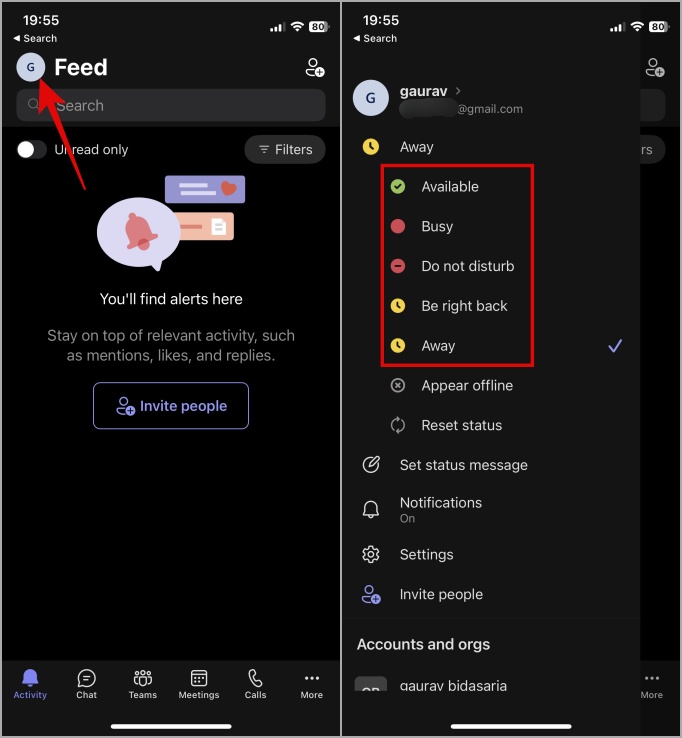
3. Now tap to select one of the options to set it as your status.
Must Read: Top 11 Microsoft Teams Apps to Improve Productivity
How to Set Duration of Status on Teams
As discussed above, you can choose a status to appear for a set amount of time. After that duration, the status will revert to the original status (the one before the duration was set) automatically.
1. Open Teams app and go to Status as shown in the previous steps. Now click on Duration option from the status drop-down menu.
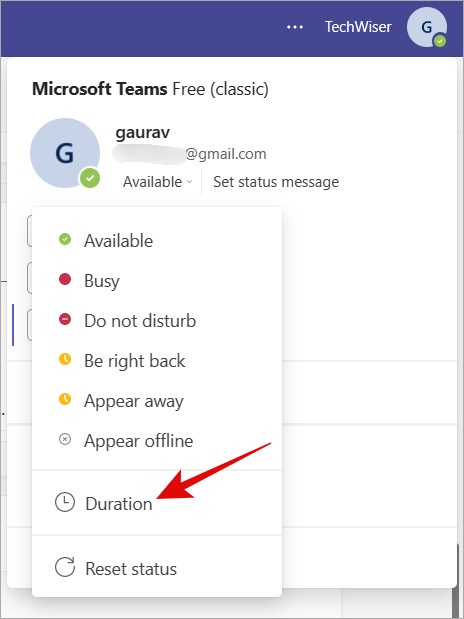
2. Open the drop-down menu below Reset status after menu and choose a time duration. Click on Custom at the bottom to choose a date and time when the status will revert.
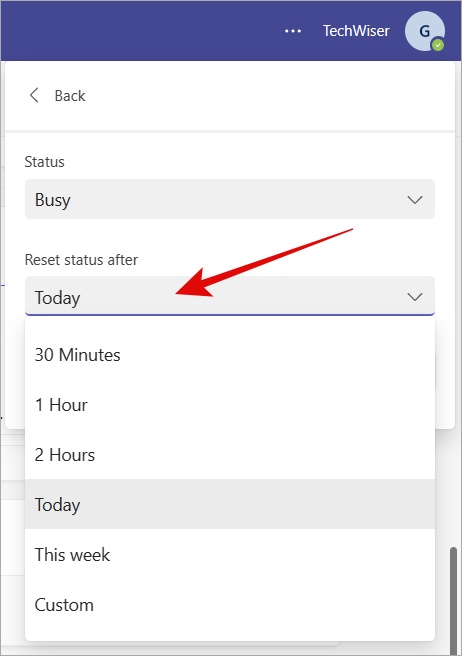
3. Click on Done button when you are happy with both the status selected and the time set for Microsoft Teams.
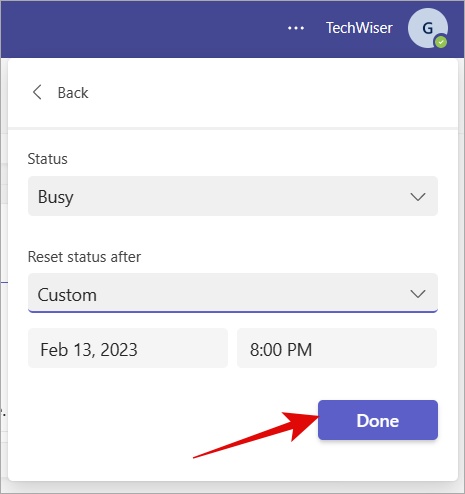
How to Set Custom Status Message in Teams
If you are not happy with one of the default status messages, you can also set a customized message that will provide further clarity on what you are up to.
1. Open Teams app and go back to profile icon where you update your status. Click on Set status message right under your name.
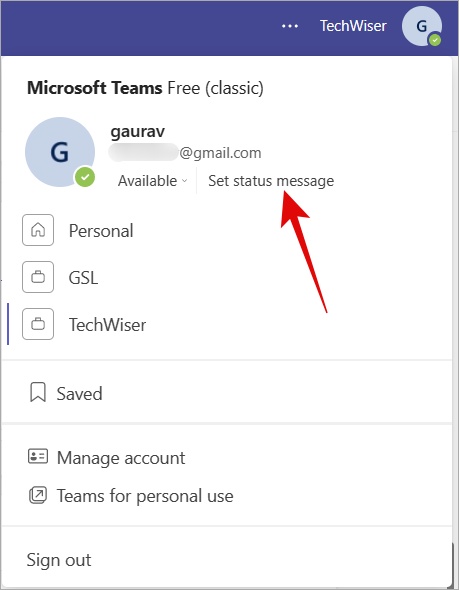
2. Type of custom message here. You can also use @name operator to notify a specific user, like your superior or boss, about the change in your status.
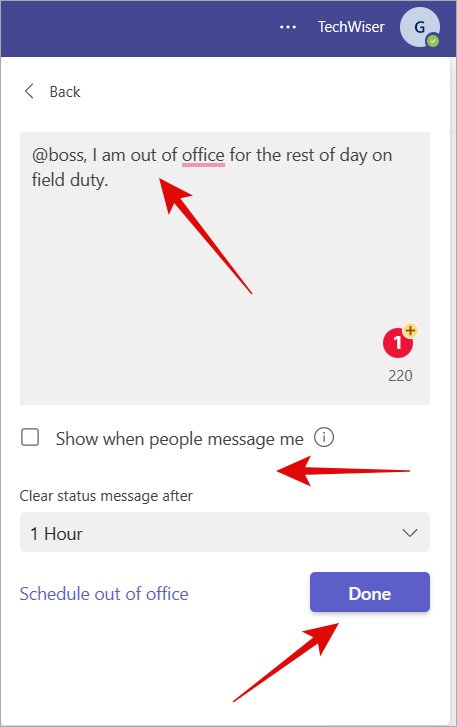
3. Check Show when people message me option if you want the custom status message to appear right above the Compose message box when someone is typing a message to you (DM) or @mentioning you in a group.
4. Set a timer or schedule the custom Teams status message and then click on Done when you are ready to save changes.
Pro Tip: How to Enable End-to-End Encryption on Microsoft Teams
FAQs
1. Do others receive a notification when I change or update my status on Teams app?
Yes and no. Nobody will receive a notification when you update your status except the person that you @name in the custom status message section.
2. What about Outlook integration and status updates in the Outlook app?
MyAnalytics customers using the Outlook add-in will see that setting Focus time in MyAnalytics will update their status on Teams app to Focusing.
3. I see a different icon or symbol in Microsoft Teams Status section. What’s that icon?
Some status messages are set automatically by Microsoft Teams and you may not recognize them because they don’t appear in the list. However, Microsoft Support document has a complete list of icons and symbols for Microsoft Teams status messages. For example, the pink back arrow icon means you are out of the office and is set when automatic reply is set.
4. What does Reset Status means in Teams?
Click on Reset status when you no longer need to use the custom status message. This will change the status to Available and Teams will begin automatically managing your status based on your activity level on your computer.
What’s Your Status
Microsoft Teams was launched in the aftermath of the pandemic and the subsequent lockdowns. It has changed the way teams work and communicates with each other. While the Status feature is exactly new, Teams adds a couple of thoughtful additions to make it better.
Did you know that you can record Microsoft Teams meeting for future reference? Learn how right now.