Microsoft Your Phone Companion is probably the most exciting feature added to Windows OS in a while. The app has a lot of features like photo sharing, call screening, notification mirroring, and much more. But, apart from these usual features, there’s a lot of hidden features under the surface. For instance, the ability to sync clipboard contents, drag-and-drop files, OCR, etc. With that said, here are the best Microsoft Your Phone hidden features, tips, and tricks.
Microsoft Your Phone Companion Tips & Tricks
1. Copy Text from Picture
Your Phone provides the option to extract text from pictures but, it’s only available in the “Messages” tab. Hence, in order to scan any image, you would have to send it as an SMS or RCS first.
However, here’s a quick hack. The Your Phone app allows you to send messages from your Windows PC. It can even access the pictures on your Android device and attach them to the messages. To do that, head over to the messages tab, click on the Gallery icon at the bottom. It’ll show you the images stored on your Android device. In case you want to send an image stored on your PC, click on “Browse this PC” at the bottom of the pop-up.

Once you have the image loaded, you can right-click on it and select “Copy Text from Picture“. This will extract text from the image and copy it to your clipboard. Now, head over to any text editor or Sticky Notes and paste it.
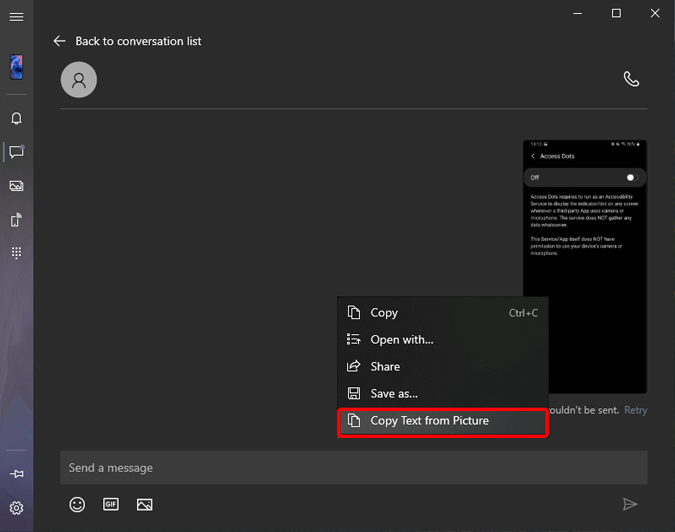
2. Camera Viewer
Your Phone supports wireless screen mirroring and you can use this feature to convert your Android device into a CCTV camera. Moreover, if you shoot using your mobile phone, screen mirroring can convert your laptop to a camera monitor and help setting up your frame. This mirroring feature, however, is only limited to a few Samsung devices like Samsung Note 9, Samsung S10, Samsung A30, etc.
Once you have connected your supported Samsung device, a mirroring tab will show up. Click on it and you’ll have the option to “Display Phone Screen“. Next, hit allow on your device and you should be able to see your Samsung phone screen on your Windows PC.

So, the mirroring works wirelessly and since it’s integrated well within the settings, the latency is minimal. I use my Android device’s rear camera to record face shots and use my laptop as a reference monitor to set up the shots. Additionally, you can even use it as a wireless webcam to keep a check on your toddler.

3. Drag-and-Drop Images
The traditional way to download images from Your Phone app to your computer is by right-clicking the image and choosing “Save as“. However, not many know that you can even drag-and-drop images from the Your Phone app to Windows PC. This gesture, however, is quite limited and doesn’t support multiple files. Moreover, you cannot drag-and-drop an image from Windows PC to the Your Phone app.

In case you want to send files from your Windows PC to your Android device, Your Phone app doesn’t provide a specific option per se. But, if you have a supported Samsung device, there’s a workaround. You can screen mirror your Samsung Phone and then drag-and-drop files from your Windows PC to Samsung device. It supports multiple file transfers and any file format.
This feature will only work on Samsung devices.

4. Manage Notifications Better
Your Phone can sync all third-party app notifications from your Android device to Windows PC. But, I mostly turn off WhatsApp, Google News, Telegram, etc to avoid distraction. However, at times, I do need some of the WhatsApp messages on my PC for reference or shared links. A better way to handle these Android notifications. Instead of turning off the notifications altogether, you can turn off “Banner notifications”.
In case you don’t know, Banner notifications are those that slide in from the bottom-right side and creep you every time with a sound. By turning off banner notifications, you avoid getting distracted but the action center will always maintain a copy of the notification.
To disable banner notifications, head over to Your Phone settings and click on “Choose which apps show notification banners“.

It’ll open the “Notifications & actions” options in the settings menu. For instance, I want to disable banner notifications for WhatsApp. Hence, navigate to “WhatsApp (via Your Phone)“.

Next, turn off the checkbox for “Show notification banners” and turn off the toggle for “Play a sound when a notification arrives“.

Now, whenever you want to view your WhatsApp or Telegram notifications, you can open the Action center and you’ll find all of them. Moreover, you can also get hold of these notifications in Your Phone app under the “Notifications” tab.
Action Center:

Your Phone:

Read: 8 Reasons Why Edge Chromium is better than Google Chrome
5. Android Battery Percentage
Your Phone also lets you see the battery percentage of your connected Android device but it’s quite hidden under plain sight. To see your battery percentage, click on the hamburger menu at the top-left corner of the Your Phone app. Once the menu unfurls, hover over the battery icon, and you will see your Android’s battery percentage.
I use it frequently to monitor my Android device while it’s charging.
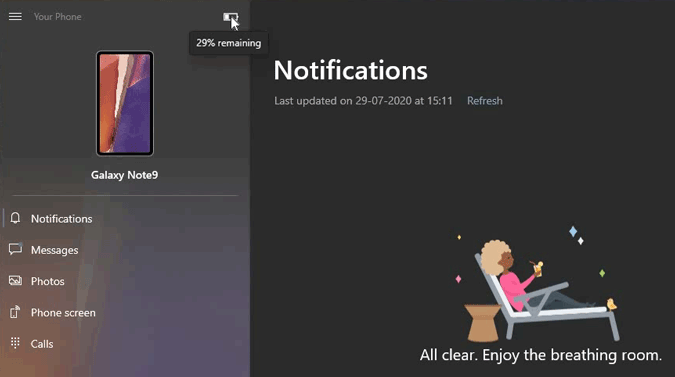
6. Clipboard sync
The most convenient Your Phone feature is clipboard sync between Android and Windows. I usually use this option to copy important pieces of text or web links from my Android to Windows PC. To turn it on, head over to the Your Phone settings and turn on the toggle for “Cross-device copy and paste“.
Once done, the Your Phone app will sync the clipboard between your Android and Windows PC. So, basically, if you copy a text on Android, it’ll be available to paste on Windows PC and vice-versa.

7. Control Audio
With the latest April updates, Microsoft Your Phone now lets you control the music playback on your Android phone. It automatically syncs the album cover, artist, and song name. You have the option to play/pause, skip music. In case you are using multiple music players, you’ll have the option to switch between them in the form of a dropdown.
Your Phone doesn’t support YouTube and Audible.
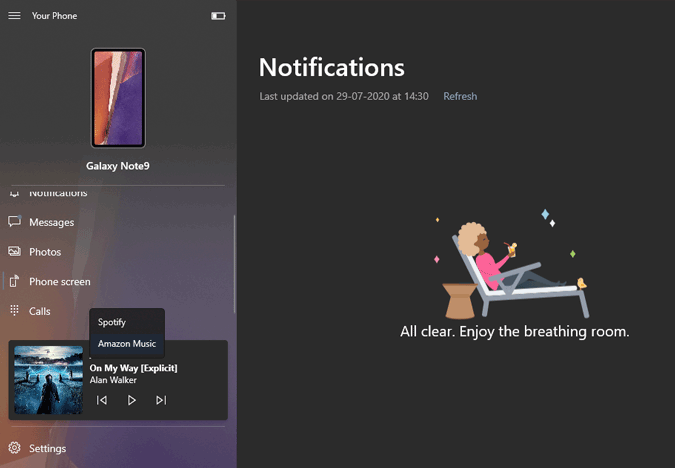
8. Send GIFs
Your Phone lets you send text messages from your Windows PC without even touching your Android phone. But, the hidden trick is that the messaging keyboard in Your Phone integrates with Giphy and lets you send GIFs on the go. Just click on the GIF icon at the bottom and you will have a whole pool of GiFies. Just, don’t spam all your friends, not everyone is a cat lover.
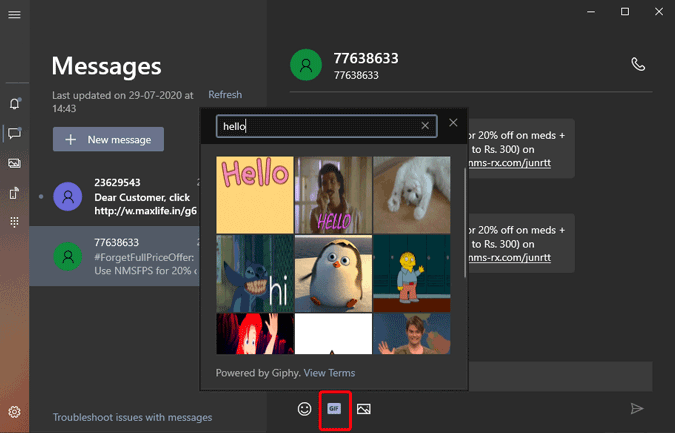
Closing Words
Microsoft has been pushing a lot of features recently and the collaboration with Samsung is making the feature more integral in the Android ecosystem. However, I still feel it’s unpolished when compared to KDEConnect or Apple ecosystem. There’s still no direct option to share files between synced devices. The call function still behaves dicey when connected to Bluetooth stereo headphones. These options are just the start. I hope it’s fixed in the later variants.
For more issues or queries, let me know in the comments below.
Also Read: 10 Microsoft To Do Tips and Tricks to Manage Tasks Better