Update: The new update on Fires tv stick 4k, (version 6.2.6.3) includes support for display mirroring through Miracast.
Amazon recently released Fire TV Stick 4k, which comes with improved remote and support for 4K/HDR streaming. However, there is one big feature missing – the screen mirroring. Unlike the previous generation Firestick, the new Amazon Fire TV Stick 4K (along with Amazon Fire TV and Fire TV Cube) do not support native screen mirroring.
This left a lot of us disappointed because I mainly use my Fire TV Stick 4K mostly to mirror my laptop on my old LCD TV. Thankfully, you can fix this problem with a third-party app called AirScreen. It works seamlessly on different protocols including Chromecast, Miracast, DLNA, and even Airplay. So, today, I will show you how to cast your laptop and smartphones to your TV using Fire TV Stick. Let’s begin.
Must Read: Fire TV Stick v Chromecast v Roku: which is the best?
Mirror Android to Fire Stick
Before we get started with new Fire Stick 4k, let’s quickly refresh the steps for previous generation Firestick.
Make sure that both devices are connected to the same Wi-Fi network. Next, you need to enable mirroring option on FireStick. To do so, press and hold the home button on the Firestick remote and select mirroring option.
Now on your Android smartphone, look for the Cast option. Usually, you can find it under Settings > Connected devices > Connection preferences > Cast. Look for Firestick and connect. To stop display mirroring, press any button on your remote
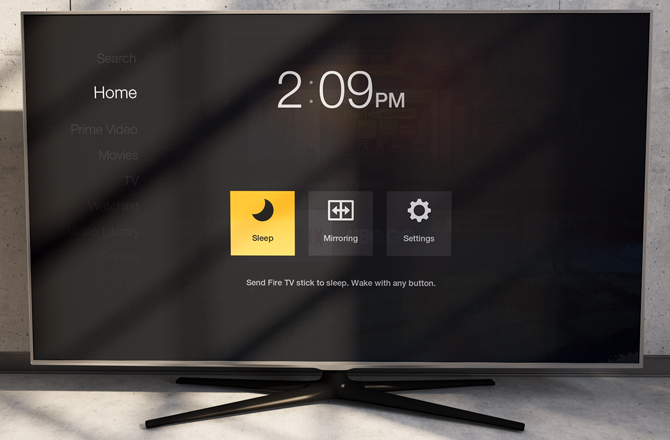
Download AirScreen on Fire TV Stick 4K
AirScreen is a screen mirroring app that allows mirroring on Fire TV Stick 4k. I was a little skeptical before but after testing it for a few days I can vouch for its authenticity.
Downloading AirScreen on your Fire TV Stick 4k is a little challenging mainly due to Amazon’s restrictions and lack of the Play Store. It does have Amazon Apps but there is no search button which further complicates the matter.
So, to install AriScreen on your Fire TV Stick, we’ll have to first install Easy Fire Tools App on your Android. The app will help you transfer ‘AirScreen app’ from your phone to your Fire TV Stick.
Next, download the AirScreen app on your phone. We’ll later send this app from our phone to the Fire TV Stick 4K using the Easy Fire Tools app.
Now, go to your Fire TV Stick 4k, and Turn On ADB debugging by following these steps. Go to Settings > My Fire TV > Developer Options > ADB debugging On. While you are at it, also Turn ON Apps from Unknown sources.
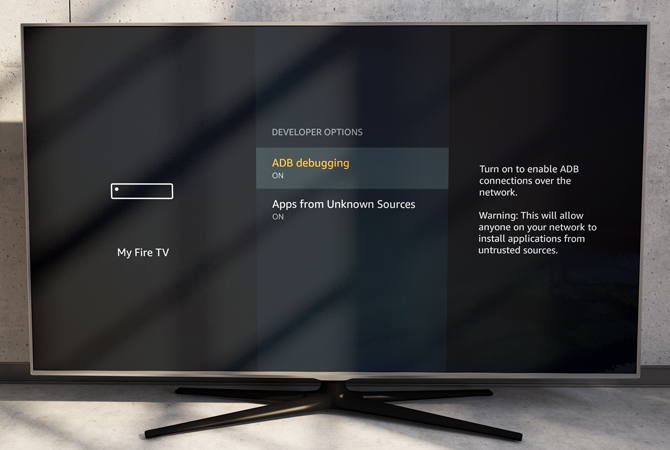
Make sure your phone and Fire TV Stick 4K are on the same Wifi network. Open Easy fire Tools on your Android and tap the Fire Stick icon on the top right. It will scan the Wi-Fi network and look for Fire TV Stick 4K, tap the Fire TV Stick to connect your app with the device. And press the link icon and wait for it to turn green. When the connection is established, you can just tap on the app icon to sideload it to your Fire TV Stick 4K. Tap AirScreen to load it to the device.
Once you have the AirScreen app on your Fire TV Stick 4k, open it and follow the on-screen instructions to install the app.

Note: Here are some Pre-requisites for every method. Keep your devices on the same network and keep the AirScreen App running on Fire TV Stick 4K.
Mirror Android to Fire TV Stick 4k
Mirroring from Android is the same just like the previous Fire TV Stick but this time we’ll use the AirScreen app instead. Make sure all the devices are on the same Wifi network or it might not work. Now, We’ll setup AirScreen on the TV.
On your Fire TV Stick, go to Installed apps and fire up AirScreen > Press Start. It will start looking for incoming mirroring requests and displays the name of the active service “AS-xxx” which will be used to connect other devices, make sure you remember it.

Now go to your Android device and enable Cast. Go to Settings > search ‘cast’ and tap on it to open it. A new screen will appear, with a bunch of casting options, tap on the AirScreen tile. It will be along the lines of ‘AS-xxx‘. Tap that and your screencast begins on the TV.
Although the mirroring is smooth there is a slight lag to the live feed, this is not noticeable when you’re browsing but pretty evident when you watch an HD video.

Mirror iPhone to Fire TV Stick 4k
Surprisingly, there aren’t many third-party apps on App Store that offer Airplay integration. Fortunately, just like we saw for Android, AirScreen works on iPhone and iPad as well.

Swipe up on your iPhone/ iPad to bring up the quick settings tab and press Screen Mirroring (Airplay). It shows you a list of active devices, tap Airscreen server tile and viola, you can now successfully stream your iOS screen on the Fire TV Stick 4K. This will come in handy if you have to show pictures of your vacation to your family or friends, play movies from your phone and much more.

Mirror Mac to Fire TV Stick 4k
Just like the iPhone and iPads, macOS computers can be mirrored using Airplay. You can use AirScreen to project movies, slideshows, presentations, or web pages. It is as simple as the other steps. Start the service in the AirScreen App on your Fire TV Stick 4K. There are times when you won’t find the Airplay button on the menu bar. You can manually turn on mirroring option from the settings.
Go to System Preferences > Display > Check “show mirroring options in the menu bar when available”.

Now, you should see an Airplay icon on the top right side of the screen, Click on that, it’ll bring up few AirpPlay options.. Select, Mirror Apple TV option to mirror the screen on to Fire TV Stick.

The Airplay works smooth and you can control what to display on the remote display. You can use it as a smart display, Mirror the built-in display, etc.

This method only works with Miracast enabled devices, which most Windows laptops are. However, if your device is not compatible you won’t be able to mirror your Computer with this method. However, the next method would still work for you.

To check if your computer has Miracast enabled, check dxdiag window. Open Run dialog by pressing WIN+R on your keyboard> type ‘dxdiag’ and press enter> Click Save all information> save the text file on desktop> open the text file and look for ‘Miracast’, use the image below for reference. If it says available, you can go ahead with the steps below.

To pair your computer with the AirScreen, Press the notifications button on the bottom right > Connect > Find other types of devices. You will see a list of devices in the list, Select AirScreen Tile and add it to your computer.
Once done, Press WIN+P on your keyboard and select ‘connect to a wireless display’. You’ll see the same device here, click on it to mirror your computer to the TV.

Or use Google Cast
If your Windows computer doesn’t have a Miracast, you can still mirror windows computer to Fire TV Stick 4k, using Google Cast. If you not already know, Google’s Chrome web browser comes with an inbuilt casting feature and you can cast to any compatible device on the same network.

To cast from your laptop using Google Chrome, open the Chrome browser and tap the hamburger icon (three vertical dots)on the top right corner. Select “Cast” and select your source. You can choose to cast a tab, your entire computer window or just a file or a video. As you press start it starts casting your window to the TV.

Mirror Any Devices to Fire TV Stick?
Here were some of the methods which you can use to mirror your device’s screen to your TV using the Fire Stick. This method not only works with mobiles but computers as well. As AirScreen supports all the wireless protocols, it is so much easier to mirror with the app. However, I was a bit annoyed with the ads and wouldn’t mind paying a fee for extra features. All the methods do works and I have tested each one but you may experience a slight lag with the mirroring. What are your thoughts and questions about this? Let us know in the comments down below.
Read: 5 ways iPhone/ Android can cast without Chromecast