Most displays look off-color right out of the box. Samsung and Dell displays are usually over-saturated while Acer’s are pretty dull. It’s fine if you can live with it but if it annoys you, try Color Calibration Software. In simple words, Color calibration software makes sure the colors are accurate to produce best results for gaming or editing photo/videos.
Now, you can always buy a hardware colorimeter like X-Rite ColorMunki Display or Datacolor SpyderX Pro to better calibrate your monitor but, if you have zero dollars to spend, here is some free software that will get the job done.
Read: Best Color Picker for Windows
Before we begin
It’s important to understand the term Color Calibration. Color Calibration makes sure your monitor’s color, brightness, and contrast are true. For example, let us consider the color Blue which has hex code as #0000ff. Take a look at the below image. Now, every monitor will understand the color Blue is #0000ff and output it. But, different displays will have different brightness and contrast ratio to create different shades of blue. So, it might look more saturated on some displays and a little bit dull on other displays. But after color calibration, both the displays should output blue consistently to give you the same color throughout.
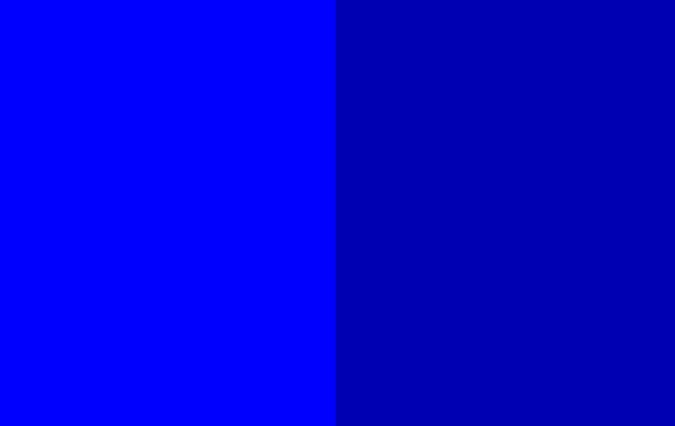
So, let’s check out some of the best color calibration software for Windows.
1. Windows Native
The best and the most basic way to color calibrate your screen is via the inbuilt Windows color calibrator. Just go to the Start menu and type “Calibrate Display Color“. This is the good old Windows 7 color calibration tool and one of the few tools which are left untouched in Windows 10, for good reasons.
The native calibration tool will walk you through various steps to adjust gamma correction to font visibility. Follow the on-screen instructions to adjust the gamma, brightness, contrast, and color balance. The good thing about this native tool is, that it let you view the screen changes before and after calibration.
While this native tool is enough to color calibrate a display for personal usage, it’s far from perfect for professional use. The instructions mentioned during brightness and contrast test are pretty small and not clear. I would prefer the Lagom LCD Test as it gives better clarity in each and every step.
Pros:
- No need to download a third-party tool
- Variety of tests from brightness-contrast ratio to gamma correction, etc.
Cons:
- Exhaustive process
- No test to check best viewing Angle

2. QuickGamma
The Windows native color calibration process can be exhaustive and confusing at times. You have QuickGamma and as the name suggests it lets you configure your Gamma settings quickly. Gamma deals with the brightness of the color which eventually decides its hue and saturation. The UI feels like Winamp has come back to life with a 90-degree flip.
The app is pretty basic and you have two buttons on the main screen to adjust contrast and gamma. On the top, you have the option to modify Gamma Settings of RGB values. You also have the option to choose between RGB or EDID RGB. In case you don’t know, EDID RGB helps you to gain values from an external display. That way, you can connect your laptop to an external display and color calibrate it directly.
Pros:
- A quick way to do a simple color calibration
- Doesn’t require an in-depth knowledge of color science
Cons:
- Unintuitive and lack of comparative view.
- Lack of comparison view of before and after color calibration.

3. Calibrize
Calibrize is a small utility which lets you calibrate the screen in 3 simple steps.
The first step involves setting the contrast and brightness of your display so that you can have a good balance between white and black. The second step involves the gamma settings to adjust the brightness for the RGB values separately. Finally, you save your settings and calibrize overrides the default color settings.
Pros:
- A 3-step quick way to do color calibration
- Extremely Intuitive process.
Cons:
- Abstract level of detail.
- Lack of comparison view of before and after color calibration.
Download Calibrize

4. Lagom
Color Calibration through software is highly dependent on your personal eye and perception of color. It can be subjective and chances of inaccuracy are high when you deal with a single image on your screen. Now, this won’t be much of a problem if your work never leaves your monitor but if that ain’t the case, you should try Lagom. Lagom is a web tool, which means it’ll work on Mac and Linux as well.
Lagom is different from the type of software we have discussed above. It’s more of like a reference tool for you while color calibration. It goes through a set of 15 images to help you decide the perfect Brightness, contrast, and RGB gamma settings. Another nifty addition is the inclusion of text to help you better to understand your display’s refresh rate and response time. You can also test different viewing angles of your monitor and decide the best viewing angle.
Pros:
- In-depth information about color calibration
- A handy tool to carry and test displays on-the-go
- Multiple image reference to improve accuracy
- Works on Windows, Mac and Linux
Cons:
- Lack of inbuilt color manipulation.
Visit Lagom LCD Test
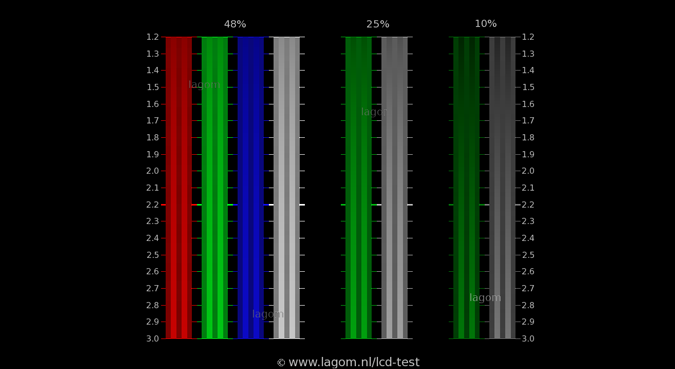
5. DisplayCAL
DisplayCAL is the most advanced color calibration tool on this list. It is available for free and is open source as well. However, it requires input from a dedicated Colorimeter for the display color values. So, it won’t be able to color calibrate for you on its own.
The best thing about the tool is it can decide the best color correction values for you based on the inputs. It has a variety of inbuilt presets that generate Whitepoint values, Tone Curve, etc. It also has the option to apply LUT on your display which really helps if you have a “.cube” file for various displays that have different display technology. This really helps in maintaining the color consistency between LCDs and LEDs.
Download DisplayCAL

Wrapping Up
Lagom along with Calibrize should be the best option to color calibrate your displays. You should color calibrate your displays once in a while as the monitor ages.
To color calibrate on Mac, you can use the built-in Display Calibrator Assistant found under Display option in the system preferences. Or use a standalone app like SuperCal which doesn’t require any additional hardware. If you are an Android user who edits a lot of pictures, check out Color Calibrator.
For any issues or queries, let me know in the comments below, I will get back to you. Come hang out with me on Instagram and we can discuss some cool tech stuff.