The major advantage of the Galaxy Fold is its big screen that can fit in your pockets. Though that bigger screen offers a better experience while watching videos and playing games, it also helps you when you multitask. With that 7.3-inch internal display, many Android features like split screen make even more sense on the Galaxy Fold. Here are all the multitasking features of the Samsung Galaxy Fold you must know about.
Table of Contents
1. Split-Screen Mode
Split-screen is one of the best features of Android, but the screen size of most phones is small. Also, the process of opening a split screen is long and finicky. Both the problems are solved with the Galaxy Fold. There are actually many ways to open the split screen on the Fold.
You can do it the normal way from the recent apps panel. Just tap on the app icon and then tap on the Open in Split-screen view option.

You can also drag the icon from the taskbar to open the app on a split screen.
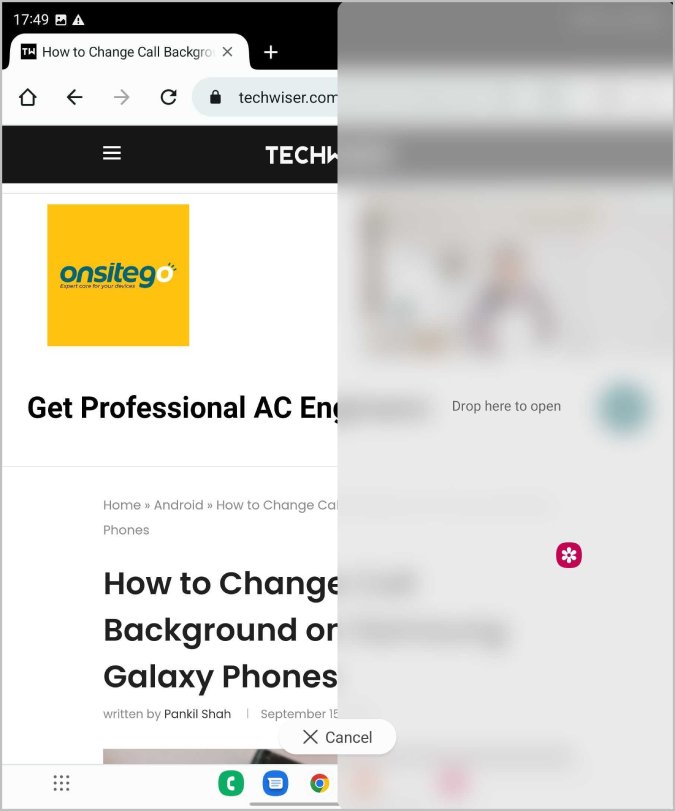
Another method is to just swipe with two fingers from any of the four edges of the screen to start the split screen view.

Unlike on normal phones, here you can use up to three apps on the split-screen.
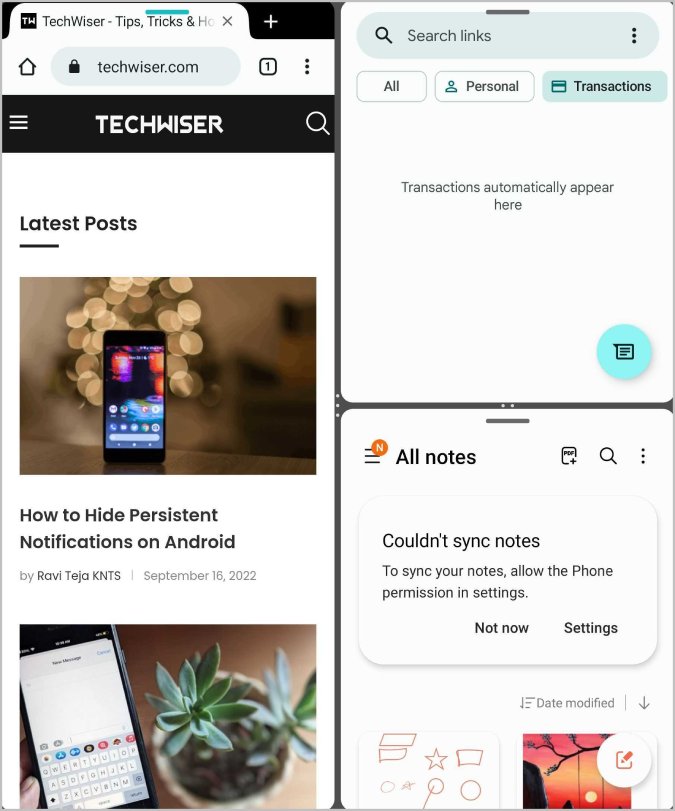
2. Pop-up Mode
If using three apps on a split screen isn’t enough for some reason, Galaxy Fold also comes with something called pop-up mode. With this feature, you can open up to 5 apps in small pop-ups. It can be really handy to use when you have those many apps running at the same time in split screen view and pop-up view, but you have the option just in case you need it.
Just like the split screen, you can enable pop-up mode from the recent apps panel. Just tap on the app icon and select Open in pop-up view option.
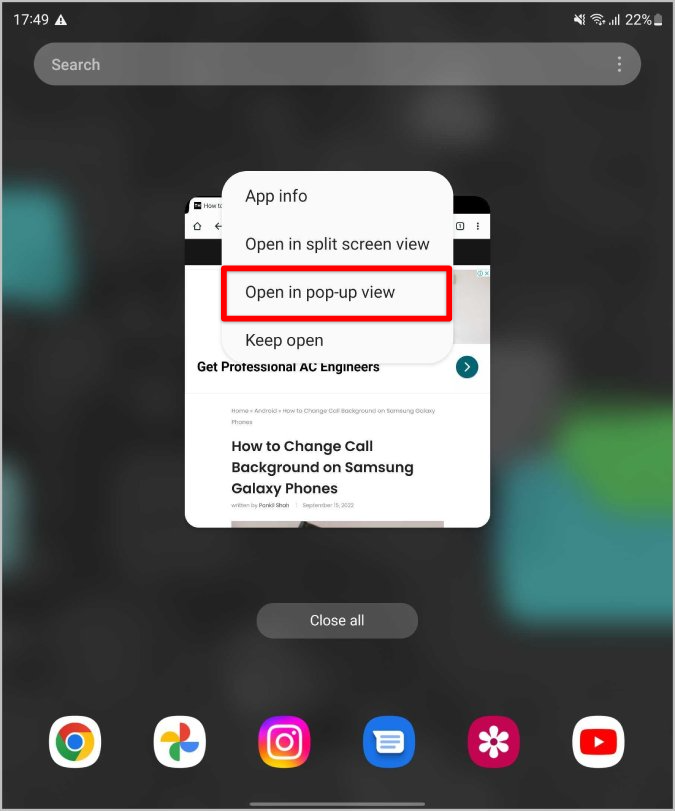
Also, you can drag the taskbar icon to the middle of the screen to open in the pop-up view.
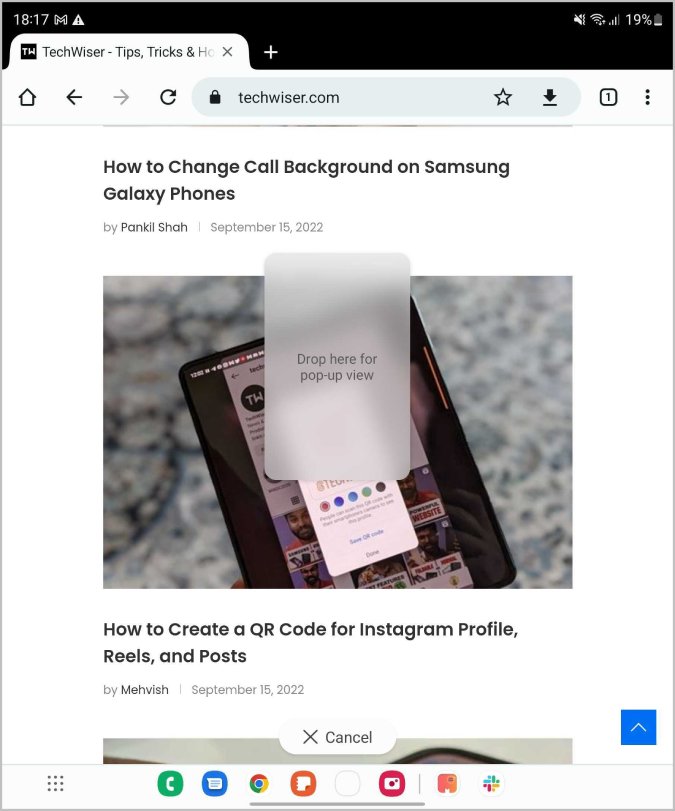
In the pop-up mode, you can change the transparency, minimize, maximize, and also have the option to open the app on a split-screen.

3. Flex Mode
Flex mode is a welcome feature on the Fold series and is only possible on foldable devices. Your device enters flex mode when the device is closed halfway. Some apps like YouTube, Samsung apps, Google Meet, Camera, and Zoom are optimized for the flex mode and work according to that layout.
With YouTube, you can watch the video in the top half while checking comments in the bottom half. With Camera, you can check the preview at the top half while you get the controls in the bottom half.

4. PiP Mode
Another niche feature of Android is PiP Mode. It automatically activates when you close the app that supports it in the middle of the process. When watching a video on YouTube, when booking a cab on Uber, when ordering food online, and most importantly when checking directions on Google Maps.
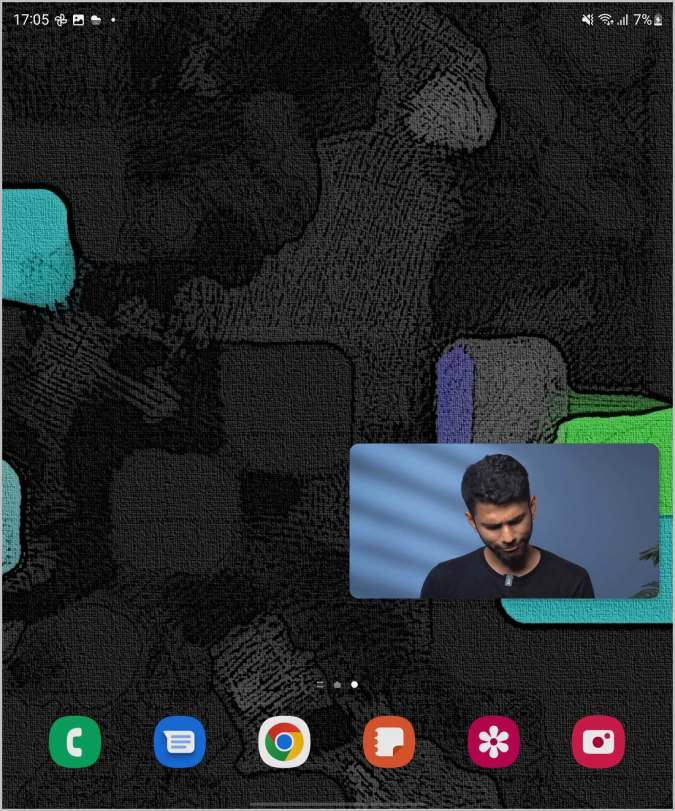
5. Taskbar
One feature that you cannot miss is the new taskbar. It makes it easy to open apps, access the app drawer, switch between recent apps, and also provides an option to open apps on a split screen as mentioned above. It is enabled by default.

6. Swipe on Bottom Bar to Switch Between Apps
Another small feature, that always comes in handy is the swipe gesture to the right or left on the bottom bar on the Fold. This gesture will help you switch between your recent apps quickly. So if using split screens and pop-up views are not your cup of tea, this can be even more helpful.

7. Samsung Dex
While all the previous tricks can be used directly on the Fold itself, Dex is a feature where your Fold device needs to be connected to a monitor. Once you connect your phone to the monitor, Dex will help you to use the Galaxy Fold in desktop mode. You can use a keyboard and mouse and also the user interface looks like a desktop. Now you can open as many windows as possible just like on the desktop.
To use Samsung Dex, connect your Fold to a monitor with the HDMI cable and then tap on the Dex notification to start using your Fold in the Dex mode on the big screen.
Unfolded Galaxy Fold
These are some of the best multitasking features of the Galaxy Fold, but there are many other hidden features too that you need to explore. Some of them improve the functionality of existing options like Flex mode and split screen view, while some features take the advantage of the bleeding-edge Fold design.