OnePlus recently announced its most awaited smartphone of the year, the OnePlus 6T. I switched to OnePlus 6T the day it was available in the market, and since then, I’m loving the experience. The flagship killer has become the flagship.
But, my second favorite thing about OnePlus 6T is the OxygenOS (the first being the Snapdragon 845 obviously). The close to Stock Android, OxygenOS, has a lot of useful features hidden under the hood. So, if you like, a proud owner of OnePlus 6T, here I have compiled a list of all the quirks and hidden features on your new OnePlus phone. Let’s check it out.
While, not all features in this list are exclusive to OnePlus 6T and should also work on Oneplus 6 and 5 etc, we have still included them, as they are useful espcially to the first time OnePlus users.
Also Read: Chrome Dev Tools: 10 useful tips and tricks
Table of Contents
OnePlus 6T Tips and Tricks
1. Ambient Display
Most of us pick up our phones to check notifications even if it doesn’t flash on the device. You pick up the device and press the lock button to turn on the screen for a quick look. OnePlus 6T like most Android phones comes with “Ambient Display” which turns the screen on and shows a quick notification with just a tap or lift. This especially comes in handy if you wish to check your phone at night.
But, for some strange reason, this setting turned off by default. Thankfully, you can easily choose the trigger ‘pick up’ or ‘tap’ to turn up the ambient display and select different clock styles.
Go to Settings and search for Display and then choose Ambient display from there to turn it ON. Alternatively, you can also search for Ambient display in the search bar of Settings.

2. Alert Slider
OnePlus took the inspiration from Apple’s switch and improved it further as the Alert slider. It’s a physical button which slides in three settings: Silent, Vibration, and Ring.
On the silent mode, only the alarms ring by default and media volume is set to mute. You can toggle the media volume control and unmute it. On the Ring mode, the phone plays a ringtone whenever you receive a call or a notification. You can toggle the vibration ON or OFF for calls in the settings.
While you don’t need to set it up to work but you can edit the features on each of these settings. To find the alert slider settings, go to Settings and type alert slider in the search bar on top and tap the alert slider option.

One of the reasons people love OxygenOS is because of its UI being closest to stock Android. The navigation bar on the OnePlus 6T is customizable and you can choose three different types of Navigation bar styles, each offering a unique layout.
3. Default Bar
The default bar on the OnePlus 6T comes with three buttons: Back, Home and Recent, which might feel too mainstream. Fortunately, you can customize the bar by swapping the back button with the Recent button.
Simply go to Settings > Buttons & Gestures > Navigation bar and gestures > Navigation bar customization > Swap buttons.

You can hide the navigation by adding a lock button on the navigation bar. When activated, it shows a small button on the left corner of the navigation bar. To unlock the navigation bar, long press the button to lock. To lock the navigation bar in place, swipe up from the bottom of the screen to show the navigation bar and long press the lock button on the left corner of the navigation bar.
4. Two Button Bar
The two button navigation bar is quite slick and offers a better control layout. You get a home button and a back button which you can swap sides just like the default style bar. With the Recent button missing, to open up the Recent apps, press and swipe up the home button to the top as shown the animation below. Pretty slick, eh?

5. Navigation Gestures
OnePlus 6T also includes navigation gestures that were introduced first on iPhone X. Nevertheless, its great to see navigation gestures on OnePlus 6T and you can activate the gestures by navigating through the settings like this.
Go to Settings > Buttons & Gestures> Navigation bar and gestures > Navigation gestures.

6. Long Press and Double Tap Triggers
You can customize the home, back, and Recents buttons to trigger apps and actions. For example, long pressing the home button opens up Google assistant, as you see with most Android phones. Similarly, You can set an action on both back and Recents button too.
Simply go to Settings > Buttons & gestures > Navigation bar and gestures > Navigation bar customization > Long press action/ double-tap action.

Quick Gestures
OnePlus 6t has three different quick gestures for your phone which while not being new are still innovative. Flip to mute, when active would turn the incoming calls to mute.
7. Three Finger Screenshot
Three finger screenshot is yet another cool feature which I think more smartphone manufacturers should implement. Pressing two buttons simultaneously continues to be taxing when you don’t sync the buttons and it turns the volume down instead or takes you to the home screen. With this gesture turned on you would be able to take screenshots with a swipe of three fingers down the screen, now this I can get behind.
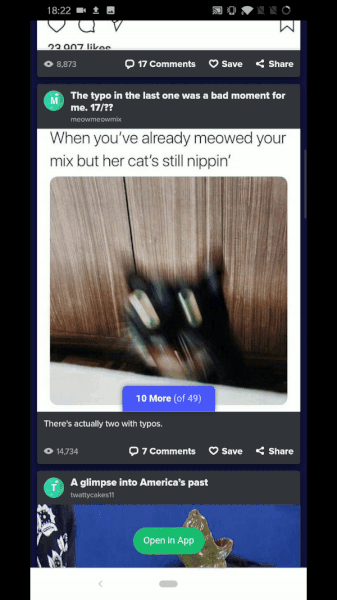
8. Answer Call with a Gesture
Answer calls by a gesture are included for the elderly who are often confused with the ever-changing UI and layouts of smartphones. Whenever you receive a call and put the phone to your ear it would automatically answer the call.
To activate these three gestures, head over to Settings > Buttons & gestures > Quick Gestures > System gestures.

Screen OFF gestures
9. Double Tap to Wake Up
Like the previous feature in the list, which turned ON the ambient display, when you tapped the screen; double tap wakes the phone up and shows the lock screen. This saves you from navigating to the lock button to wake the phone up.
To do so, head over to Settings > Buttons & gestures > Quick Gestures > Double tap to wake.

10.Draw a letter to Trigger an Action/ App
You can assign the letters O, V, S, M, and W with actions and apps which triggers everytime you draw the letter on the locked screen. The only drawback of this feature is that if you assign an app to a letter, it would still ask you to lock your phone first before you can use the app, which in my opinion would defeat the purpose of a quick gesture.
To do so, head over to Settings > Buttons & gestures > Quick Gestures > Select the letters and its options.

11. Quick Activate The Assistant
This neat little feature sits well with my usage. I always get into conflicts while discussing random things on the lunch table. Now the Internet is always there to offer the correct solution but picking up the phone and typing in the query defeats the purpose. With this feature enabled, I can press the power button for 0.5s to invoke the assistant and ask the question directly. I have won so many arguments with this already.
To activate Google assistant, Settings > Buttons & gestures > Toggle the ‘Quick activate the assistant app’ button.

Display
12. Night Mode
Night mode is becoming an essential part of the phone as we continue to spend more time on our smartphones including nights on the bed. The night mode in OnePlus 6T adjusts the color temperature and reduces the clue light to offer a soothing screen during the night. You can set it to turn on automatically (from sunset to sunrise) or set a custom time range. If you stay indoors under a lot of artificial lightings then you should consider activating this permanently and you can also adjust the strength of the night mode by adjusting the slider to whichever feels the best for you.
Go to Settings > Display > Night mode

13. Reading Mode
This is not the same reading mode as you get in mobile browsers, it adjusts the color temperature and adjusts it to soothe your eyes and reduce strain over long sessions of reading. You need to add apps to the list and the phone would automatically optimize the screen for reading till you exit the app. You get an option to block peek notifications which reduces distractions while reading.
Go to Settings > Display > Reading Mode

14. Screen calibration( sRGB, DCI-P3,adaptive etc)
OnePlus 6T comes with a few different screen color settings in which you can adjust to improve your user experience. This feature only works if you have disabled night mode as it also changes the color temperature of the screen. You can choose from default, sRGB, DCI-P3, adaptive, and custom. These all settings change the color temperature and you can choose one that works for you.
Go to Settings > Display > Screen Calibration

15. Hide The Notch
OnePlus 6T comes with a tiny almost non-existent tear drop notch. Well, it might not be intrusive to many some just don’t prefer a notch. There are a few apps which do not adapt well to the notch and skew the aspect ratio. Well, you can hide the notch without much hassle.
Go to Settings > Display > Notch Display.

16. Theme
Google at an Android dev summit urged developers to implement dark themes to extend battery lives. Not only does this saves battery but also reduces strain on your eyes. OnePlus implements dark theme among light and custom themes. You can choose any one of those and customize your user experience.
Go to Settings > Display > Theme.
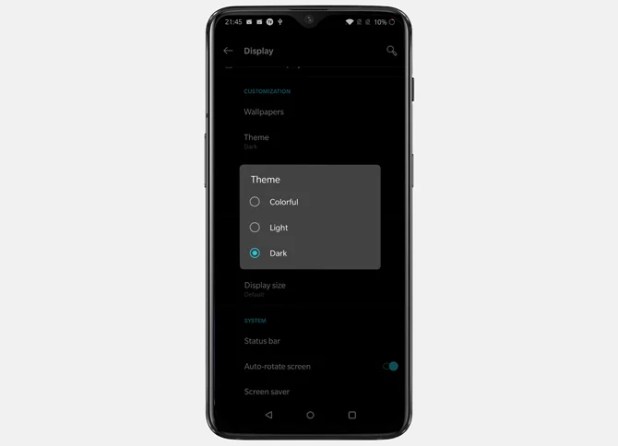
17. Battery Percentage and Internet Speed
You can customize a few parameters of the status bar like the battery icon, percentage and the network speed among other things. You can choose a battery circle or a traditional battery cell icon and toggle the percentage to get the battery percentage along the icon. Toggling the network speed would show the speed of internet on the phone.
To activate these options, head over to Settings > Customization > Status bar.

18. FingerPrint
OnePlus 6T comes with an on-screen fingerprint scanner, while it is not the snappiest unlock experience but it does have cool animations around the sensor. While it would have been better if they also included an option to disable the animations, maybe in the future. Thankfully, you can change the fingerprint animation to a couple of pre-built ones.
To change the fingerprint animations go to Settings > Security & lock screen > Fingerprint > Fingerprint animation effect.

19. Smart Unlock
Smart unlock offers a couple of features which you can enable to keep your phone unlocked. This works when your device is in your pocket, in a trusted place, near a trusted device or when it authenticates your voice with the Google Assistant.
To activate smart unlock go to Settings > Security & lock screen > Smart unlock

20. Emergency Rescue
This is one of the most important features to be implemented by OnePlus. You can set up a profile with your personal and medical information and add emergency contacts. You can set a text which would be sent to all your emergency contacts whenever this feature is triggered. To trigger the SOS, press the power button 3 times or 5times quickly.
To setup Emergency Rescue, go to settings> security & lockscreen> Emergency Rescue.

21. Split Screen
OnePlus implements a split screen rather seamlessly on the device. You can split the screen into two parts and use different apps on each split.
To use split screen go to Recent > Tap the options icon over an app> tap split screen.
You can lock an app in the recent which would stay there until you unlock it. Meaning, once you lock an app it won’t be cleared off if you accidentally clear Recents. This feature especially comes in handy when you’re running a session sensitive app like a mobile banking app.
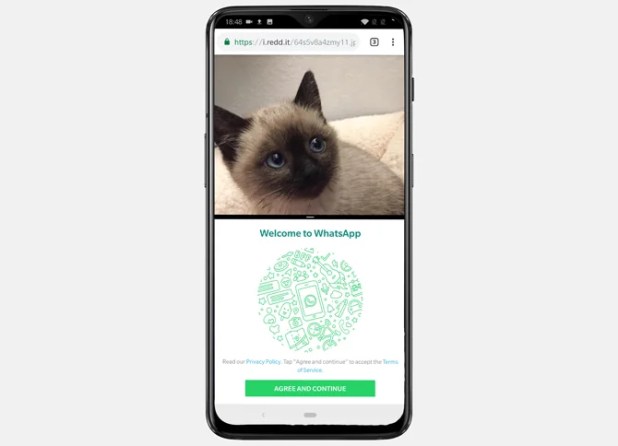
Utilities
22. Gaming Mode
OnePlus has a mighty processor, plenty of RAM, and a long-lasting battery. This makes it a perfect device for mobile gaming. Some take mobile gaming more seriously than other and OnePlus offers a dedicated gaming mode which optimizes CPU, GPU and RAM to increase performance and it changes how other notifications are handled during gaming sessions. It allows you to answer calls via the speaker, block notifications, disable automatic brightness, and a network boost for online games.
Although it automatically detects games and adds it to the list you can add non-gaming apps as well. The gaming mode automatically turns on when apps are opened.
Go to Settings > Utilities > Gaming Mode.

23. Quick Launch
Quick launch opens an app drawer with a long press on the fingerprint sensor. You can voice search, add a note, create an event, or go to the Play Music library.
To activate quick launch press and hold the fingerprint sensor, after it unlocks hold the finger for a second, it should open the drawer and you can swipe left and right to highlight the app. Releasing the finger opens the highlighted app. To close the Quick launch drawer, swipe down.

24. Parallel Apps
I have two WhatsApp accounts and I can use both of the accounts simultaneously on OnePlus 6T without any third party apps.
Simply go to Settings > utilities > Parallel Apps > toggle WhatsApp On.
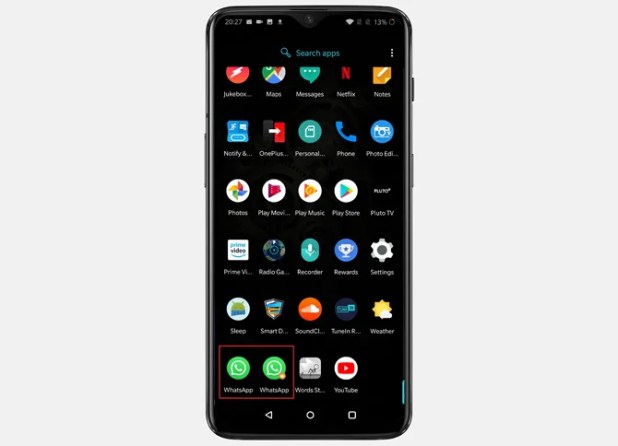
25. App Locker
The apps which contain private or sensitive data which you might want to keep to yourself. You can activate this feature to lock certain apps with the passcode. Sadly you can’t put unique passcode for different apps.
Go to Settings > Utilities > App locker > Enter PIN > Add apps to list.
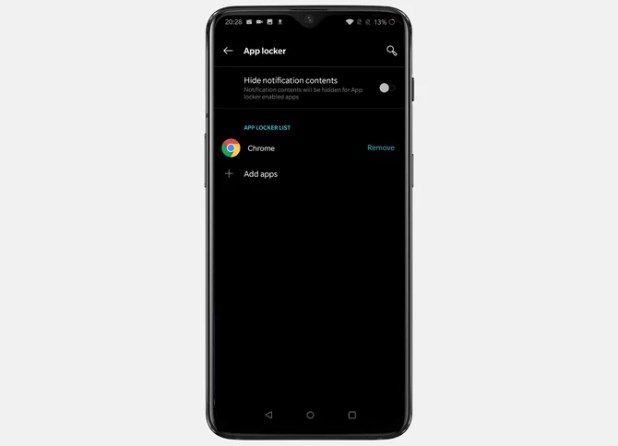
26. Pocket Mode
It is a nifty feature which prevents any accidental touches while the phone is in your pocket.
Settings > Utilities > Pocket Mode

27. OTG Storage
OTG storage gives direct access to devices on your smartphone, you can turn this feature On to allow devices to be recognized by the smartphone.
Settings > System > OTG storage

28. OnePlus Laboratory
This is a very interesting feature if you like to try new features on your Phone. OnePlus values customer feedback and is always testing new features. Instead of rolling out half-baked features as software updates, they let users decide the fate of a feature. OnePlus Laboratory shows you new features which you can use and share your feedback. This helps OnePlus in producing a more refined software experience for the users. You get to try new features and OnePlus gets valuable feedback, It’s a win-win situation.
To opt in, Go to settings> Utilities> OnePlus Laboratory.
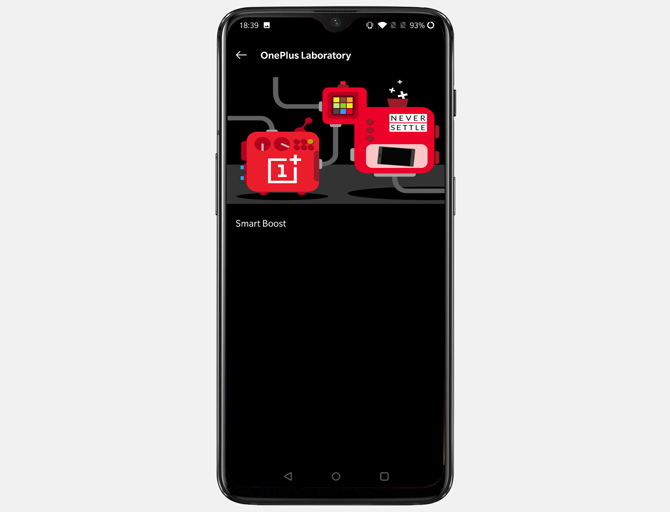
Home Screen
29. Double Tap to Lock
You can lock your OnePlus 6T with a double tap on the screen. It works on the home screen only and locks the device instantly.
Long press on the blank area on Home screen > Home Settings > Double tap to lock.
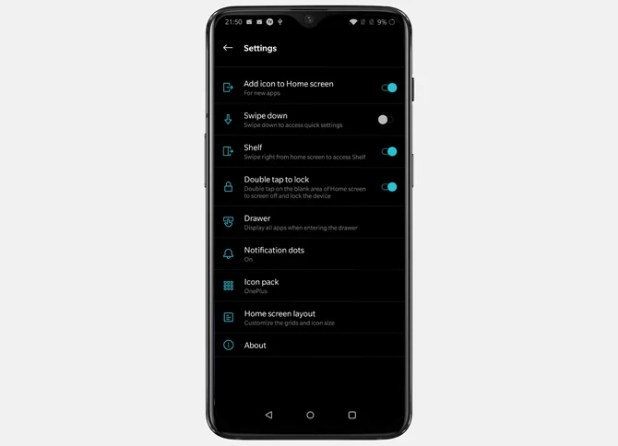
30. Swipe Down
OnePlus 6T has a 6.3” display and is sometimes annoying to reach the top to open quick settings. With this option enabled, you can swipe down on anywhere on the screen to open the notification bar and settings.
Long press on the blank area on Home screen > Home Settings > Swipe down.
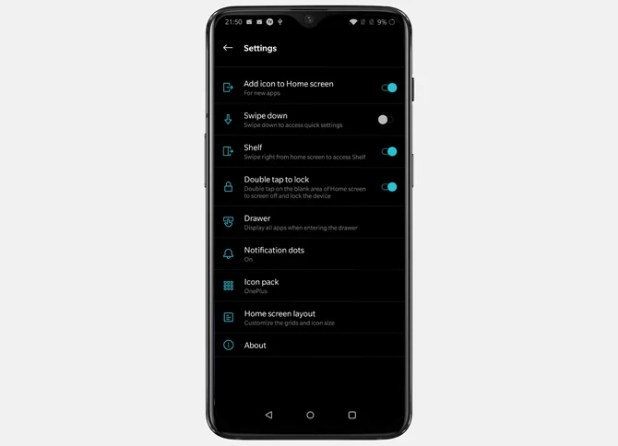
31. Icon Pack
OnePlus has three styles of icon support and you can choose from Default OnePlus icons, Round, and square icons. Customizable icon packs are available on the Play store and you can select if you want.
Long press on the blank area on Home screen > Home Settings > Icons Pack
![]()
32. Quick Settings
The quick settings drawer is customizable and you can add or remove options from the tray. For example, I seldom create Hotspot on my phone and I can remove it from the tray by dragging and dropping it to the bottom hidden tray.
Swipe down quick Settings> Tap edit icon > Drag and drop icons to bottom tray.
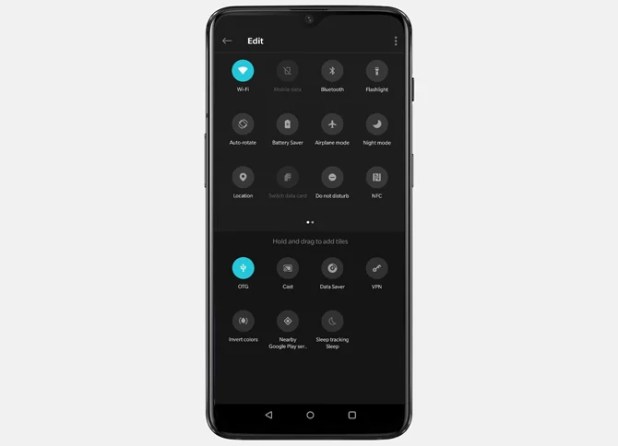
33. Add Users
You can add multiple users to your smartphone just like a regular computer. I use it to create a guest account to take surveys in our office which is quick and easy.
Swipe down to open Quick Settings > Tap user icon > Add user or guest.

34. Hide Apps
The main app drawer on the phone has a secret area where you can hide all of your private apps.
Swipe up on the Home screen> Swipe right from the left edge of the screen to open the hidden
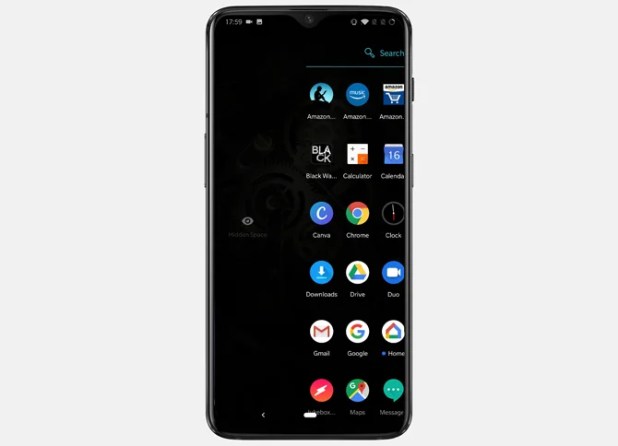
Sound and Audio
35. Earphone Mode
Autoplay mode automatically resumes music after you reconnect your earphones to the phone.

36. Smart Answer for Bluetooth
When receiving a call, the phone tries to connect to a Bluetooth Audio device first.

37. Speak caller ID
If you have earphones on and receive a call, the phone would speak out the caller’s info.

38. Notification Ringtone in Earphones
You’d also hear a notification tone when you receive a call, you can set it on ring mode, all mode, or never.

39. Incoming Call Vibration
You can select among 5 different vibration patterns which would buzz the phone when you receive a call.

40. Music Control
With this gesture, you can control your music with gestures on the lock screen. Simply, draw the pause icon with two fingers to play/ pause the song. To change tracks, < or > works.
Settings > Buttons & Gestures> Quick gestures > Music control
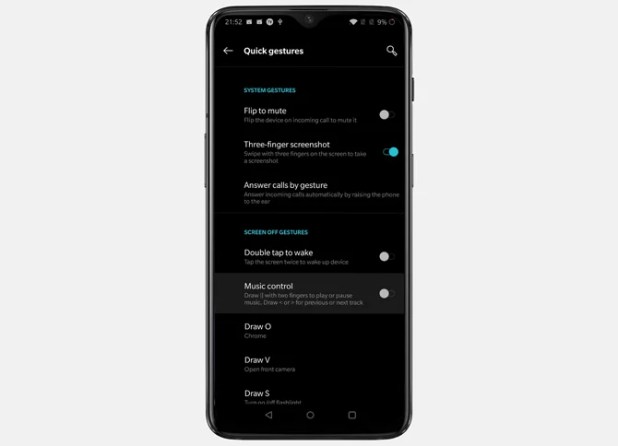
41. Media Output
This little gem was hidden in plain sight for the longest time I used the One Plus 6T. It lets you toggle between multiple audio outputs with the tap of the button. For example, If you have multiple audio devices like Bluetooth speaker, Bluetooth headphones, you can simply tap that device to direct your audio output. This works even if you have your bullet earphones plugged into the One Plus 6T. It’s very handy.
Tap the volume rocker to reveal the volume bar> tap on the media output button> select any one of the listed devices.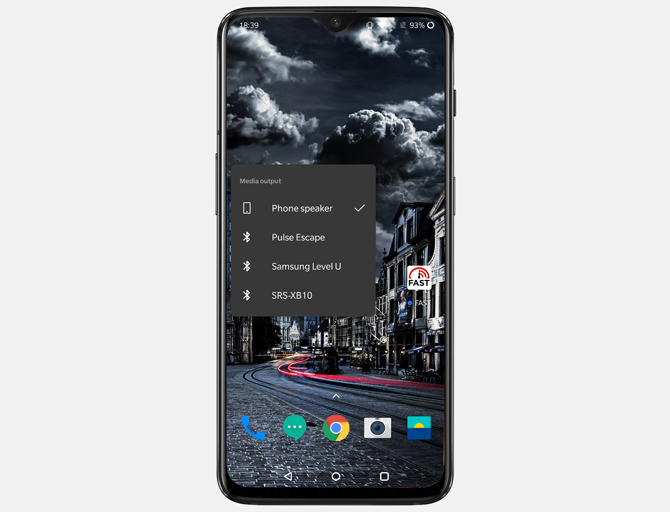
Camera
42. Pro Mode
The stock camera on OnePlus 6T does a pretty good job in terms of offering amazing quality pictures. Pro mode brings out the potential of the camera and offers manual adjustment options like ISO, WB, aperture, Focus, exposure value, etc. With this feature, you can control every aspect of the picture.
Histogram – In the pro mode, you get a histogram chart which gives you a better idea of the average color of a picture. The pro mode uses the orientation sensor and shows a guideline in the camera app to help you level the camera angle.
Raw Images – This is a feature you don’t find in mobile phones easily. Raw images on OnePlus 6T give you an image with all the information retained and you can tweak the image in Photoshop to enhance it even further.
Night Mode – While Pixel’s Google Camera beats every single one of the mobile phone camera, OnePlus 6T comes close in implementing the night mode. It still clicks amazing low light images with its native camera app.

OnePlus 6T Tips and Tricks, and Hidden Features?
OnePlus 6T is a fabulous piece of technology complemented with well-designed software. I found 40 features which I believe would improve your smartphone experience dramatically. Drop a comment below if I left any feature out of the list and tell us about your OnePlus story.
Also Read: Best PDF reader for iPhone & iPad