Even though iTunes is the official way to access your iPhone data from a computer, it is in no way efficient. For starters, you have to sync your iPhone first before you can see any of the files stored on the device. I wanted to backup and organize the iPhone data on my computer but with something more powerful tool than iTunes. In this article, I’ll show you how to optimize and organize your iPhone storage with AnyTrans, let’s begin.
AnyTrans reached out to us and wanted us to try the software out as it offers a better way to access iPhone data and backup tools. Not only you can backup but you can also access the data. I tested this software for a while and you can read our full review here.
Also Read: AnyTrans iPhone Manager to Organize iPhone – Is it Worth it?
Backup your iPhone data to PC or Mac
The biggest advantage of using AnyTrans over iTunes is the granular control over the data that you get with this tool. You can backup photos, videos, music, and even Messages with one click. Simply, install AnyTrans software for your machine from the website. Yes, it works for both Windows and Mac.
Once the software is finished downloading, run the software and plugin your iPhone using a lightning cable. Unfortunately, AnyTrans doesn’t support backup via Wi-Fi yet. You may have to enter your iPhone passcode the first time you use this software. After that, AnyTrans will recognize the device and show you the data that can be retrieved. To begin the backup process, click the “Content to Mac” button.
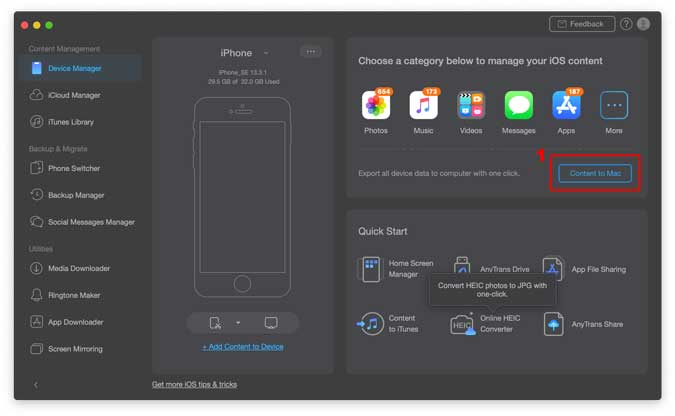
You can select which and where the data needs to be backed up. I wanted to back up the entire thing so I selected All and proceeded to the next step.
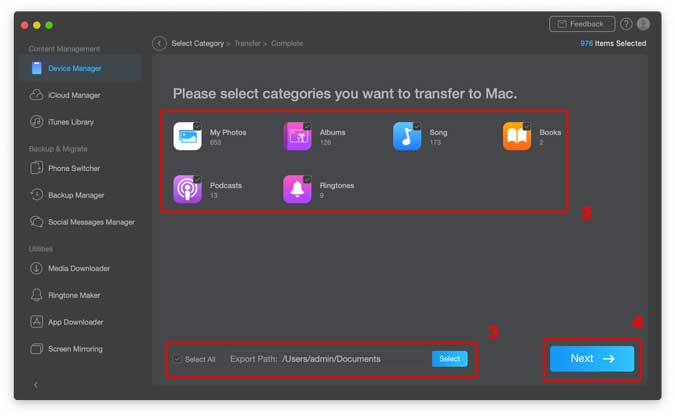
AnyTrans would instantly start backing up your files and depending on the size of data, it may take some time.
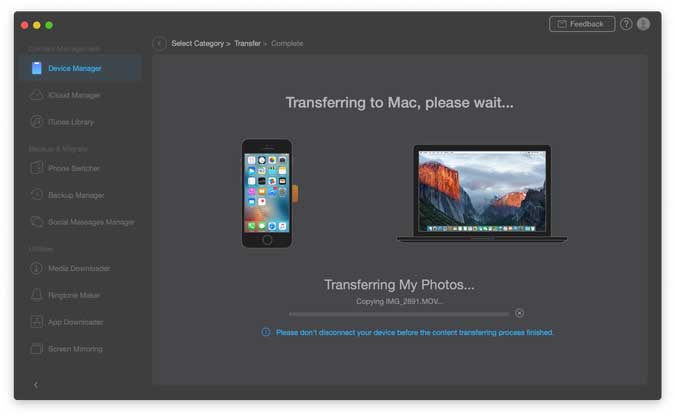
Once, it is done, you’d find the data in the location you selected previously. That’s all you need to do to back your data up on the computer. Not just photos and videos, you can also backup music, ringtones, podcasts, and even books.
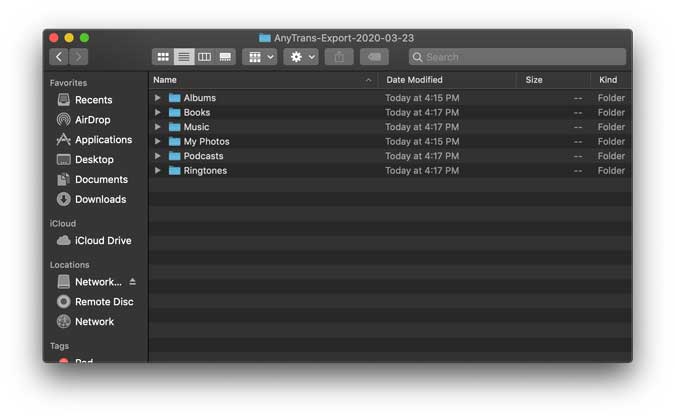
Even though AnyTrans backs up most of the data with one click, if you want a backup of your iMessage chats, you’d have to do it manually. It’s still effortless and only takes a few seconds. Click “Messages”> wait for AnyTrans to retrieve the details> select all the threads> Click the Download button. You can either download it as simple text, PDF, or as an HTML document.
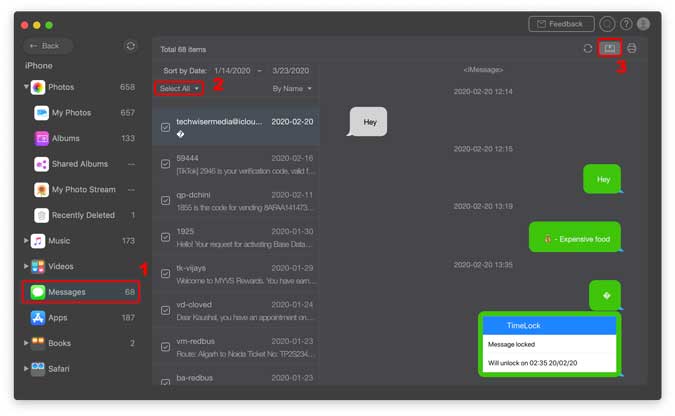
If you use WhatsApp instead of iMessage, you can backup those chats as well. Simply, click “Social Messages Manager”> Select WhatsApp> Backup> Wait for it to retrieve the information> Download to your computer.
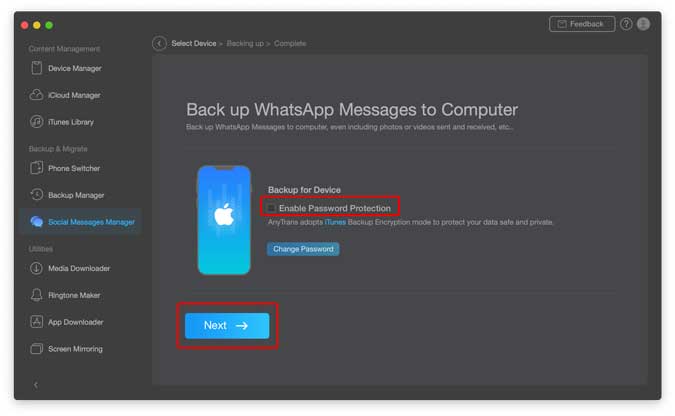
Delete the iPhone data
Now that you’ve taken a backup of the iPhone, you can shed some load from the iPhone and free up some space. In my case, most of the data is taken up by apps and photos. Click the Photos icon.
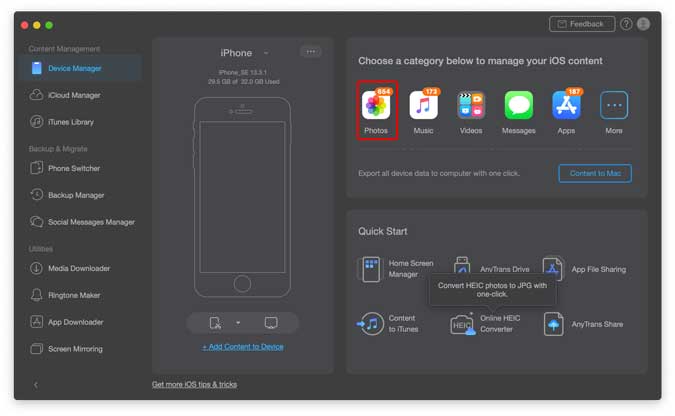
You will see all the photos that are taking up space on your iPhone, select all the photos by clicking the checkbox next to each image or save some time by selecting all.
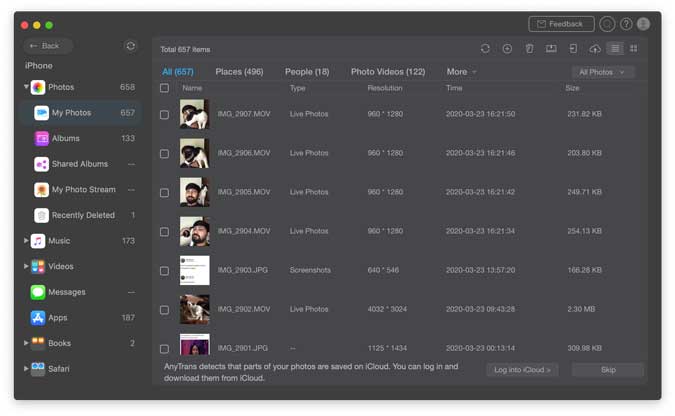
Click the Delete button on the top bar to permanently delete the photos from your iPhone.
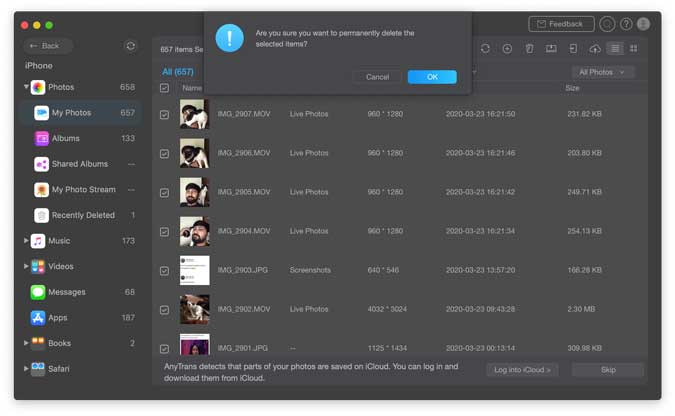
You can repeat the process for Music, Videos, Messages, and even apps. Using AnyTrans to organize and clean your iPhone is really easy, it almost feels like Spring cleaning that we do in our homes. What do you think of this method? Are you going to Spring Clean your iPhone? Let me know in the comments below or reach out to me on Twitter.
This post is sponsored by AnyTrans