PDF is the most used format for a published document. Its availability on all OS platforms and all devices makes it a common ground for sharing any document. In terms of security, PDF is generally a read-only format and its content cannot be edited easily but sometimes you do feel a need to password protect your PDF file so that no can access the content at all. Or if you are sending a file to someone you would want only such person to be able to read the content.
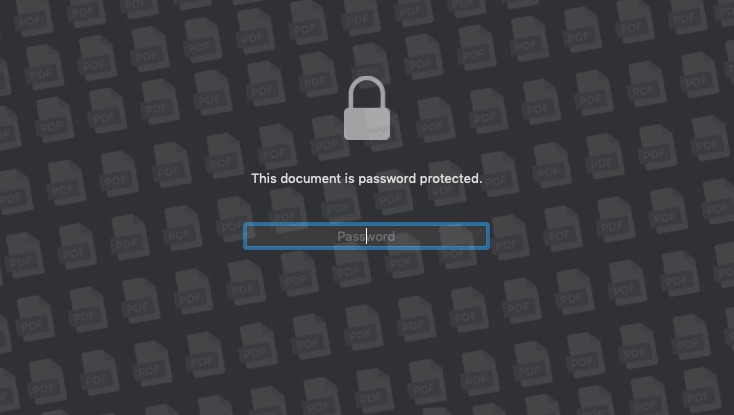
If you have a doubt on how protected your PDFs are, well, that depends on what kind of protection have you applied on your file. If you use a simple third-party app to set a password for opening your file, it might be breached by an app that doesn’t recognize such a lock feature. You may even find that your browser was directly able to open a password protected PDF you just received on Email. To avoid the breach, I will recommend you use software that provides encryption to the content of your file (128-bit preferred) and not just a simple password.
Method 1: Password Protect PDF on Mac Natively
Step 1:
Locate and open the PDF document on your system using the deafult app ‘Preview’. The file needs to be open for you to be able to set a password.

Step 2:
Click on the ‘File’ tab on the menu bar and look for the option ‘Export’. Do not confuse with ‘Export as PDF’.

Step 3:
Click on ‘Export’ to see duplicate file saving options. The process saves a duplicate file at a destination of your choosing.

Step 4:
Check the box before ‘Encrypt’ to give your file a passcode. The set passcode will on be applicable on the new file. The original file will remain unprotected as before or if you had a password on the original file as well, it remains intact and does not get affected. Preview uses 128-bit RC4 encryption.

Read: PDF Editors Without Watermark for All Platforms
Method 2: Password Protect PDF on Mac Using Pages
Most PDF documents are drafted on editing software and then exported as PDF files. If you are in a process of drafting a document that you wish to convert into password protected PDF later, you don’t necessarily have to take the pain of saving a PDF and then following the above steps to export another PDF altogether. You can do it right here at Pages, let’s see how.
Step 1:
Open the Pages file that you wish to convert into a password protected PDF. Click on the ‘File’ tab on the menu bar and look for ‘Set Password’.

Step 2:
Click on ‘Set Password’ and insert your new password. This action will encrypt your ‘Pages’ file with a passcode.

Step 3:
Click on the ‘File’ tab on the menu bar and select PDF under the ‘Export’ tab.

Step 4:
Export the file as PDF and check the password box. The same passcode will continue for your PDF file as well. In case you wish to put a separate passcode simply click on the ‘Change Password’ tab and put in a new password. Setting a new password to the newly exported PDF will not affect the password of the original Pages document.

Alternative:
You may choose to directly follow Step 3 and export your unprotected Pages file. While exporting select ‘Require password’ and set a new password to the exported PDF. This won’t affect the original Pages file either.

Method 3: Password Protect PDF Online
There are a number of websites that help you do everything possible for a PDF file. One of such sites is Smallpdf. It has every feature that you can name and it does the job pretty well and quick. The services are paid for obvious reasons but it does let you perform two tasks(any) per hour for free. So if it’s not a bulk of PDF documents, you can encrypt your PDF here. Yes, it uses 128-bit AES encryption so it’s pretty secure.
Step 1:
Open Smallpdf and click on Password Protect PDF. You may even simply Google Smallpdf password protect and a direct link will pop-up. If you’re reading this on a laptop, use the link Password Protect PDF on Smallpdf.

Step 2:
Choose your PDF document or simply drag and drop it on the highlighted area. The file will then upload and you will be asked for a password. Click on Encrypt file after putting in your password.

Step 3:
Download your file by clicking on the given link. You may even share your file directly to a drive or an Email address.

You may even remove a password using Smallpdf PDF Unlocker. It claims to remove the password of some simple password protected PDF’s even when you don’t know the password. But if it can’t do it, it will ask you for the password which is pointless as you can remove a password on your macOS Preview app without much effort. Read below to know how.
Method 4: How to Password Protect a PDF in Adobe Reader
Step 1:
Open your PDF file in Adobe Acrobat Reader Right Click on PDF > Open With > Adobe Acrobat Reader

Step 2:
Click on ‘Protect’ from the PDF editing menu on the right side of the window to view the options.

Step 3:
Click on ‘Add’ to set a password to your PDF document. Now, if you are using a free version of the Adobe Acrobat Reader, it will redirect you to the subscription page on their website and ask you to buy. These features are available in the standard free version of the application only in limited countries for Windows PC.

Read: 9 Best PDF Editors That Are Worth Your Money
Remove Password From a PDF on macOS Using Preview
To remove a PDF password using Preview on macOS, simply export the file without checking the ‘Encrypt’ box and a new file without a password will be saved.

Password Protect PDF on macOS
These are a few methods to password protect a PDF on macOS without using a third-party app. One thing you might think I’m missing here is MS Word. Well, if you use Microsoft office on macOS you really don’t have a straight option to convert your Word document into a protected PDF. The thing with MS Word is that even if you set a passcode on a Word file on macOS (menu bar > tools > protect), the protection is lost the moment you save the file as PDF. So go on and protect your content from being exposed to unwanted people.