Reading is fun and there’s no doubt about it. But there are times when you would rather like to hear it out. For instance, boring reports and other articles that you receive in your email in PDF format aren’t fun to read. They are boring and monotonous.
So, why not use a PDF voice reader app that makes your life a whole lot easier. They will translate the text into voice and read it out to you. So you can also multi-task and work on something else. A real time saver.
Native Option
1. Microsoft Edge
The easiest way to convert PDF to voice is via the in-built Microsoft Edge browser. All you have to do is right-click on the PDF file and select “Microsoft Edge”. Once you have the PDF opened in Microsoft Edge, you will have a “Read Aloud” option on the top toolbar.

Additionally, Microsoft Edge also provides you the option to read aloud a select part of a PDF. To do that, just select a portion of the PDF, right-click and click on the “Read aloud selection” option. Moreover, you can also change the language of the reader, the voice of the reader, the reading speed, etc.
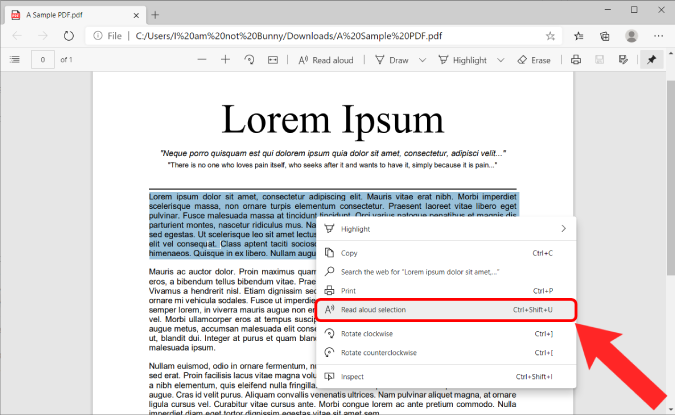
Third-party Apps
2. Adobe Acrobat Reader
Adobe Acrobat Reader is a popular PDF reader app. Most people use it and chances are that you already have Adobe Reader installed on your PC. If not, then you can download the latest version using the link below. Uncheck unnecessary add-ons accordingly. I don’t like McAfee much.
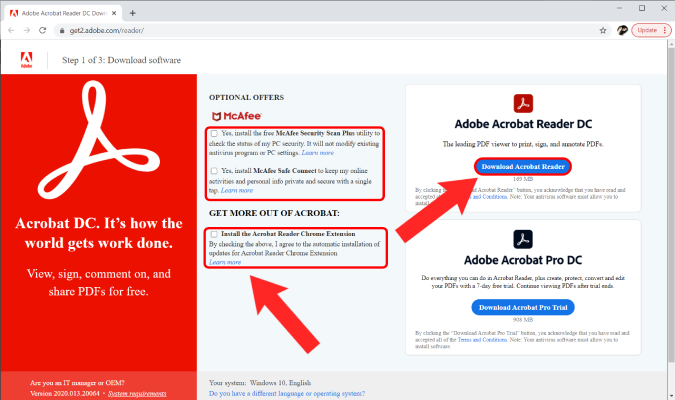
Once you are done, open any PDF file that you want to be read to you. By default, it should open within Adobe Acrobat Reader. If not, right-click and choose the “Open With” option.
Once the PDF is open, click on View and select the “Read Out Loud” option at the bottom of the list. Now, the Read aloud mode is activated. Once the feature is activated, you can click on a paragraph and it’ll be read out to you. When Adobe is reading to you, ideally, you should see a progress bar somewhere in the middle.
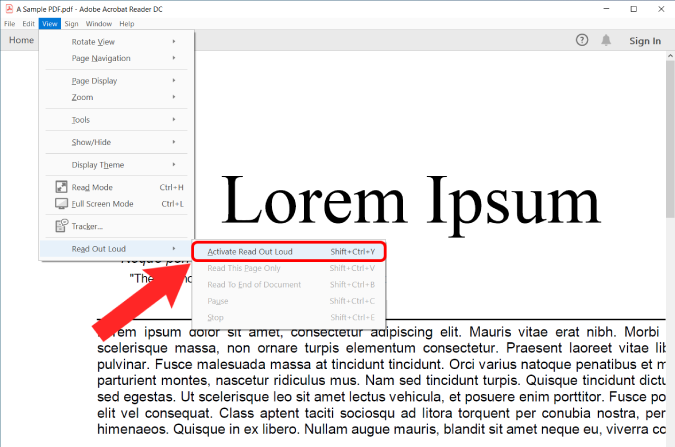
While it gets the job done, the trouble is, I have to click on paragraphs once the machine is done reading it to me. To counter this problem, what you can do is go back to Settings. This time, you will see new options. You can have Adobe read the current page or the entire document.
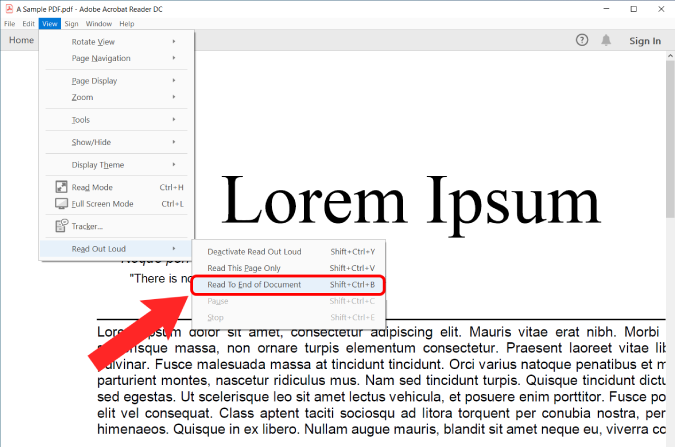
On a side note, it’s better to memorize the shortcuts so you don’t have to mess around with the options anymore.
Download Adobe Reader (Free)
3. Natural Reader
Natural Reader takes things to the next level. Foremost, it works with PDF as well as Word, TXT, ePub files. Additionally, it can not only convert text to audio, but it can also create audio files from PDF files. This means you can transfer these audio files on your mobile and play it while you go for your morning jog. Moreover, you can control the speed and speaker settings.
Natural Reader also has an online version that you can use to quickly read blogs and news stories. There are apps available for both Android and iOS platforms.
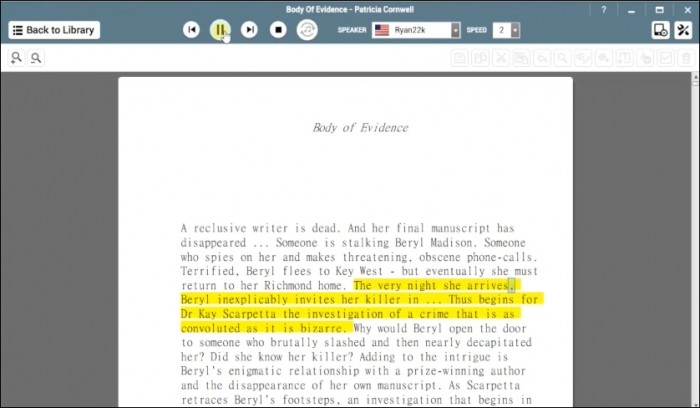
Also Read: Best Free Open Source PDF Editors for Windows and Mac
My favorite feature is the pronunciation editor that lets you tweak the pronunciation of individual words. This makes Natural Reader sound more human. Natural Reader also offers a Commercial version of the product for a one-time payment of $129.50 and an Ultimate version for $199.50. The premium version offers a few additional features like an OCR feature that helps you to convert printed text to digital text, batch conversion, voice presets, etc.
Download Natural Reader (Freemium)
4. Read Aloud
Read Aloud lands somewhere in between Adobe Reader which is fairly basic and Natural Reader which is a powerful tool. This free software comes from the den of Microsoft.
Similar to Natural Reader, Read Aloud can read not only PDF files on your PC but it can also handle web pages, and a number of different formats like Word, Epub, TXT, DOCX, and more. If you are using Windows 10 and Edge browser, you can share files directly with the app.
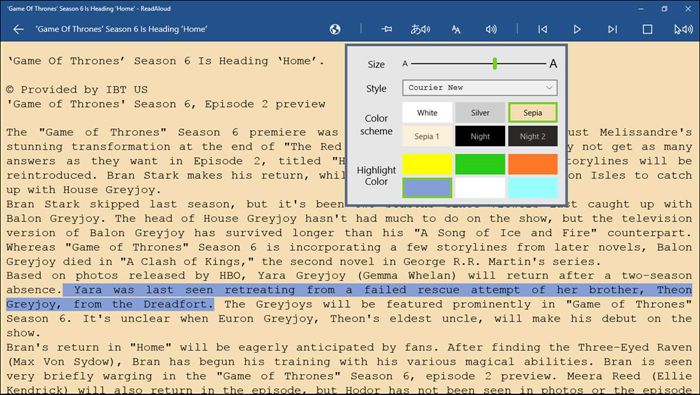
You also get all the usual voice settings like volume control, speed rate, pitch rate, fonts, color scheme, etc. There is a pronunciation editor as well that you can use to change the way a word sounds. This gives you more control over the way Read Aloud looks, feels, and functions.
Download Read-Aloud (Free)
5. Power Text to Speech Reader
Now, Read Aloud doesn’t provide an option to convert PDF to audio files. This is where Power Text to Speech Reader steps in. It lets you convert PDF to audio files and save it for later listening. So now I can carry the audio file in a PD or upload it to Drive. Another striking feature is that also there is also support for email format (EML) and RTF along with HTML and Doc. This matters because if I receive a long email, I can use it to listen to the whole thing instead of just reading the attachment.
Power Text to Speech Reader also works with Windows 7/8 machines. Moreover, there is a handy plugin available that will allow you to make it work with IE. Edge, as you know, is only available on Windows 10 onwards. As far as voice support is concerned, there are more than a dozen voices to choose from which brings it on par with Natural Reader.
Download Power Text to Speech Reader (Free)

Also Read: Best Apps to Convert PDF to Word Document
6. Balabolka
Another free Text-To-Speech (TTS) program that will help you listen to your PDF files while you are working on other things. Balabolka can convert and save PDF files into audio formats like MP3, MP4, OGG, and WMA. Balabolka supports the maximum number of file formats I have seen in any TTS software list so far. It supports AZW, XLS, XLSX, CHM, DjVu, DOC, DOCX, EML, EPUB, FB2, HTML, etc.

There is also a portable version of the software that you can carry on a flash drive. It’s good for people like me who are constantly traveling and use different computers. There is support for different languages and voices (8 using SAPI 4 by Microsoft). There is a skin pack available to change the way UI looks, plus you can change fonts and colors. You can change pitch and rate too.
Download Balabolka (Free)
Chrome Extension
7. Read Aloud
No, this was not developed by Microsoft as the software that I shared above. This is a 3rd party extension for Chrome that will allow you to listen to PDF files on the web without having to download them to your PC.

Install the extension like any other. When you click on the icon, you will see something like in the above screenshot. Choose your language and voice, desired speed and pitch as well as volume.
Now, when you click on the icon again while you are on a page, it will begin translating text to voice and you will see the following screen instead.
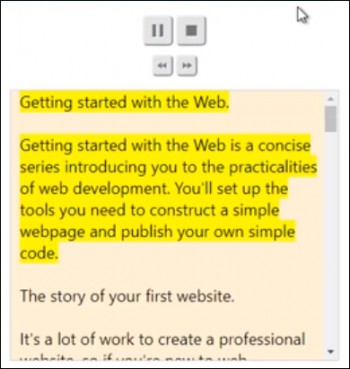
You can pause or stop whenever you want. Really simple.
This is not to say that it won’t work for local PDF files. To play the PDF file form your hard drive, simply drag and drop them to the chrome browser and click on the extension, and that’s it. The extension is light-weight and would help you when you receive PDF files in your Gmail or Outlook. This is a bare-bones tool with little to no additional features. It does offer a number of voices to choose from which will make the experience more human.
Install Read Aloud (Free)
Online Tool
8. TTSReader
Like the previous one, TTSReader is not a Windows tool, instead, it’s an online website. The only reason it made it into the list is because of the ease of use and simplicity. All you have to do is copy-paste the PDF file into the textbox or just drag-and-drop your PDF file into it. It will convert text to voice in no time.
Visit TTSReader (Free)

Wrapping Up: PDF Voice Reader for Windows
Microsoft Edge and TTSReader is a great option if you don’t want to install any third-party app. For basic use cases, Adobe Reader is the ideal option. For more power users, I would recommend Balabolka which offers a lot for free. If you can afford a paid software and want good support, or maybe need a commercial version, Natural Reader will serve you well.
For more issues or queries, let me know in the comments below.
Also Read: 10 Best Text-to-Speech Apps for Android