Chrome OS has its own built-in Photo Editing app, but it is limited to cropping and rotating. Ok, it also lets you adjust the brightness and contrast, but that’s it. It doesn’t even reach the potential of basic editing.
Thankfully, we have some better alternatives which have many tools and options, filters, presets, layers, channels, etc. Let’s check them out. Shall we?
Best Photo Editing Apps for Chromebook
1. Google Photos
Better than built-in Photo Editor for Basic Enhancements
The photo editor in Google Photos is not a pro-level editor but can get the work done better than what built-in photo editor does.
It had a good number of filters, lets you adjust contrast and color enhancement most importantly, it lets you add text to the images. If you are already using Google Photos, you don’t need another app to do such basic enhancements and adjustments.
If you are looking for a simple photo editor, that works offline, Google photos is what you need. You also get unlimited cloud storage, can share albums and photos to friends directly through Google Photos as bonus features.
Also Read: Google Photos New Features You Didn’t Know About
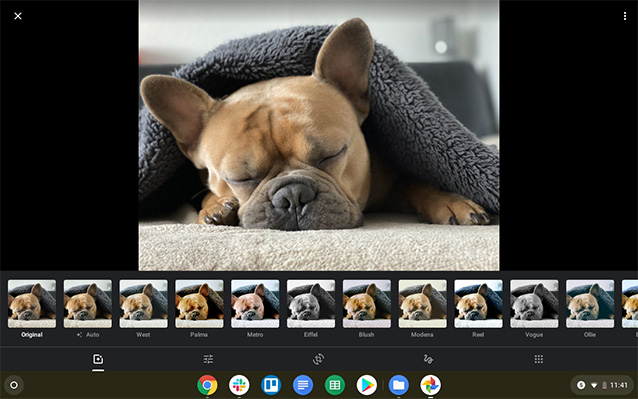
Install Google Photos
2. GIMP
Best Pro-Photo Editor Available for Chromebook
We cannot pass away the topic of photo editing without mentioning Photoshop, but unfortunately, Chrome OS doesn’t support it.
Thankfully, since most Chromebooks now support Linux, we can use GIMP, which is a quite popular competitor to Photoshop. It is undoubtedly the most powerful photo editor available for Chromebook. It supports all the features of a powerful editor you need and can also run Photoshop’s PSD files.
The only difference you find with Photoshop and GIMP is the UI. The User Interface of the GIMP is a bit confusing and if you already into Photoshop, it can be a bit uncomfortable too. Anyhow, you can have clear tutorials on the GIMP website. To take a look Open GIMP > Help > User Manual.
As a cherry on the top, it is open-source software and can install GIMP for free. To install, first, you need to turn on Linux on your Chromebook and type sudo apt install gimp on the terminal. That’s it, you can access the latest version of GIMP within minutes.
You can find the app in the Linux apps folder in your app drawer with the name “GNU Image Manipulation Program”. Linux also has its separate folder in my files app, make sure to transfer photos to the Linux folder before opening any file.

3. Krita
Photo Editor that is made especially for Chromebooks
Krita is an open-source software on Windows, Mac, and Linux. Now it is also available in the Play Store of Chrome OS and it is specially made for Chromebooks. It is free and has all the basic features you can expect from a Pro Photo Editor ranging from Layers, Brushes to presets, filters, channels, etc. The only caveat being, the app doesn’t have a clean user interface. Comparing to other versions like Windows, Krita on Chromebooks is still junky. None the less, it is just a recently introduced app and still on the beta stage, so you can expect the problems to be cleared in the future.
Comparing to GIMP, Krita works on even low-end Chromebooks and not a power hog. Anyhow, GIMP is better at Photo editing whereas Krita is famous for painting and drawing.
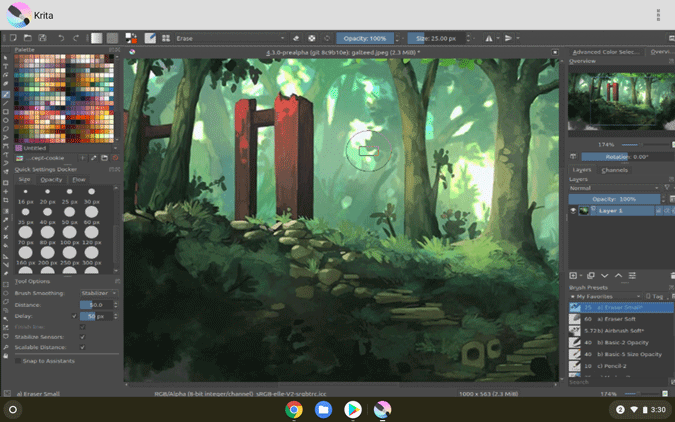
Install Krita
4. PhotoPea
A Perfect Photoshop Replacement
GIMP is a powerful software with all the features. But it is just not Photoshop. PhotoPea is a web app that not only looks like Photoshop but also mimics most features of it. Starting from the tools and options to layers and channels, Photopea can act like Photoshop.
The best part is it can open Photoshop PSD files (and many others) and save in PSD format too. But as it is a web-based app, it only works online unlike Photoshop. As it is running entire Photoshop on the browser, you can see some minor lags here are there. Plus it has ads, you can remove them by going to a premium plan which starts from $9 a month.
PhotoPea is undoubted a good tool for editing with some potential negative points.
Read: Top 5 Free Online Image Editor Like Photoshop

Open PhotoPea: PhotoPea (Web App)
While PhotoPea is good enough for most people, it does, however, lags a lot and has ads, Pixlr solves both the problems. Pixlr doesn’t have ads and as it compromises in some features like drag and drop, support for PSD files, etc, so you don’t find such lags too. If all you need is an editor which is better than basic editing and has support for all the tools and options including layers, Pixlr can be a better option
5. Photoshop Express
Best for Editing Selfies, Landscapes, and day-to-day Photos
GIMP, Photopea & Pixlr are all pro editing tools. We deal with a lot of tools and options which perform different actions. Using those for everyday tasks is not practical and they take a good amount of time to edit.
That’s where Photoshop Express comes to the play, you have presets for everything, you can just check out the best that suits the picture and apply it. It is also good at some basic editing like adding stickers, text, removing blemishes, red-eye, etc.
Though it is an Android app, it is optimized to work on Chromebooks and work in the full-fledged desktop layout. As it is an android app, you can also run it offline.
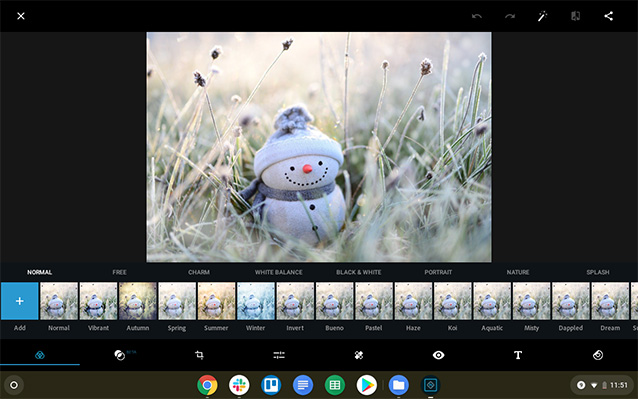
Install Photoshop Express: Google Play Store
6. Snapseed
Great Apps for Color Retouching
Though many apps have an option for color correction and adjustments, Snapseed does that lot better. No matter which editing app you are using, send it through Snapseed for better color in output. It is also an Android app and well optimized to work on Chromebooks.
If you are a Lightroom user, you can stick with Lightroom, but choosing Snapseed is a better option to go with. Android app of Lightroom is not quite as powerful as PC or Mac version. With Snapseed can get a lot of control over color enhancements, plus you also have a few other options like curves, lens blur, skin correction, etc, which you can’t find on the Lightroom app.
Read: 9 Lightroom Mobile Tips And Tricks To Use It Like A Pro

Install Snapseed: Google Play Store
7. Prisma
Great app for Artistic Filters
Prima has some artistic filters which look kind of cool. It is not optimized to work well with the trackpad or mouse. As Chromebooks are normally touch-enabled, you can work fine with it. As there is no other good app that can do the work which Prisma does in a few clicks, you can consider this as a good option even its not optimized for Chromebooks.

Install Prisma: Google Play Store
8. Canva
Social Media Focused Graphic Editor
Among all the photo editors, Canva took a different approach. We normally edit pics and then crop and adjust them to upload DP’s and cover pics.
In Canva, we can start editing with the exact dimensions and upload them. This gives a clear understanding of how the pic looks on Social Media while editing.
Not just Display picture and cover pictures, Canva a list of designs with different dimensions which are good for Posting online on different social media platforms, website and YouTube thumbnails, emails, resumes, book covers, wallpapers, Infographics, Hotel menus, Logos, Business cards, Postcards, Wallpaper ads, etc making this the best tool to use for professional graphic editing. It is also a web app and requires internet to work.
Canva also has an Android app, in case you want to use it offline.

Open Canva: Canva (Web App)
Closing Words
As Chromebooks now support Linux and Android apps, you can find photo editing apps for all kind your needs. ‘
If you have some professional needs, you can go with GIMP, Photopea or Pixlr. As GIMP is a Linux app, it complicates the process a bit and also you need to manage another separate folder every time. But it is the most powerful app available for the Chromebook which has the potential to compare with Photoshop. PhotoPea and Pixlr are good enough but only works online. You can also check a chrome app called POLAR which has most of those features and can work offline too.
The other Android apps like Photoshop Express, Snapseed, Prisma are best for normal day-to-day usage. They are well-optimized and they have presets and filters which can add quick effects instantly.
Canva is more of a professional tool and can be best for marketing and designing.