The PS5 is the latest generation in the PlayStation line of consoles and it really feels that way, if you can get your hands on one. For starters, you get a completely redesigned towering console itself that dwarfs every generation PlayStation released before. Also, there are plenty of software and hardware feature additions that make the PS5 feel exciting. I used it for a few days and found some cool PS5 tips and tricks that would certainly impress your inner gamer. Let’s begin.
PS5 Tips and Tricks
1. Use the Old Dual Shock 4 Controller with PS5
Unless the PS5 is your very first console, chances are that you own a PS4 and Dual Shock 4 controller(s). If you do then you can use the previous-gen controller to play games on PS5. The controller shares a similar design and button configuration so you won’t have to learn new combinations. The only limitation of using the DS4 controller is that you won’t be able to play PS5 exclusive titles such as Spider-Man: Miles Morales or Astro’s PlayRoom.
Check out this in-depth guide on how to use the DS4 controller with PS5.

2. Learn to Use the PS button
The controller has gotten an incredible design change and has gotten impressive hardware upgrades. One of the major changes to the new Dual Sense Controller is that the PS button has more functionality than ever. If you’re upgrading from the PS4 then you would notice the button behaves very differently from the new Dual Sense Controller. Here are the actions triggered when you press, tap, or hold the PS button.

- Press PS button once: Open Control Center at the bottom of the screen
- Press and hold the PS button: Go to Home Screen.
- Double-tap PS button: Open Most Recent Card.
3. Customize the Control Center
The Control Center is the newest addition to the PlayStation interface. It allows you to access frequently used items such as managing accessories, adjust volume, pause music, manage downloads, etc. All the options are enabled by default but you can tidy up your Control Center by disabling some of the items.
It is to disable Game Base, Music, Network, Wi-Fi, Accessibility, Volume, and Mute buttons. Simply press the PS button once to bring up the Control Center and press the Options button on the Dual Sense Controller to customize your PS5 Control Center.
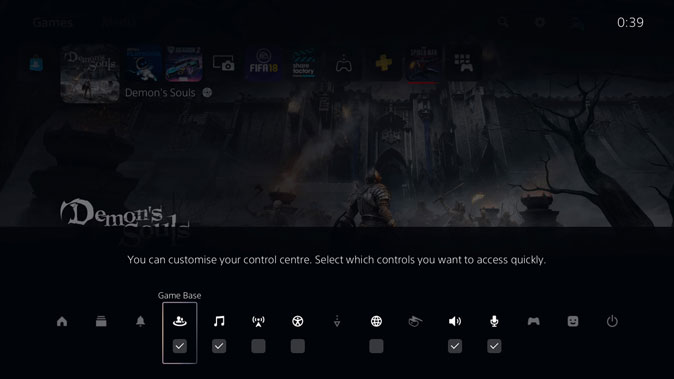
4. Take Screenshots on PS5 Quickly
It’s nice of Sony to add functionality to record gameplays and capture screenshots. However, there are times when you want to capture screenshots but the default method takes longer. We can easily fix that by changing the shortcut in the Settings. You can then instantly capture the screenshot by pressing the Create button once.
To change the settings, open the Settings page and scroll down to Captures and Broadcasts > Captures > Shortcuts for Create Button and select Easy Screenshots.

5. Browse the Internet on PS5
Even though the PS5 can do impressive stuff like play 4K gaming, 3D Audio, playing Netflix, and handling Blu-Ray Discs, the console lacks a simple web-browser. Technically, there is a crude web browser that lets you browse the internet but it’s buried deep in the settings. There are ways to browse the internet on PS5 as you do on your computer.
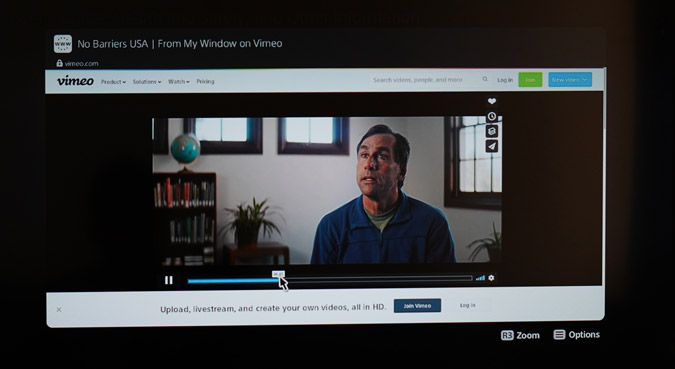
6. Mute Your Chats
As simple as this sounds, I didn’t realize the Dual Sense Controller had a dedicated mic to chats with your buddies online, and a physical mute button. It really comes in handy when you need to have a conversation away from the game and friends online. Simply press the Mute button on the Dual Sense Controller to mute your mic and press it again to unmute. Along with a notification on the top-right corner of the TV, the mute button would glow red indicating the mic has been turned off. It’s a nice touch.

7. Play PS5 Games from your Phone
Remote Play is an intuitive feature that most people overlook. The app allows you to play your PS5 games using your smartphone when you’re in the house. The idea behind the app is that even if you have the PS5 in the other room, you can still connect your Android smartphone or iPhone to play those titles. The app simulates all the controller buttons on the smartphone screen and the gameplay is streamed over the local network.
You would have to enable it on PS5 and then link the smartphone app with your PS account. Navigate to Settings > Remote Play > Enable Remote Play. A code would display on the screen.
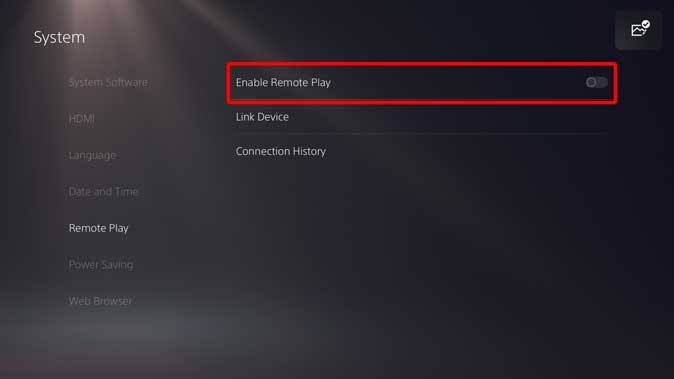
Install the Remote Play app on your smartphone and enter the code to log in.

8. Reset Your Dual Sense Controller
One of the many advanced upgrades that the Dual Sense Controller has got, resetting it isn’t one of them. Instead of pressing the PS and Share button simultaneously as we did on DS4, you need to grab a pin or a sim ejector tool and push the button in the tiny hole on the back of the Dual Sense controller for five seconds. It’s straight out of the early 2000s.
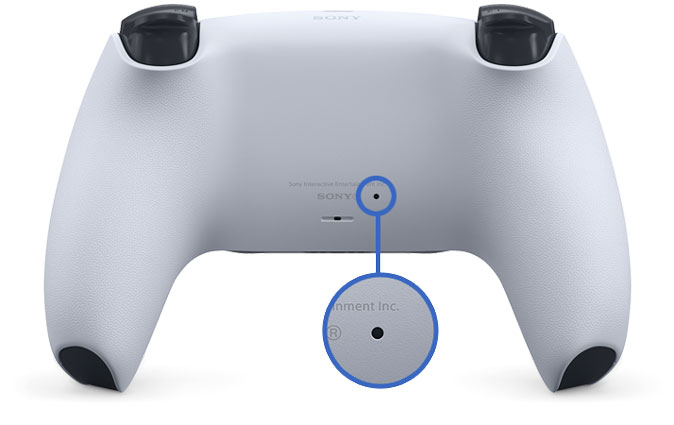
9. Download Games on your PS5 When you’re Away
Imagine you’re away, the title you’ve been waiting for months is dropping in a few hours, and you won’t get home for a few more hours. You can save all that time and have the game up and ready using the PlayStation app on your smartphone. You just need to have the PS5 connected to a power source and use the app on your phone to install the game remotely. It doesn’t have to be powered on and logged in, just plugged in the wall because the Rest Mode is designed to do just that. It really is convenient.
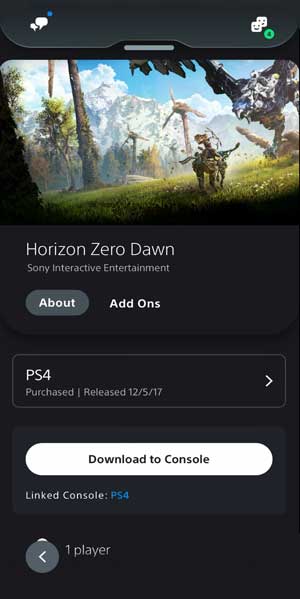
10. Put your PS5 flat on its Side
PS5 is undoubtedly tall and if your entertainment center isn’t big enough to house the PS5 vertically, you can easily put it horizontally. Despite the curvy body, the stand provided with the console lays it perfectly flat. You just need to use a flat-head screwdriver or even a butter knife would do to unscrew the screw, if you’ve installed it vertically.

11. Play Your Favorite Spotify Playlists While Playing Games
Spotify app is one of my favorite PS5 features and what makes it even better is the ability to play all the songs while playing games without any interruptions. You can control the music using the Control Center and even discover new music using the app. Simply set up Spotify app in the PS5 Media section and that’s it. All your existing playlists and liked songs would be instantly synced to PS5.
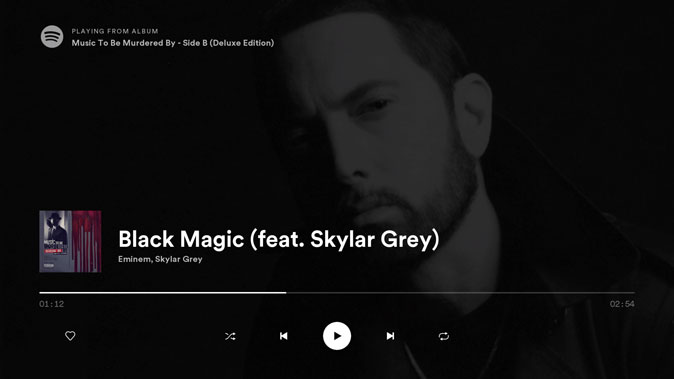
12. Mute Annoying Notifications
I don’t know about you but I don’t like those annoying notifications that you get every time a game is updated. With added support for apps like Netflix, Youtube, Plex, etc., the notifications just don’t stop. Fortunately, you can toggle one switch and mute all the notifications. Just press the PS button to bring up the Control Center, select the Notifications button, and toggle DND option to on.

The good thing about this toggle is that it only disables the notifications until you log out of PS5 which means you won’t miss out on important notifications in the future. If you wish to disable pop-up notifications altogether then you can do that as well. Open the Control Center > Notifications > Notification During Games > Notification and turn off ‘Allow Pop-up Notifications’.

13. Change DNS Settings for PS5
There can be multiple reasons why you would want to change the DNS settings on the PS5. Whether you want to bypass ISP restrictions or need a reliable connection, there are DNS servers for every need. There are two easy ways to that; you can change the settings on PS5 itself or change the settings on the router. Whichever method you go with, I have a detailed step-by-step guide to help you change the DNS settings on the PS5.

14. Transfer your PS4 Games Data to PS5
If you’re moving from PS4 to PS5, you are looking to transfer data to PS5. The game data includes your achievements, saved games stages, trophies, etc. and transferring is as easy as pressing a button. Power on both PS4 and PS5, and make sure both consoles are connected to the same Wi-Fi network. On your PS5, navigate to Settings > System > System Software > Data Transfer > Continue.

15. Customize Dual Sense Controller Haptics
The Dual Sense controller has upgraded haptics that offers more natural feedback when compared to previous generation’s rumble motor. Along with that, the L2-R2 triggers have haptics built into the buttons themselves that are quite powerful. Reducing the intensity of the haptics, sound, and lights can give you some extra minutes of juice, so it’s a good idea to customize it to your liking.
You can change the volume of the speakers on the controller, vibration and trigger intensity, controller light’s brightness, and the method of communication. Navigate to Settings > Accessories > Controllers where you can customize these values.
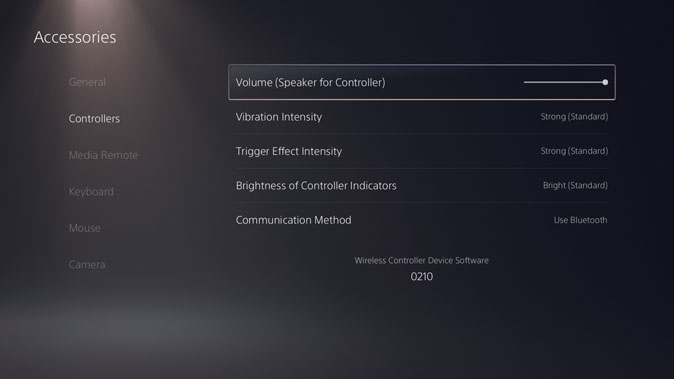
16. Charge your Controller while the PS5 rests
The Rest Mode on PS5 is intelligent enough to reduce the power consumption when the console isn’t being used. It goes into a low power state but keeps the USB ports powered so that you can charge your controllers while the console rests. You can control when console can get into the Rest mode and for how long it should power the USB ports. You can also enable/disable turning on your PS5 from the network. Navigate to Settings > System > Power Saving > Features Available in Rest Mode and select Supply Power to USB Ports.

17. Turn Off HDMI-CEC on PS5
Unless you use your TV with PS5 exclusively, the HDMI-CEC, or as Sony likes to call it, HDMI Device Link, would automatically turn your PS5 on every time you turn on the TV. Unfortunately, Sony doesn’t offer settings or options to trigger the TV into turning on when you power on the PS5. In practice, when I turn on the TV to watch Netflix or do anything else, the PS5 turns on and sits idly consuming power. Here’s how to disable HDMI Device Link. Navigate to Settings > System > HDMI and toggle off Enable HDMI Device Link option.
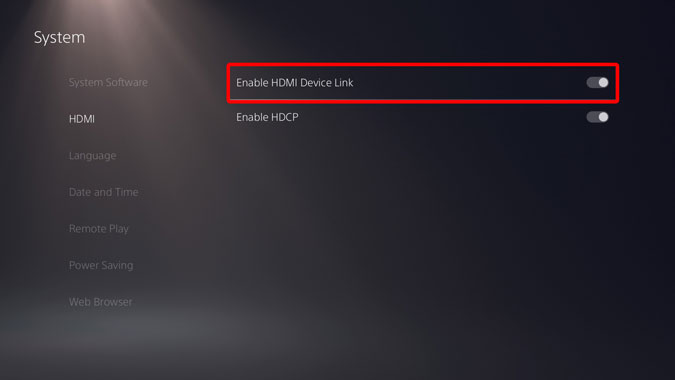
18. Disable Trophy Screenshots and Videos
Trophy hunting in itself has become a sport and users acquire bragging rights among friends when they collect multiple trophies. Like every other trophy, I’ve won in my life only collects space and these digital ones are no different. The video and screenshots of trophies are enabled by default and take up precious space on the SSD. If you don’t care for the virtual memorabilia, you can disable those in settings. Navigate to Settings > Captures and Broadcasts > Trophies and turn off both ‘Save Trophy Screenshots’ and ‘Save Trophy Videos’.
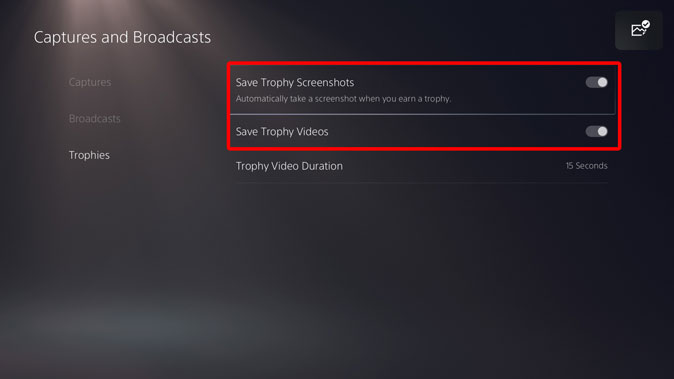
19. Change the Controller Buttons on PS5
The PS5 has an interesting Accessibility feature built that allows you to remap the buttons on the Dual Sense Controller to simulate any other button. For example, you can remap the L1 trigger to simulate the X button. You can remap every button except the PS, Create, and Options buttons.
To remap a controller button, navigate to Settings > Accessibility > Controllers > Customize Button Assignments and select a button to remap.

PS5 Tips and Tricks: What Else can You Do
These were a few of the best PS5 tips and tricks that I feel everyone must know when they get a new PS5. Even with so many interesting features, there’s always a scope for improvement as PS5 doesn’t have everything. For example, the HDMI Device Link doesn’t work properly and is severely limited. Another example is that you can’t connect Bluetooth headphones to PS5. What do you think? Let me know on Twitter.