Comparing pictures are a great way to track progress in the longer run. For example, if you’ve started going to the gym, tried the couch to a 5K run, or simply got a new look you wish to share on social media. Looking at two pictures side by side can be good motivation to continue the grind. But how do you place two images side-by-side on the fly to make one picture? Here’s how to put two pictures side by side on Android easily.
Add Two Pictures Side by Side on Android
You can make side-by-side photos on Android in the following 5 ways:
1. Using Google Photos
Consider yourself lucky if you have an Android phone as there’s no need for an extra app to do the job. We’re going to use Google Photo’s robust native editor to make a collage from two pictures.
1. Open the Google Photos app on your Android phone.
2. Tap and hold on to a picture to open the selection option. The first picture will be selected. Tap to select the second picture.
3. Tap on the Add to (+) button and select Collage from the menu.

4. The two pictures will be automatically merged together side by side in a collage. If that doesn’t happen, select the side-by-side layout from the bottom.

5. Use the pinch in and out gesture on an individual image to zoom it or drag it to move it in the frame. Alternatively, tap on an individual photo and select Edit to make changes to it in Google Photo’s native editor. Learn how to edit pictures in Google Photos.

6. Tap on Save to download the picture.

2. Using Samsung Gallery
If you own a Samsung Galaxy phone, you can use its native Gallery app to put 2 pictures next to each other. Follow these steps:
1. Launch the Samsung Gallery app on your phone.
2. Tap on the three-dot icon at the top and select Create from the menu.
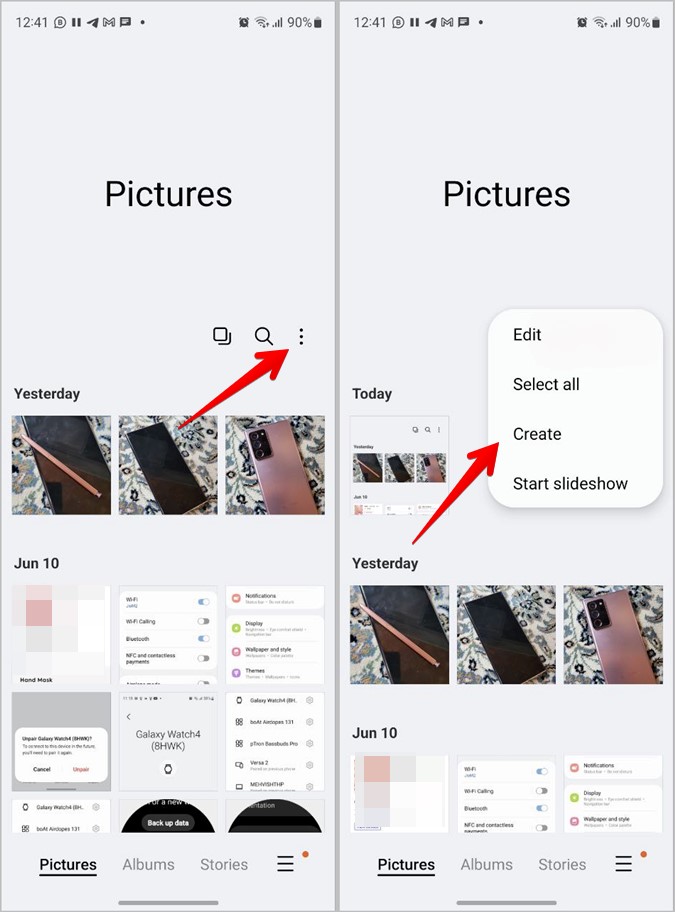
Tip: You may also select the two photos first followed by tapping on the three-dot icon > Create.
3. Choose Collage. Then, select the two photos that you want to merge into one and hit the Collage button at the bottom.
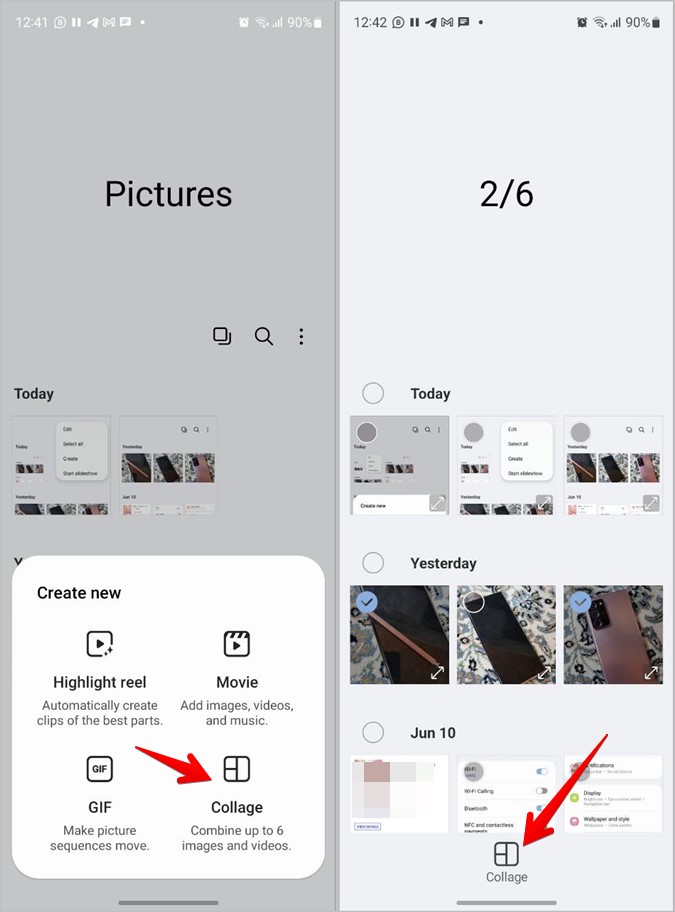
4. You will reach the collage editing screen. Here you can choose from different layouts available for your collage. You can put two pictures side by side or one above the other.
You can even customize the border style, size, and color using the last icon at the bottom. Learn how to customize a collage on Samsung Galaxy phones.

When done, tap on Save to download the picture on your phone.
Tip: Check out other useful features offered by the Samsung Gallery app.
3. Using Instagram App
If you are an Instagram user, the Instagram Android app also lets you put two pictures side by side. You will need to use the stories feature to achieve the same.
1. Launch the Instagram app on your phone.
2. Tap on the +(add) icon at the top and select Story.

3. Tap on the Camera button if the viewfinder screen doesn’t show up.
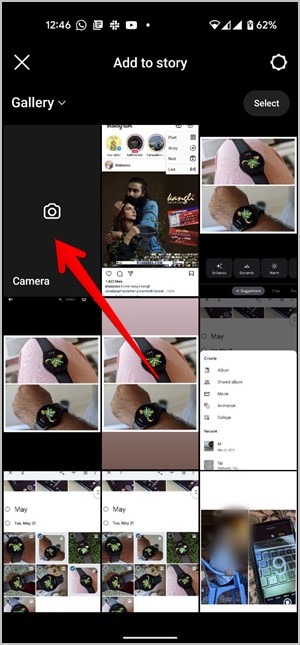
4. On the viewfinder screen, tap on the Layout icon to enable the collage mode. By default, four photos layout will be selected. Since we need to put only two pictures side by side, tap on the icon below the Layout icon to see the available collage layouts.

5. Select the two photos’ layout.
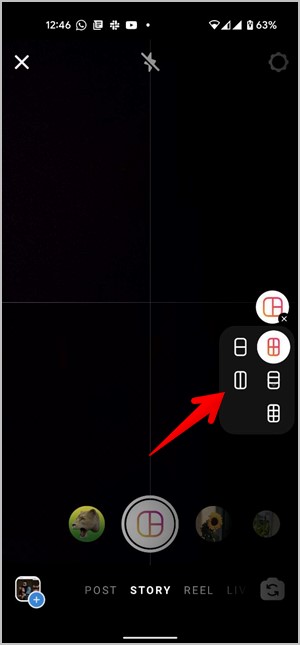
6. Now, you can either capture new photos and put them side by side or choose existing photos from your gallery. For the latter, tap on the Gallery icon at the bottom and select the first photo that should be added to the collage.
7. Then, tap on the same Gallery icon again and choose the second photo. Hit the Checkmark icon at the bottom to approve the collage.
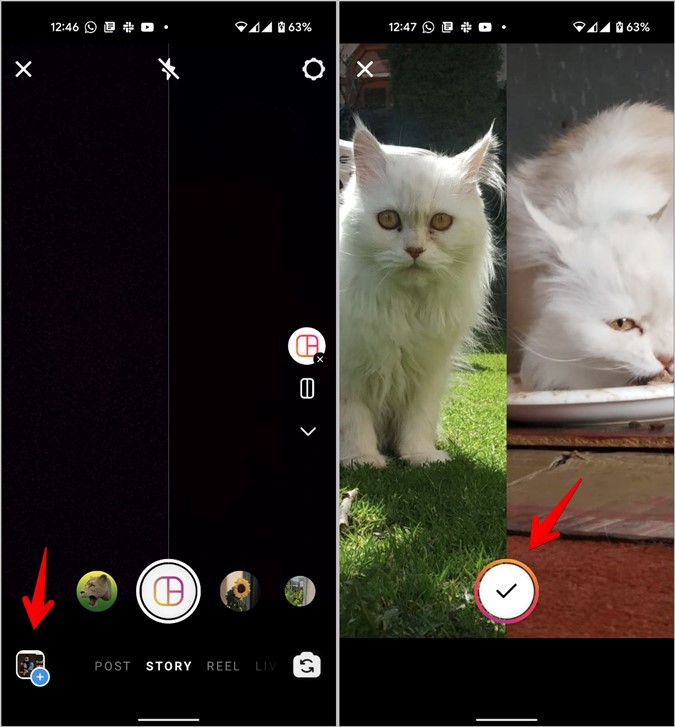
Tip: Check out other ways to add multiple photos to one Instagram story.
8. You can now share the new picture on Instagram stories or download it on your phone by tapping on the Download icon.
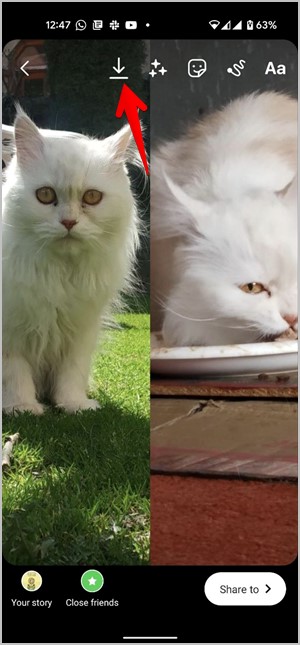
Tip: You can also use the dedicated Layout from the Instagram app to put two pictures side by side.
4. Using Photo Editor-Collage Maker
A major drawback of the first and third method is that it doesn’t let you add more space to the canvas. Secondly, if both the pictures have a different aspect ratio, these methods automatically crop these pictures. These problems can be easily solved by using third-party apps like the Photo Editor-Collage Maker app.
Here are the steps to put two pictures side by side using the Photo Editor-Collage maker app.
1. Install the Photo Editor-Collage maker app on your Android phone.
2. Open the app and tap on the Grid button.

3. Select the two photos that you want to keep side by side and hit the Next button.

4. The photos will be merged into one picture. You can customize the layout style, ratio, border, and background using the options at the bottom. Finally, tap on the checkmark icon.
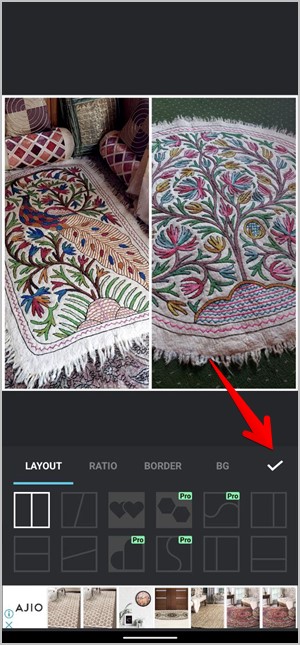
5. The app further lets you add text or stickers, and draw on images. Hit the Save button to download the image on your phone.

5. Using Canva
If you don’t like the editing features offered by the above apps, you can use another web and mobile app called Canva to make a collage from two pictures.
1. Download and open the Canva Android app. (free but requires sign-in).
2. Hit the + sign at the bottom right of the home page to create a new document.
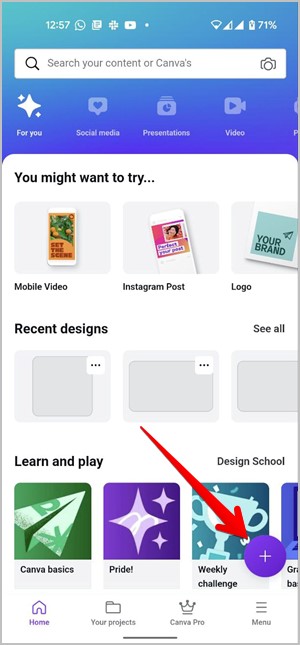
3. Although you can experiment with multiple canvas sizes, I suggest you pick the Instagram post option. We do that because we need a bigger canvas size for the template we’re going to use. Canva offers default templates for popular social media platforms and even a custom size template.
Now, from the Template gallery search for, ‘comparison’ and select the desired free template.

4. Canva gives you a lot of flexibility to edit the templates. The first step is to change the preview pictures. To do that, tap on the first picture and hit Replace at the bottom of the page. Next, from the Gallery pick the picture of your choice. Follow the same steps to change the second photo.

5. Similarly, in order to change the template text, tap on the text and then on the Edit option at the bottom. Or, hit the Delete button to remove the text. Learn how to edit the text in Canva.

6. I’m sure there are users who rather prefer a white canvas over a template. Well, you can do that too. Follow the same steps until you replace both the template images and text. Then tap on all elements one by one. For example, the photo frame, background, etc. Hit the Recycle bin (Delete) button to delete these elements. Doing this will leave you with two pictures and white blank space at the end.
6. In order to save the final picture, select the Save image option (downward arrow) on the top.
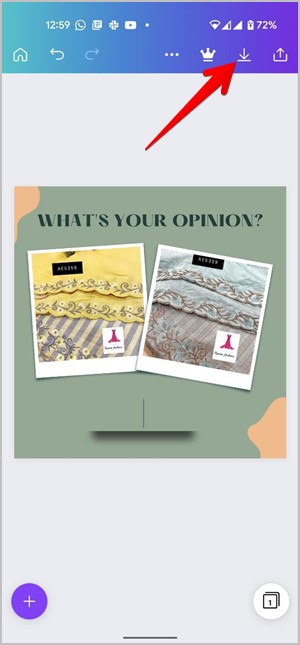
Closing Remarks: Easiest Way to Put Two Photos Side by Side
Now that you know how to put two pictures side by side on Android, give it a go. In my opinion, the native method of Google Photos and Samsung Gallery is the best if the picture is for personal use. In case you want to show it to others, use third-party apps as they allow you to make the comparison pictures look professional and clean. You can also use meme generator apps or photo booth apps to add pictures side by side and also add text to the photo.