The timer on my iPhone comes really handy. From setting a timer in the kitchen to setting it up for a workout session, I use it to the max. But, as you would generally know the Clock app is not the only place to set a timer. I frequently use Siri. However, there are many more ways to set a timer on your iPhone that you didn’t know about. Let’s check those out. With the release of iOS 13, Siri is smarter than ever and lets you do all sorts of cool things without unlocking the device first.
Set a Timer from the Control Center
While I use Siri most of the time, I found this neat trick hidden in the Control Center. It is by far the quickest way to set a timer. Simply long-press the Timer button in the Control Center and slide the bar up and down to set a time limit. After that, tap the start button to begin the timer. It can’t get any easier than that.
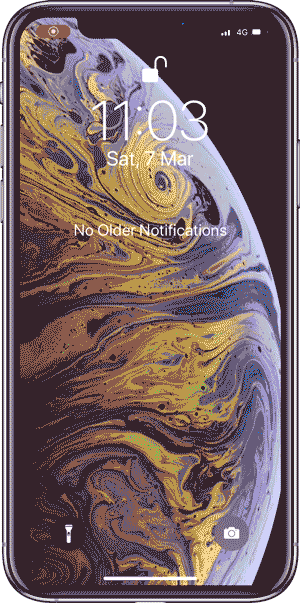
Use Cheap NFC tags to Set a Timer
I use Siri Shortcuts extensively and that’s why I had to include this one on the list. iPhone 7 and above can scan NFC tags and can also trigger specific shortcuts with it. To make use of that, I put a bunch of stickers around the house, mostly in the kitchen. Next, I can simply tap an NFC tag and it would set a timer of that duration. Easy right?
If you’re new to using NFC tags with an iPhone, check out our guide here, it has all the information to get you started. Grab a few NFC tags from Amazon and open the Shortcuts app on your iPhone. Tap the Automation tab on the bottom and create Personal Automation. Scan your NFC tag and proceed to the next step.
iPhone 7 and above all support NFC so you would be able to create this automation on all the newer devices running iOS 13 (except iPhone 6s and SE).
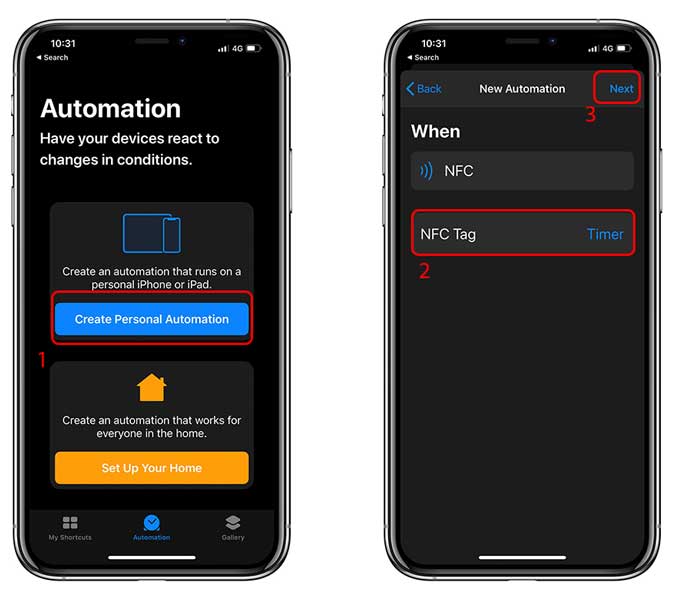
Choose Timer from Actions by tapping the Plus button, here you can set a value. I chose five minutes because that’s the timer I mostly use. After that, Disable the toggle Next to “Ask before running”, and tap Done. That’s all you need to do to set up a timer that is linked with an NFC tag.
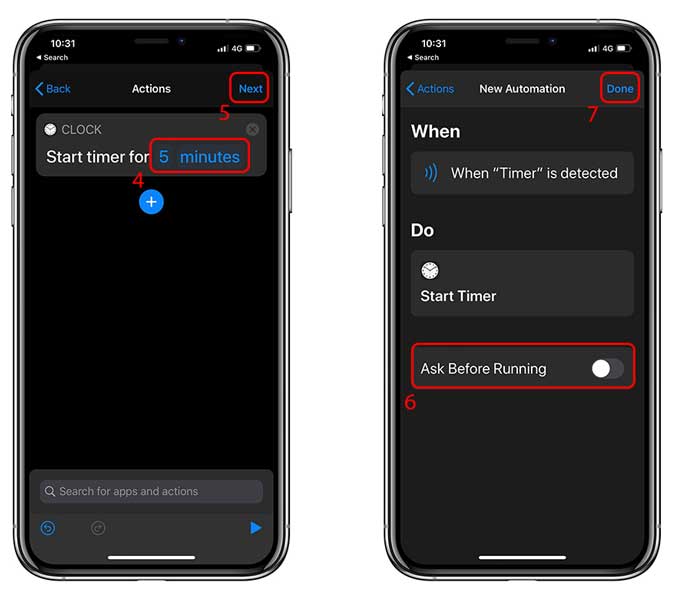
Now, whenever you need to set up a timer, simply tap the NFC tag with the back of your iPhone and it should immediately begin the timer.
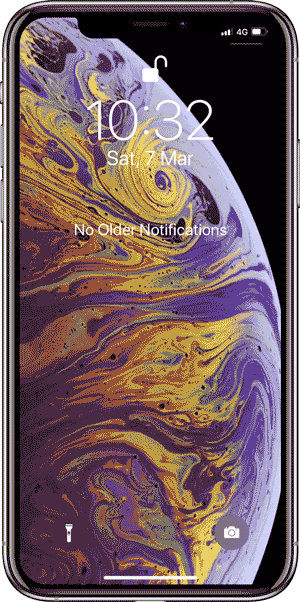
If you want a few different timers, then you can repeat the automation setup for every NFC tag and set up a different timer. The only downside of setting an iPhone timer with NFC is that you can’t set multiple timers. Well, maybe in the future!
Set Timer on your iPhone
These were a few ways that I use to set a timer on the iPhone. Although there are alternative options if you have an Apple Watch or a Samsung Galaxy Watch. I sometimes set Pomodoro Timer to boost my productivity which seldom works but you can check those out if you’d like. What do you think of these methods? Let me know in the comments below or hit me up on Twitter.