The File Explorer in Windows operating system is second to none. It comes with some useful features including a bookmarking system called the Quick Access menu. This is where all your recently opened files and folders are displayed in order of last accessed. Some users may want to remove names of such recent files and folders from the Quick Access menu citing privacy concerns.
Let’s find out how.
Table of Contents
Why Delete Items from Quick Access Menu in Windows
The File Manager of the Windows operating system is one of the best in the industry. It is quick and easy to navigate. There are plenty of keyboard shortcuts that work inside and a handy sidebar that makes it easy to jump between drives and folders.
It is in the sidebar menu where you will find the Quick Access menu too. Think of it as a bookmarking feature and the symbol has been aptly chosen as ‘star’.
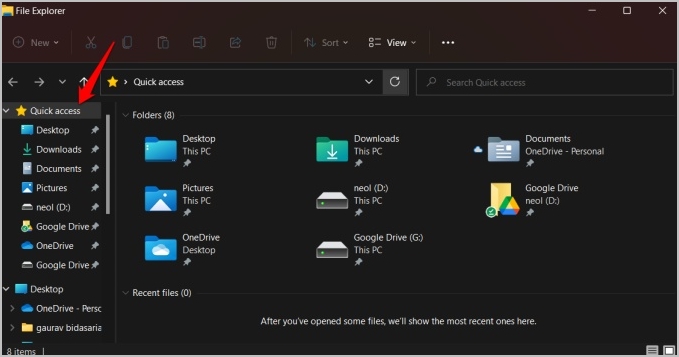
There are two reasons:
- Privacy – you don’t want your private or sensitive files and folders making it to the Quick Access menu in case someone is wathcing over your should.
- Clutter – too many folders in the Quick Access menu makes it cluttered and difficult to navigate.
How to Delete File Explorer Browsing History
Recently and frequently used files and folders not only appear in Quick Access menu but also in other places like the Start menu. Fortunately, there is a quick way to clear all File Explorer browsing history.
1. Press Windows+E to open the File Explorer window. By default, it opens in the Quick Access folder. Click on the three-dot menu icon and select Options.
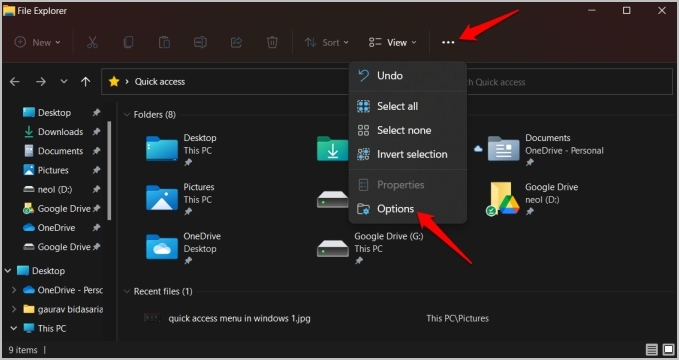
2. Under the General tab, click on the Clear button.
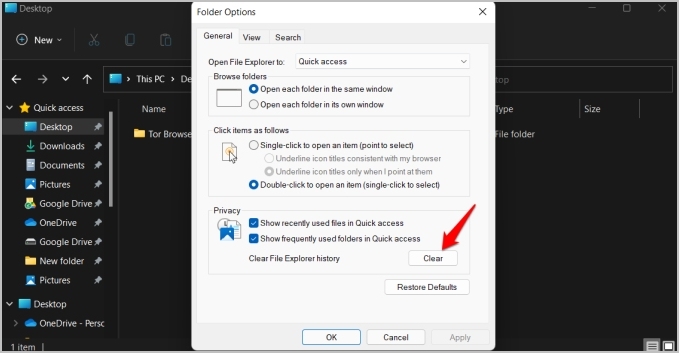
3. Click on Apply to save changes.
How to Pin/Unpin Folders from Quick Access Menu
You can also remove listed files and folders from the Quick Access menu individually. Here’s how:
1. Press Windows+E to open the File Explorer. By default, it opens in the Quick Access folder only. Right-click on the file or folder you want to remove and select Unpin from Quick access.

If you want to pin a folder back, simply right-click on the folder and select Pin to Quick access.
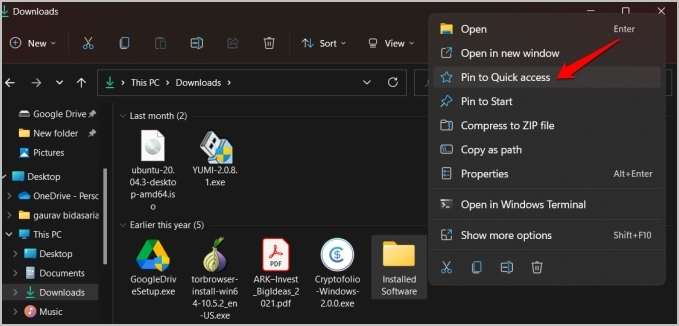
Once a folder has been added, you can drag and drop them in any order you want.
How to Open File Explorer in ‘This PC’ Folder
By default, when you press Windows+E keyboard shortcut to open the File Explorer, it opens in Quick Access folder. But you can change that setting to make it open in This PC folder instead.
Go back to the Folder Options settings from File Explorer > three-dot menu > Options and select This PC in the Open File Explorer to drop-down menu.

Wrap Up: Manage Quick Access Menu in Windows
So that’s how you can manage the items listed in the Quick Access menu in Windows File Manager. The benefit is that you get more control over items listed, however, the drawback is that you will have to delete items every now and then.
Fortunately, you can also disable the Quick Access menu completely from the File Explorer’s Folder Options menu.