You may want to remove sound from the clip before using an iPhone video in a project or sending it to someone. The steps to mute a video on iPhone are effortless, as we will see below. Plus, I will also show you how to remove audio from only a selected part of the video. So, without further ado, let us learn about the five best and free ways to remove sound from video clips on iPhone and iPad.
Table of Contents
Quickly Mute a Video on iPhone Using the Photos App
This is the easiest and the quickest way to remove sound from a video on iPhone. You do not have to download any app. The Photos app comes inbuilt on all iPhones. Plus, you always have the option to undo this change (that is, get back the audio).
1. Launch the iPhone Photos app and open a clip.
2. Tap on Edit.

3. Tap on the yellow speaker icon. It will become gray.
4. Finally, tap on Done to save the video without the sound.
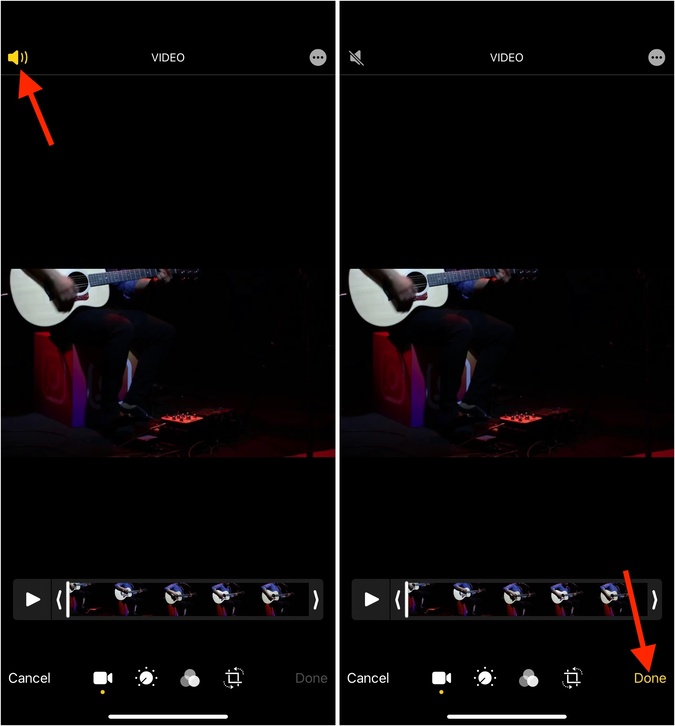
Tip: Changed your mind and want to get the sound back? Tap Edit > Revert > Revert to Original.
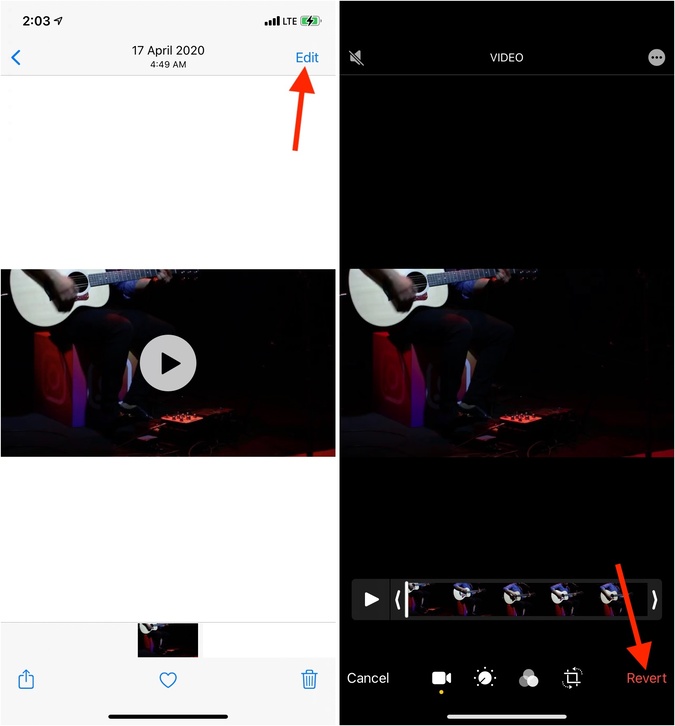
How to Remove Sound From Entire iPhone Video or Only the Selected Parts Using iMovie
The benefit of using iMovie to remove sound from video is that it lets you remove audio not only from the entire video but also from selected portions of the video. For example, if you want to keep the audio but mute the portion with cuss words, iMovie lets you do that. Plus, it also enables you to decrease the audio level instead of completely muting it.
Remove Sound From the Entire Video Using iMovie
1. Download iMovie for free from the App Store and open it.
2. Tap on the plus icon > Movie.

3. Select the video file. For ease, you may tap on Media from the top right and then tap on Video.
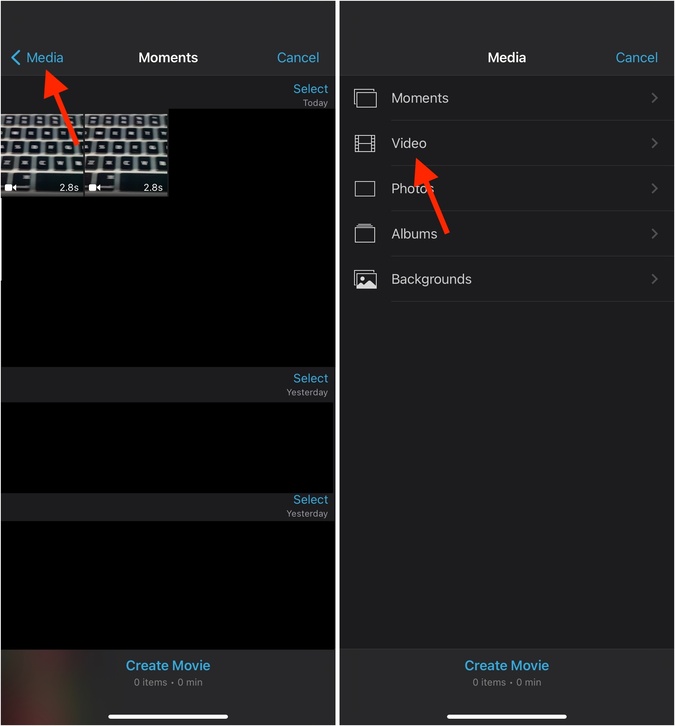
4. Select the video clip and tap on Create Movie. The clip will be added to the iMovie editing timeline.

5. Tap on the clip to select it. You will see a yellow border highlighting it. Next, tap the speaker icon and drag it all the way to the left.
Note: You may also set it to any other level like 25% or 50% if you do not want to mute it entirely.

6. Tap on Done > Share icon.
7. Finally, tap on Save Video to save the muted clip in the iPhone Photos app.
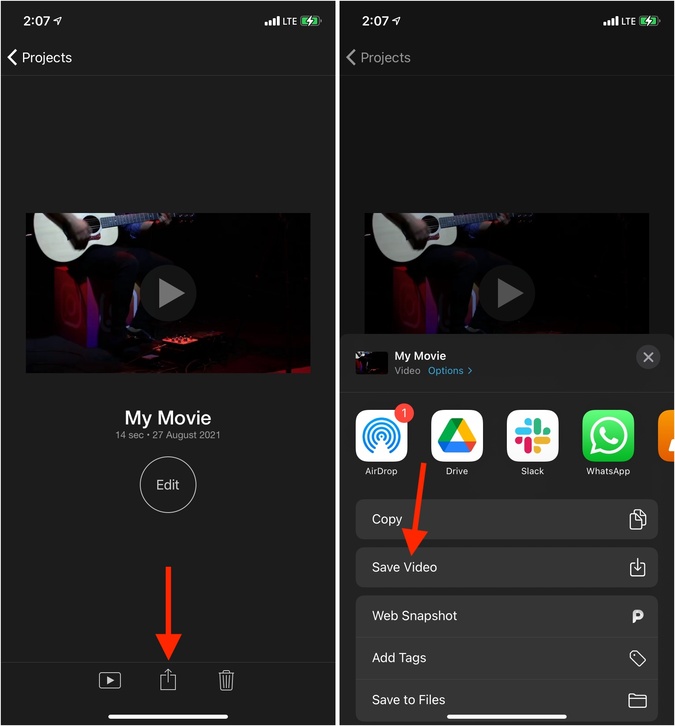
How to Remove Audio From a Selected Portion of the Video on iPhone
1. Download and open iMovie. Next, tap on the plus icon > Movie.

2. Select the video file and tap on Create Movie.

3. Tap on the clip to select it. You will see a yellow border around it. Next, we will split the portion that you wish to mute. For this, drag the video clip horizontally, and you will see a white vertical divider. Tap on the scissors icon > Split. Now, your video is split into two parts. You may split it further into smaller parts.
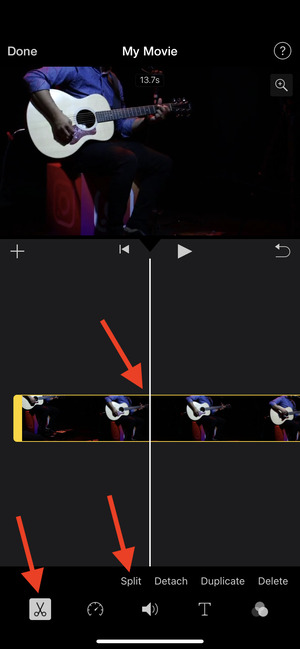
4. Tap on the small clip that you want to mute. Now, this will have a yellow border, and other parts of the clip won’t.
5. Tap on the speaker icon and drag the slider to the right.
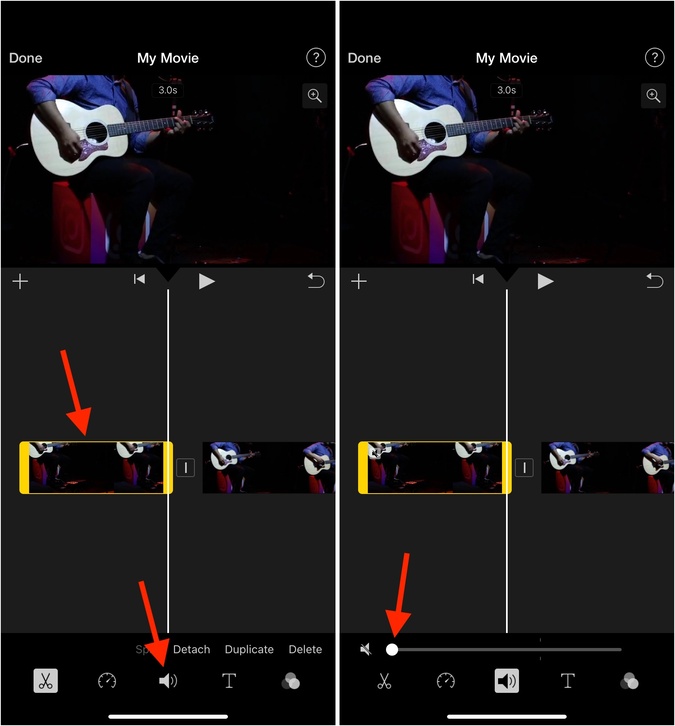
6. Tap on Done > Share icon to save the video.

Related: How to Transfer iMovie from iPhone to Mac
How to Remove Sound From iPhone Video Using Inshot
Inshot is a popular video editing app with several tools, including the option to decrease or mute audio from the video. Here’s how to use it to remove sound from the video. One drawback is that the exported video in the free version will have a tiny watermark.
1. Download InShot from the App Store and open it.
2. Tap on Video and choose a video clip.

3. Scroll horizontally until you see the speaker icon. Tap on it.
4. Now, drag the volume slider to 0% and tap on the checkmark icon.
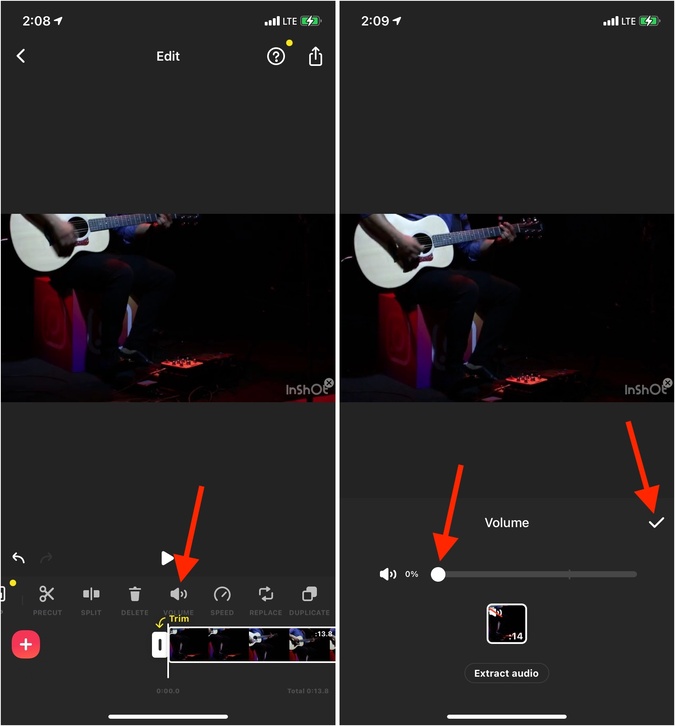
5. Tap on the Share icon > Save. The video with no sound is saved to the iPhone Photos app.
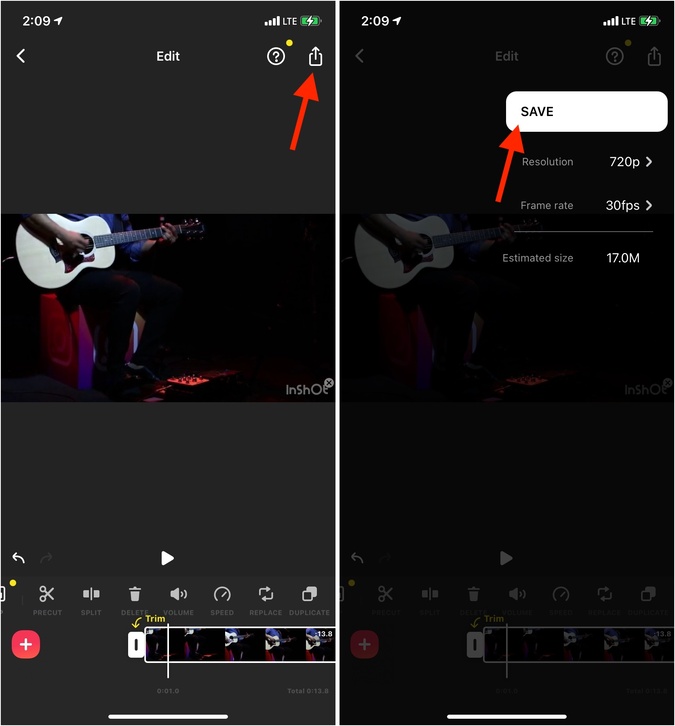
Remove Video Sound on iPhone Using Telegram
If you use Telegram (or similar apps), you might see an option to remove sound from the video while sending it to someone. The benefit of using this method is that you are not required to do anything beforehand. Just mute the video sound while sending, straight from the Telegram app.
1. Open Telegram and go inside a conversation.
2. Tap on the paper clip icon to select a video.
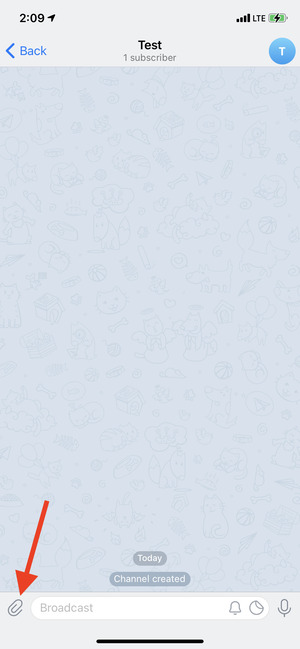
3. On the preview/editing screen, tap on the speaker icon to mute the video.
4. Now, tap on the arrow icon to send the video with no sound.

Remove Sound From iPhone Video Using AudioRemover
We already discussed all the offline and quick ways to mute a video on iPhone. Finally, you have one more option, and that is using online websites. There is no significant advantage of using this method. But for information, I thought of letting you know. However, the disadvantages are you will have to upload your video to the website’s server. This is not private, plus it requires internet. And for long videos, it will take significant time to upload and download the iPhone video.
1. Visit audioremover.com using Safari on your iPhone and tap on Browse. Now, choose the desired video.
2. Tap on Upload Video.
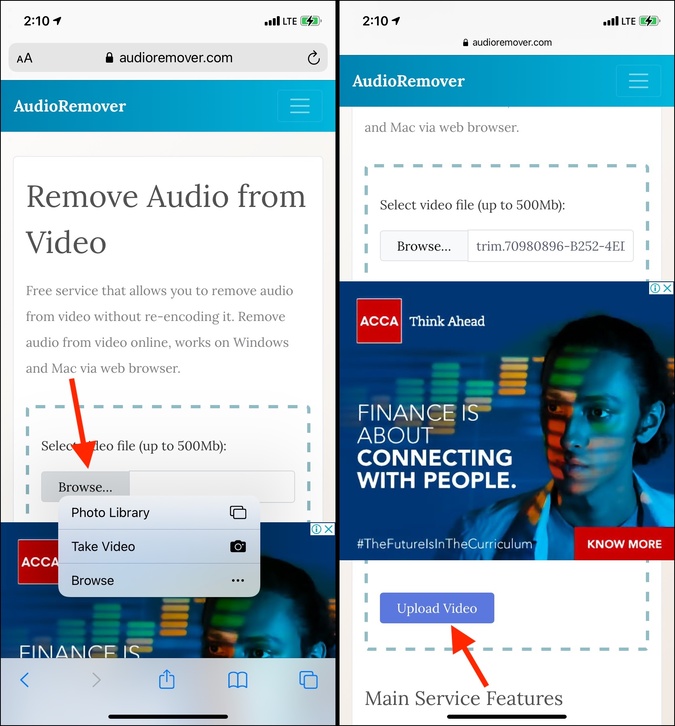
3. Once processed, tap on Download File > Download.
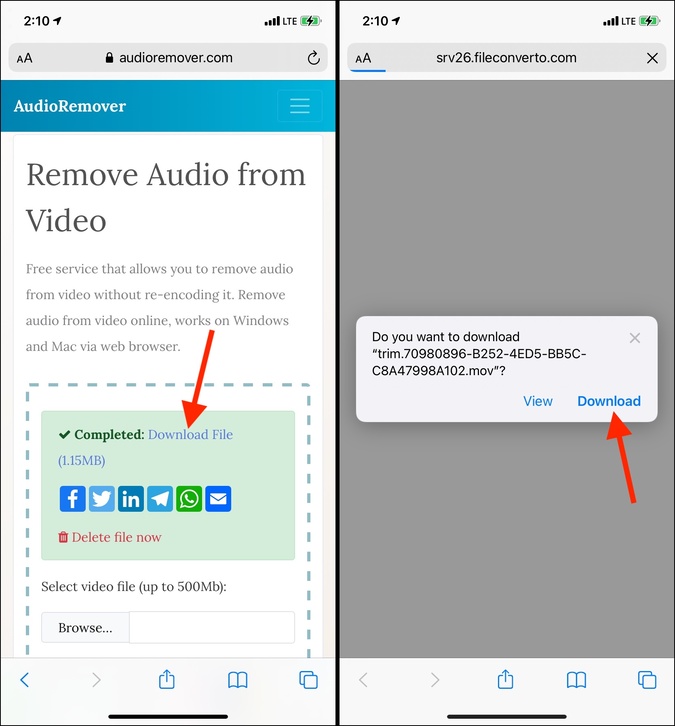
4. Tap on the download arrow from the top right and tap on the video file name.
5. Finally, tap on the Share icon > Save Video to have the muted clip in your iPhone Photos app.

Wrap Up: Successfully Removed Audio From iPhone Video
These were the five best ways to mute a video on iPhone and iPad. I hope this quick guide was helpful. I often use the first method to turn off the sound using the Photos app, as it takes just a couple of taps. Next, if you want to take your video editing skills to the next level, we have a list of the video editor apps for iPhone. Take a look.