Is your Windows computer freezing? Maybe you are playing a game and it suddenly stops? The display freezes and stops responding to inputs. A malfunctioning graphics card could be the culprit. One quick way to fix the issue is to reset the graphics card in Windows 10 including a keyboard shortcut, but there are a few other ways to fix the problem. We will discuss all of them so you can get back to what you were doing before the graphics card stopped working.
Reset Graphics Card on Windows
How do you know? You will be greeted with a black screen, everything on the screen is pixelated, UI freezes, and the keyboard and mouse stops working. That’s when you know it is the video driver or the graphics card at fault. More often than not, Windows should be able to resolve the issue on its own and the open app may close. But sometimes, it may need a helping hand or you want the horror show to end quickly to save time. Try some of the solutions below.
Let’s begin.
1. Open Task Manager
Press Ctrl+Shift+Esc keys on your keyboard to open the Task Manager. If it launches, you will see a list of all open apps under the Processes tab. Right-click on the app that’s causing the problem and select End task.

Launch the app or game again and check if it is working now.
Sometimes, nothing works until you exit the app screen that resulted in the freeze. Try switching apps by using Alt+Tab or Windows key+Tab keys. And then try shutting down the app using the Task Manager.
2. Restart Graphics Card
Gaming PC users know this all too well. Graphics card malfunctioning is not something new and may lead to all sorts of trouble.
One quick way to reset or restart the graphics card is by pressing Windows key+Ctrl+Shift+B keyboard shortcut. Doing so will simply restart the graphics card but won’t close any of the open apps or even games. So you won’t lose any unsaved work. The screen will go black momentarily though and you may hear a beep sound but that’s it. The keyboard shortcut works for all graphics cards from AMD, NVIDIA, and even Intel.
3. Reboot
How to reboot if the screen has completely frozen? Press Ctrl+Alt+Del keys and wait a few seconds. You should now see a black screen (Windows 10 shows a blue screen instead) with a couple of options. On the lower right side, you will find the power button. Click on it to select the Restart option. This will instantly reboot the computer but you may lose any open and unsaved work. Alternatively, press and hold the power button to initiate a hard or forced reboot.
4. Update or Reinstall Display Drivers
This could also be a display driver-related error.
1. Search for Device Manager in Windows Search (Windows key+S) and open it.
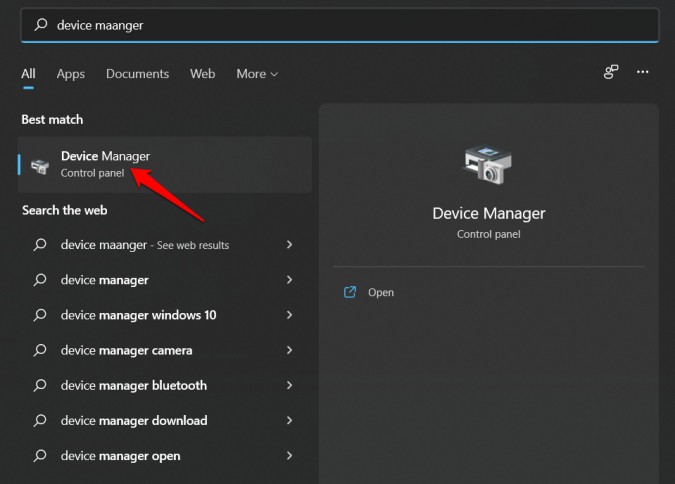
2. Double-click on Display adapters to open it and then right-click on your graphics card name to select Update option. Follow on-screen instructions after that.

3. If that doesn’t work, repeat the same steps but this time select Properties in the right-click menu. Under the Driver tab, select Uninstall Device option to remove drivers.
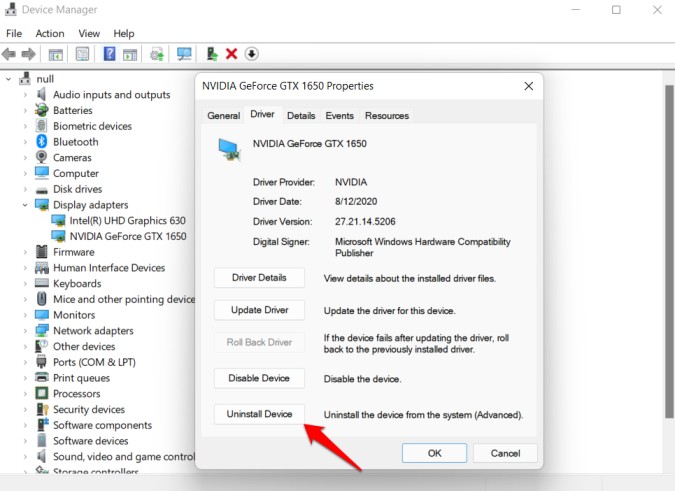
4. Reboot the computer and it will look for and install the correct drivers automatically. Alternatively, you may also find and download necessary drivers from the manufacturer’s website. I have written a detailed guide on drivers explaining how to check driver’s version, rollback, uninstall, and reinstall drivers correctly. Check it out for more details.
Wrap Up: Reset Graphics Card on Windows 11
There could be several reasons behind why the graphics card is not working or why you are viewing a message on your screen that says ‘Display driver stopped responding and has recovered’. More often than not, it is the result of a faulty driver that is either full of bugs or is simply incompatible with your system version. Because each case is unique and the configuration of each computer is different, it is difficult to pinpoint the problem.
Rollback the driver to a previous version to fix the incompatibility issue. Reinstall or update the driver to the latest version to fix bugs. Reset the graphics card using the keyboard shortcut to quickly fix a one-off odd anomaly.
Also Read: Best GPU Overclocking Software to Boost Graphics Performance