Unlike Chromecast, every Roku devices come with a remote and even if you lose it you can still manage without it. However, if you’ve been lazing around trying to find an excuse to not get up from the couch to grab the remote? I’ve got one; Siri Shortcuts, yes, you can take control of your Roku device with an iPhone. Let’s see how.
While, you can always install a Roku app on your iPhone if you want to use it to control your Roku. However, Siri Shortcuts gives you extra hands-free functionality, you can execute commands without picking up your iPhone. For example, you can say – Hey Siri, pause Roku or Hey Siri, Launch YouTube (or any app) on Roku. Sounds fun, let’s see how to do it.
Before we get started
All of the Siri Shortcuts mentioned below work on Roku’s official External Control API which requires the IP address of your Roku device. So, you need to first find the IP address of your Roku on the network, but not just that, you also have to assign a static IP address to your Roku, to make sure the shortcuts don’t stop working, next time your router reboots.
We have this detailed guide on how to assign a static IP address to any device on the network. But in general, you need to find the IP address of your Roku either by using the DHCP list on your router or using mobile apps such as Fing. Just make sure your router is plugged in while you are doing it. Once you have the Roku’s IP address, open the router page and login with your credentials. On most of the routers, you will have the option to set a Static IP under the section IP Mac binding or DHCP Static IP option. In case you are on a custom ROM like DD-WRT, head over to Services tab and you will have DHCP Server. Under DHCP Server, add an entry for Static Leases by clicking on the Add button. Add follow on-screen instructions.
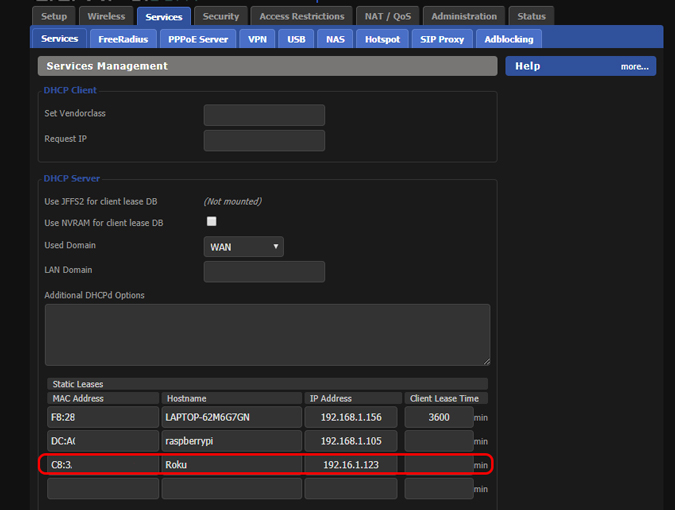
Siri Shortcuts with Roku
1. Turn Roku On
Roku devices don’t come with a power button because they don’t actually need one with an exception of Roku 4. Roku 4 and some Roku TVs can be powered On or off with this Shortcut. Simply, download this shortcut and ask Siri to run it. It will toggle it on and off every time you run it.
Download Turn Roku On
2. Play/ Pause Roku
Wouldn’t it be easier if you could just ask Siri to pause your favorite show on Roku while you answer the door? This next Shortcut does just that, you can install it on your iPhone and ask Siri to run it. Whenever it is run, it would toggle between Play and Pause.
Related: 50 Themes to customize your Roku

Download Play Pause Roku
3. Mute Roku
Just like pausing, Muting your Roku is a crucial feature on Roku devices. Not all the Roku devices have a mute button and the ones that do only mute the TV instead of Roku. This Shortcut will let you mute the Roku with your iPhone. It won’t work on every Roku device, just the ones that come with a mic button on the remote.
Download Mute Roku
3. Navigate with Roku
Okay, so this shortcut exists because I figured if you can pause, mute and power Roku, why not navigate it with Shortcuts. Unlike, the above shortcuts you have to manually use the shortcut. You can navigate up, down, left, right, and go home directly.
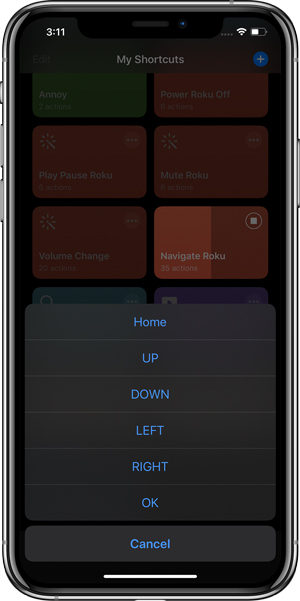
Download Navigate with Roku
4. Launch Channel on Roku
Instead of scrolling endlessly to find out your favorite channels, you can use this shortcut and put all your favorite channels on speed dial. You can add the Channel ID of your favorite channel to this shortcut and ask Siri to run it for you. You can make duplicate shortcuts for all your favorite channels and run this with Siri. Pretty cool right?
Read: Setup VPN on your Roku

Download Launch Channel on Roku
5. Search on Roku with Siri Shortcuts
One thing that’s a common problem across all streaming devices is the remote. The buttons are just not adequate if you want to type a long search query. To fix this, you can use this Siri Shortcut and just type the text on your iPhone and it would send it directly to the Roku device.
Download Search Roku
6. Use Siri Voice for Roku
This is one of the most comprehensive shortcuts created for Roku. You can switch between different Roku devices, launch a Roku channel, search on Roku, Turn it On or Off, Play-pause, and get Roku channels by using your voice. Instead of relying on individual shortcuts, it takes care of everything and you just have to say the words and it will execute the command. For example, you just have to run this shortcut and say “Launch Netflix” to start it on your TV. However, it requires a brief setup which may look intimidating when you first start but is easy if you follow the steps.
During my testing, it did not work on iOS 13 beta so you’ll have to use it on iOS 12 until the public version releases.
Download Roku Voice
7. Launch YouTube on Roku
Now, this one comes from the Reddit user Raygan. As the name suggestion, this Siri shortcut helps you to launch the YouTube app on the TV. And not just that, if your TV is turned off, it will automatically switch ON the TV first, and then launch the app (assuming you’ve set its power-saving mode to allow it to wake via the network)
Also, it doesn’t have to work with YouTube app only, you can launch other apps as well.
Download Launch YouTube on Roku
Closing Words
These were some of the things that you can do with Roku and Siri Shortcuts. Even though there are alternative methods which are much simpler and easy to use, Shortcuts give you a sense of control and visibility. You can see every step that happens in the background and customize every aspect of it.
Read: How to cast to Roku from an Android, Mac, or a PC