Rufus is a popular app to create a USB Bootable flash drive for Windows but unfortunately, it doesn’t exist for Linux. So, I had to go through tons of GitHub repositories and Reddit pages to find the ideal Rufus Alternative. And turns out, there are quite a few options. You can make a bootable USB drive with the command line, or even use a third-party tool that offers extra features such boot multiple Operating System on the same USB. So, here is my pick for the best Rufus alternatives for Linux.
Best Rufus Alternatives For Linux
In case you are on Ubuntu or you use the GNOME desktop environment, a built-in bootable USB writer called GNOME disks is available in GNOME itself. You can use it to restore the ISO image to the USB drive.
1. dd
For a one-time use case, you might be good using the “dd” command-line tool. It is a native Linux command and is available for multiple Linux distros. Following is the command to flash an ISO file to the USB storage using the dd command.
sudo dd bs=4M if=path/to/input.iso of=/dev/sd<?> conv=fdatasync status=progressIn the above command, replace the “if” parameter with the Windows ISO file name and the “of” parameter with the USB storage mount point location. This command will erase all the files on your drive, make sure you select the correct storage name. You can use the “lsblk” command to check for the USB storage name.

What’s good?
- Fast and doesn’t require any external download
- Works with any file type, firmware, and tools
What’s not?
- Can accidentally wipe your entire storage
2. bootiso
The major problem with the dd command is you could end up formatting your entire HDD. But, there’s a modified command-line utility called bootiso that takes care of this scare. You just have to download and install the bootiso utility and provide your ISO file location. It’ll automatically scan the ISO and decide the best format options. It also displays the list of removable USB drives and proceeds upon selection. In case there is no USB drive connected, it exits the command.
You have to install the wimtools package for the bootiso command to work

What’s good?
- Automatically selects the partition type and other settings
- Automatically detects the removable USB drive
What’s not?
- Installation process is quite tedious, would have appreciated an App Image or a deb file.
Download bootiso for Linux
3. Etcher
The most basic USB bootable software is Etcher. It’s simple, has an intuitive UI, and does the work in just 2 clicks. Etcher is built especially considering flashing off SD cards. My most favorite feature of Etcher is Hard Drive protection. So, Etcher, by default, detects only removable drives. This is a fairly common problem that everyone has faced wherein you end up wiping your internal disks instead of the removable drive.
Etcher is a fairly basic software and might do the job for many but the biggest downside is it cannot burn Windows ISO to USB. So, if you deal with Windows it’s a big no-no.

What’s good?
- 2-clicks to flash SD cards and USB storage
- Auto-detection of settings depending on the ISO
- Hard drive protection so you don’t end up wiping internal drives
What’s not?
- It doesn’t support flashing Windows ISO
Download Etcher for Linux
4. WoeUSB
WoeUSB comes in wherein Etcher falls short. It is compatible with Windows ISO and even recommended by Etcher. Similar to Etcher, even WoeUSB doesn’t show you internal drives. It automatically detects the removable USB drives and you just have to select the appropriate one and click on Install. It handles all the complexities by itself. WoeUSB supports Windows from Vista to the latest Windows 10. It also supports the legacy BIOS and the latest UEFI firmware mode.
It is tricky to install WoeUSB, follow closely the instructions on the WoeUSB GitHub Wiki page.
WoeUSB is more of a utility rather than software that lets you create bootable Windows USB on Linux. Compared to Rufus, it lacks all the advanced options. Plus, it doesn’t support any Linux ISOs.

What’s good?
- Simple to use without any complexities
- Hard drive protection
What’s not?
- Supports only Windows ISO image
Download WoeUSB for Linux
5. Multiboot USB
As the name suggests, Multiboot USB lets you flash multiple operating systems on a single USB drive. Additionally, you can also flash custom firmware, antivirus tools, and other utilities using the app. I mostly use Multiboot USB for flashing an ISO to the USB drive and then quickly booting from it. This makes sure that the ISO is correctly flashed on the USB stick. Moreover, you can also verify the ISO file within the software itself.
Since Multiboot USB is built especially for Linux distros, you also have the option to install and patch Syslinux. It also features a native syslinux configuration file editor.
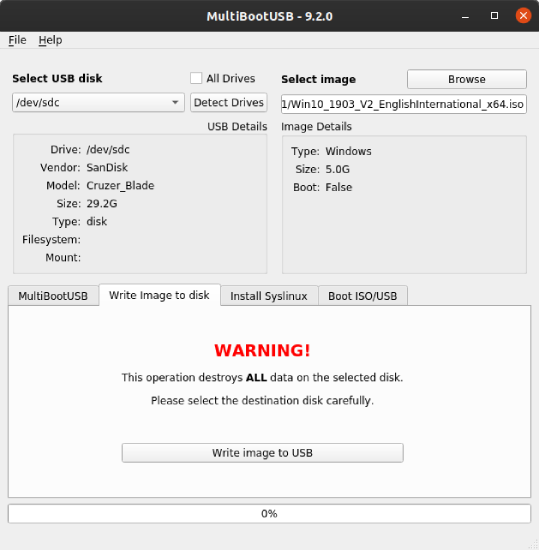
What’s good?
- Ability to write multiple ISOs and firmware on a single USB drive
- Live test boot from ISO or USB
- Option to install syslinux or edit the configuration file
What’s not?
- No option to have persistent storage for other files on the USB
Download Multiboot USB for Linux
6. UNetbootin
Just like the Windows USB/DVD tool, UNetBootin is designed to create bootable drives but only for Linux. UNetbootin is the only software in this list that even lets you download the ISO from within the app. A neat little feature called persistent storage. This enables you to save a particular amount of storage on the USB. Basically, you can also flash the USB storage and even keep within. This feature is especially useful when you want to install software on live bootable drives.
The ability to download ISOs within the app is a good addition. However, it would have been amazing if you could live-boot the ISO within the app. Moreover, the UI of UNetbootin looks outdated and the GitHub repo is not that active altogether.

What’s good?
- Ability to download Linux distros within the app is amazing
- Option to keep persistent storage while flashing ISOs on the same USB drive
What’s not?
- UI and lack of live-boot option
Download UNetbootin for Linux
7. Gnome Multi-Writer
Gnome Multi-Writer is a free open-source USB bootable software written entirely in Python. Unlike the other apps in this list, you can use Multi-Writer to simultaneously flash multiple USB drives. The only caveat is that the USB drives need to be between 1 to 32 GB. The app automatically detects the supported USB drives and it can flash all of them in one click.
Multi-Writer might come in handy when you have to test a live image for a huge number of systems. Apart from the multiboot support, there is not much to talk about in this app.

What’s good?
- Supports flashing multiple USB drives at once
- Hard drive erase protection
What’s not?
- Doesn’t support SD cards
Download Gnome Multi-Writer for Linux
8. Ventoy
Ventoy is a newly launched open-source bootable USB tool with a unique installation method. All you have to do is install the Ventoy script on a USB drive. The command to do that is as follows:
Ventoy2Disk.sh -i /dev/sdbOpen the terminal within the extracted zip folder of the Ventoy file. Append the location of your flash storage instead of ‘/dev/sdb’.

Next, whenever you place an ISO file on the USB drive, it becomes bootable. No extraction and no tedious steps. Do it once and forget it!
You can place multiple ISO files on the USB drive and it enables multi-boot. You can use the USB drive to store files like a normal USB drive. I have been using Vento for quite some time and it works with Windows, Ubuntu, and PopOS ISOs. Vento claims it supports 200+ ISOs.
What’s good?
- Effortless process to create a multi-OS bootable USB
- 200+ ISO support
- Persistence storage
- UEFI secure boot supported
- Works on both Windows and Linux
What’s not?
- Depended on a USB drive
- No GUI for Linux app
Download Ventoy for Linux
Comparison
Here is a quick table just to summarize the features for all the tools
| Features | Etcher | Woe USB | Mutiboot USB | UNetbootin | Gnome MultiWriter | Ventoy |
|---|---|---|---|---|---|---|
| HDD Protection | ✓ | ✓ | ✓ | ✓ | ✓ | ✗ |
| SD Card Support | ✓ | ✓ | ✓ | ✓ | ✗ | ✗ |
| Multiple OS | ✗ | ✗ | ✓ | ✗ | ✗ | ✓ |
| Persistent Storage | ✗ | ✗ | ✗ | ✓ | ✗ | ✓ |
| Multiple USB Drives | ✗ | ✗ | ✗ | ✗ | ✓ | ✓ |
Closing Words
For a one-off use case or quick flashing, I would recommend the Etcher app. In case you deal with multiple systems, MultibootUSB is the ideal option. For more issues or queries, let me know in the comments below.
Also Read: Best Download Manager For Linux