Consider one of the following situations.
1. A stranger wants to borrow your phone to make an urgent call. But what if they start opening other apps?
2. You show pictures of your recent vacation to a friend, but they start swiping to other pictures.
3. You lend your phone to your kid but don’t want them to accidentally make a call.
In all of these above scenarios, we want to restrict the user to a single app. That’s if they are using the YouTube app, then they should stay inside the YouTube app. No matter what button they press, they can not go to the home screen, see notifications, or access any other apps.
Turns out, you don’t have to install a third-party app to do so. Most Android smartphones come with a feature called screen pinning (or Guided Access for iPhone user) which prevents the user from leaving the current app without a passcode. Let’s see how to do that.
Stock Android
Before we begin, you might be wondering, why not use a guest mode that comes built-in on most Android smartphones? That way, they will be able to open the default apps on your phone and even make a call. Well, there are two issues with Guest Mode, some custom ROMs don’t have this option, and you won’t see any of your data; like you cannot show them your photos album in guest mode.
So a better alternative is to use a built-in screen pinning feature. But you need to activate it first. To do that, go to Settings and scroll down to Security. You’ll find the screen pinning option under Advanced Settings. Then simply enable the option. For better security also enable the “Ask for PIN before unpinning”.

Once the screen pinning is enabled, you can pin any app you want. Say, if you want to lend your phone to your kid to play some candy crush. Simply open that app, press the overview button. Tap the app icon and select Pin. If you want to exit the mode, you’ll have to swipe up & hold to unpin. That’s it, hope it was easy. If the borrower tries to open other apps, they will ask to enter a password or fingerprint.
Other Android Devices
If you are not using Stock Android, like the OnePlus or Samsung phones, then the steps might be a bit different from stock Android, so here’s how to do it. I’ll be demonstrating using my Samsung Note 9 running OneUI. Open Settings and search “Pin” in settings. You’ll find a screen pinning option at the end. Enable the option and open the app you want to pin.
Caution: You can’t enable screen pinning until you enable navigation bars at the bottom. So if you’re using gesture control, maybe you’ll get support in later updates.
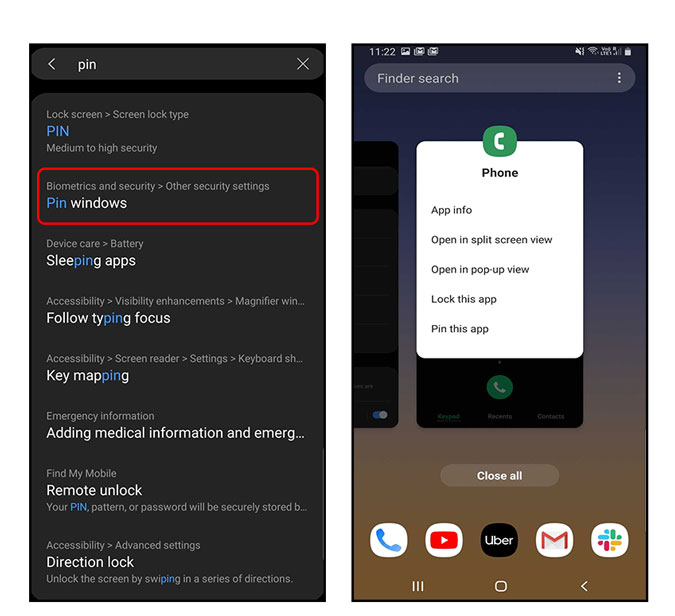
There is another option which enables screen lock as soon as you unpin, I suggest enabling this as it’ll lock the phone as soon any app is unpinned, hence added safety. To exit, you’ll have to press and hold the Return and Multitasking buttons at the same time.
Note: You can’t pin an app that has a security lock to prevent data leaks.
iOS
This ‘screen pinning’ feature is known as Guided Access on the iOS ecosystem. To enable it, go to Settings and then scroll down to Accessibility. If you scroll further to the end, you’ll find Guided Access under General Tab. Enable the option. If you want to use voice command, you can also say “Hey Siri, Guided Access” from the app you want to choose.

Now open the app you want to pin and press the lock button three times. You can choose a specific area of the screen you’d like to disable by simply drawing a closed box on the screen or choose to restrain the user from exiting the app by not selecting anything at all. Now whoever is using the phone won’t be able to leave the app without the password. In addition to that, it also blocks the notification.
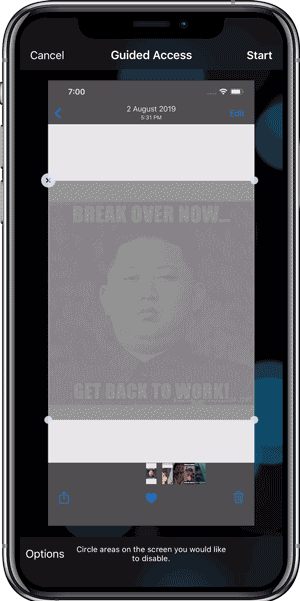
To exit the guided access, press the power button three times. Doing this will prompt you to fill in the passcode. After this step, you can either resume this mode or end. There are several control features also which add to this option like disabling the side button, volume button, keyboard and even touch. You also disable motion sensors which will restrict the phone from rotating or waking up with a shake. By any chance, if the phone will remain with someone else for a prolonged period of time, you can set a timer as well, which is a minimum of one minute to a day.
Note: You can access the Guided Access mode on an iPhone X or later by triple-clicking the side button. If you’re an iPhone 8 or earlier you’ll have to triple-click the Home button instead.
So, that’ll be all about screen pinning. Be careful and try this the next time you hand your phone to someone else.