Notifications are part and parcel of every smartphone. One cannot imagine a smartphone without them. They make our work easy and also save time. Imagine if you had to keep refreshing the app to check your emails. Fortunately, that’s no longer the case. While all Android phones support notifications, Samsung offers several extra features and customization tips for notifications. Excited to know about them? Let’s check 15 cool Samsung notification settings and tips.
Best Notification Tips for Samsung
1. Clear All Notifications
The notification panel that houses your notifications can get overcrowded. Instead of manually clearing each notification, you can clear the entire panel provided you have checked all of them. For that, simply open the notification panel and tap on the Clear option at the bottom.
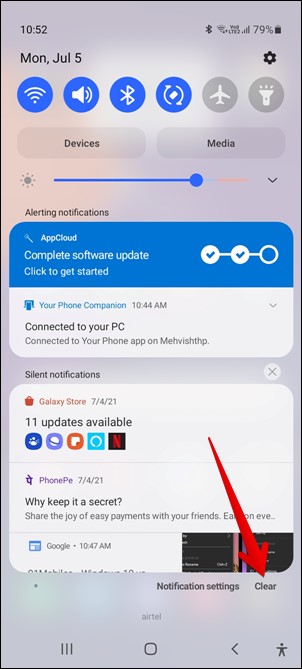
2. Use Separate Volume for Notification and Calls
Did you know Samsung Galaxy phones support separate volumes for notifications and calls? To set different volumes, go to Settings > Sounds and vibration > Volume. Change Notifications and ringtone volumes.
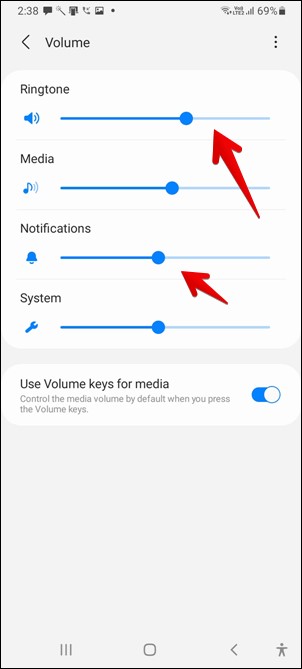
3. Snooze Notifications
At times, when you are busy and cannot open a notification, you want to be reminded of it after some time. That is possible with the help of the notification snooze feature.
To snooze a notification, open the notification panel on your Samsung phone. Slightly swipe right or left on a notification. You will see a notification snooze icon (looks like a bell). Tap on it. Choose the time after which you want the notification to reappear on your phone.

4. Enable Flash for Notifications
If you want, you can have the flashlight blink when you receive a new notification on your Samsung phone. To do so, go to Settings > Accessibility > Advanced settings > Flash notification.

5. Change Notification Pop-up Style
If you don’t like the detailed preview of your pop-up notifications, fortunately, Samsung lets you switch to the brief one. For that, go to Settings > Notifications. Change the notification style to Brief.

6. Customize Brief Notification Style
If it’s a Samsung feature, you will definitely have the ability to customize it. So yes, you can customize the brief pop-up style. You can change its color, effect, transparency, and even assign a notification color based on a keyword. To use all these features, first, choose Brief under Settings > Notifications. Then tap on Brief pop-up settings to customize it. Find out how to get Samsung’s edge lightning feature on other phones.

7. Use Both Brief and Detailed Notifications
Interestingly, you can have the brief style for some notifications and detailed for others. That way you can enjoy both of them. To use both, go to Settings > Notifications. Choose Brief. Tap on Included apps. You will notice it says All apps. That’s because, by default, all apps will show brief notifications. You can disable apps from showing brief notifications under the Included apps screen. The disabled apps will then show detailed notifications.

8. Change Number of Notification Icons in Status Bar
Typically, the phone’s status bar shows the recently received notification icons. You can customize the status bar and disable all notifications icons from appearing in the status bar. Alternatively, you can choose between other options – All notifications, 3 most recent, number of notifications only. To do so, go to Settings > Notifications > Advanced settings > Show notification icons. Choose the desired option.

9. Change Notification Badge Style
You can choose between two different notification styles (number and dot) on your Samsung phone. For that, go to Settings > Notifications > Advanced settings. Tap on App icon badges. Firstly, enable the badges and then choose the style that you want to use.
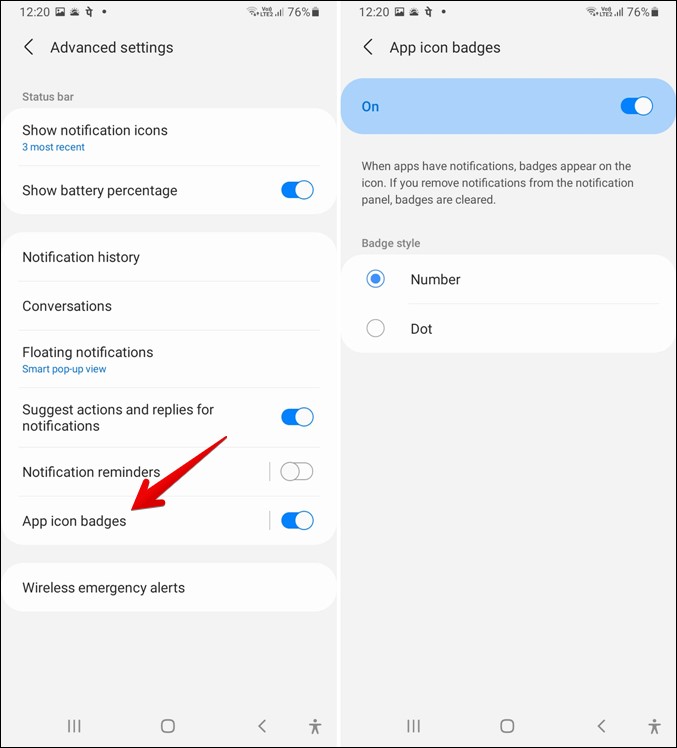
10. View Notification History
Introduced with Android 11, the notification history feature has made it to Samsung phones too. Now you don’t need to rely on any third-party app or a widget to view previously received notifications. Simply, go to Settings > Notifications > Advanced settings > Notification history to view recently dismissed notifications.

11. Enable Notification Reminders
Similar to notification snooze, you get another similar feature on Samsung Galaxy phones that doesn’t let you miss notifications. Known as Notification reminders, this feature will periodically remind you about notifications from certain selected apps. To select the apps, open Settings > Notifications > Advanced settings > Notification reminders. Enable it first followed by choosing the apps and time period.

12. View Recently Sent and Most Frequent Notifications
If you aren’t sure which app sent you a notification, you can check that from the list of apps in Settings. For that, go to Settings > Notifications. Here you will find the Recently sent section. Tap on More and use the filter at the top to view the most frequent notifications.

13. Enable Floating Notifications
If you are a fan of multitasking, you can enable floating notifications for some apps like Messages, Telegram, WhatsApp, etc. With floating notifications, you will be able to reply to messages on a floating screen while using other apps.
Samsung Galaxy phones support two types of floating notifications. Samsung’s own pop-up view and Android 11’s bubbles. To enable one of them, navigate to Settings > Notifications > Advanced settings > Floating notifications. There is also a way to disable floating notifications on Samsung Galaxy phones.

14. Check Notifications Using Fingerprint Sensor
You can open or hide the notification panel on your Samsung phone by swiping up or down on the fingerprint sensor. To enable this feature, go to Settings > Advanced features > Motions & gestures > Finger sensor gestures.
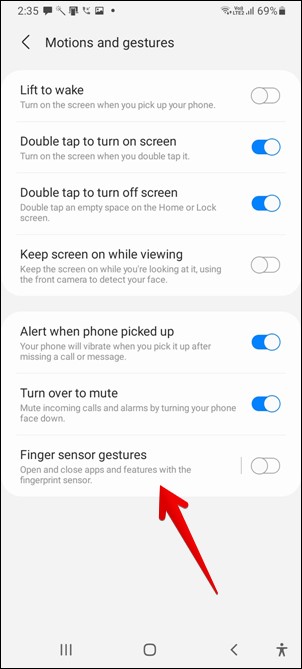
15. Mute Notifications for Temporary Period
Simply tapping on the Mute option will mute your phone until you manually unmute it. An alternative exists where your phone will automatically unmute after the set time. To use this feature, go to Settings > Sounds & vibration. Tap on Mute to activate it. The Temporary mute option will appear. Enable it and set a time duration.

Customize Samsung Notification Settings
If you don’t like using the same notification tone for all apps, you can set a different tone for each app. For that, go to Settings > Apps and tap on the app whose notification tone you want to change. You will find various notification categories to choose from. Tap on the one whose tone you want to change and change it under the Sound option. You can even customize vibration, app badges, and other notification settings for each separately. For instance, find out how to use different message tones on Samsung Galaxy phones.
In case notification sounds ever stop working, know how to fix notification sounds not working. And if you want to go a step further, check out the best apps for notification management.