Samsung’s One UI is significantly better than its previous UI’s Samsung Experience and TouchWiz. But still, it requires a lot of refinement and few extra features like native screen recording, which One UI 2.0 upgrade did a great role in fulfilling them.
Though Samsung brought a good number of missing features that competitors already have. This update is mainly focused on optimization and making an even cleaner and consistent interface.
One UI 2.0: Best Added Features
1. Multiple Face Unlock
Up until now, you can only use one face to unlock your smartphone. In One UI 2.0, you get the option to add multiple faces to Unlock, just like you have with the iPhone Xs series. This comes in handy when more than one person uses the device and most importantly you can add alternative faces of your self with aspects, cap, etc for even better recognization.
In addition to this, Samsung also made face unlock really fast that you can easily say the difference after the update. Moreover, they have also added a small option called ‘require to open eyes’ for added security.
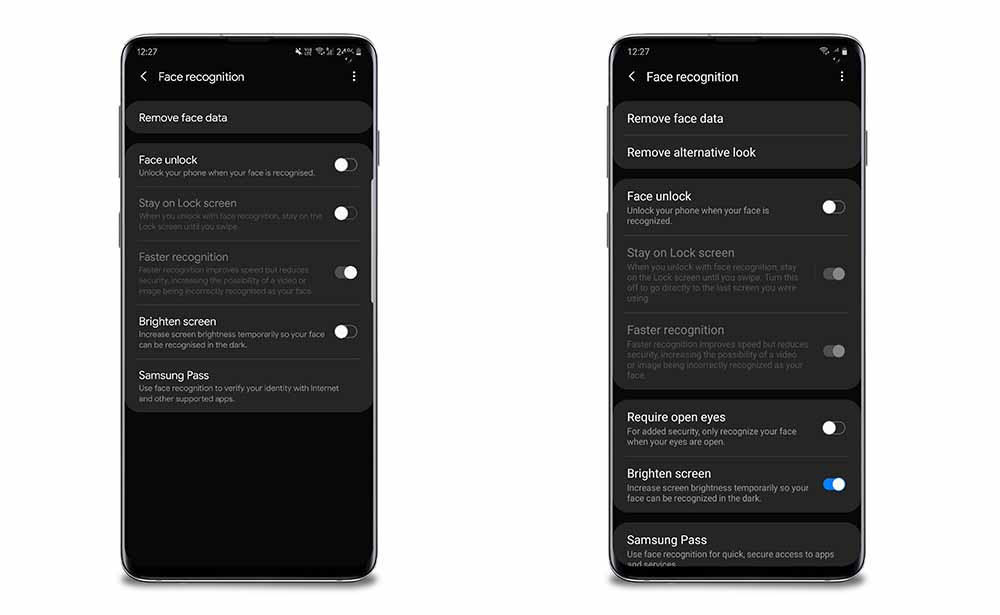
2. Native Screen Recording
This is a feature that Apple has from the iOS 12 and on the Android side, it is still missing even in the Android 10. But Samsung got it covered with their One UI 2.0.
You can simply swipe down the quick settings panel and click on screen record toggle to start recording and you can find the videos in the screen record folder in the gallery. You can choose the quality between 1080p, 720p and 480p. Samsung also offers other options like annotating while recording screen, record with the front camera along with the recording screen and few other sound controls in a similar Samsung fashion.
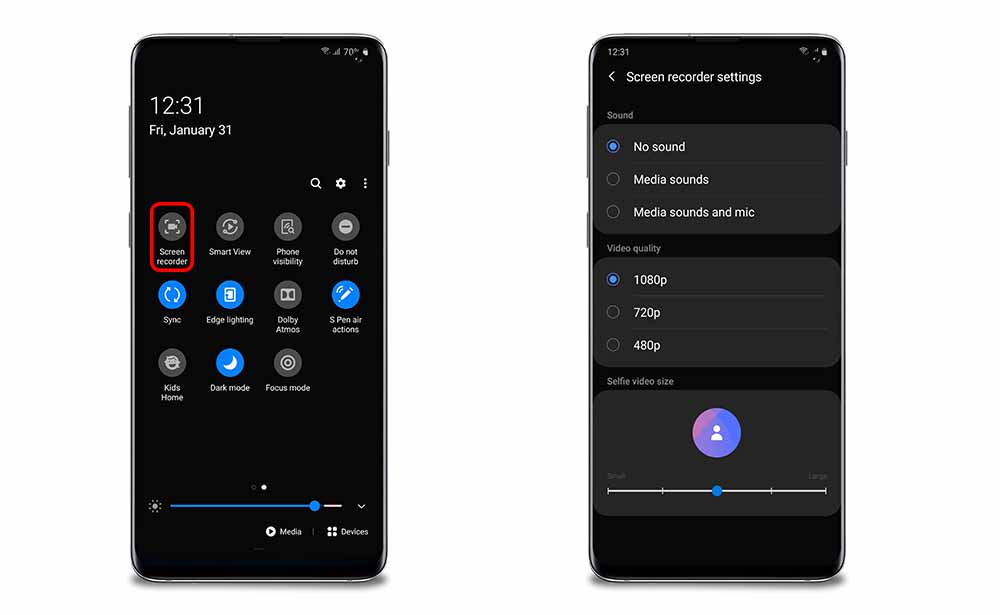
3. New Device Care UI with more information
Taking about things that iOS has and Android lacks is battery consumption data. iPhones show you past 7 days data with the apps which used most battery, etc.
Samsung also brought such a feature to their phones with One UI 2.0. It not only shows the battery consumption data for the past 7 days but also offers you check data of every 2 hours time period of that 7 days. Storage, Memory, and Security features in the Device Care also has the new design inlined with One UI.
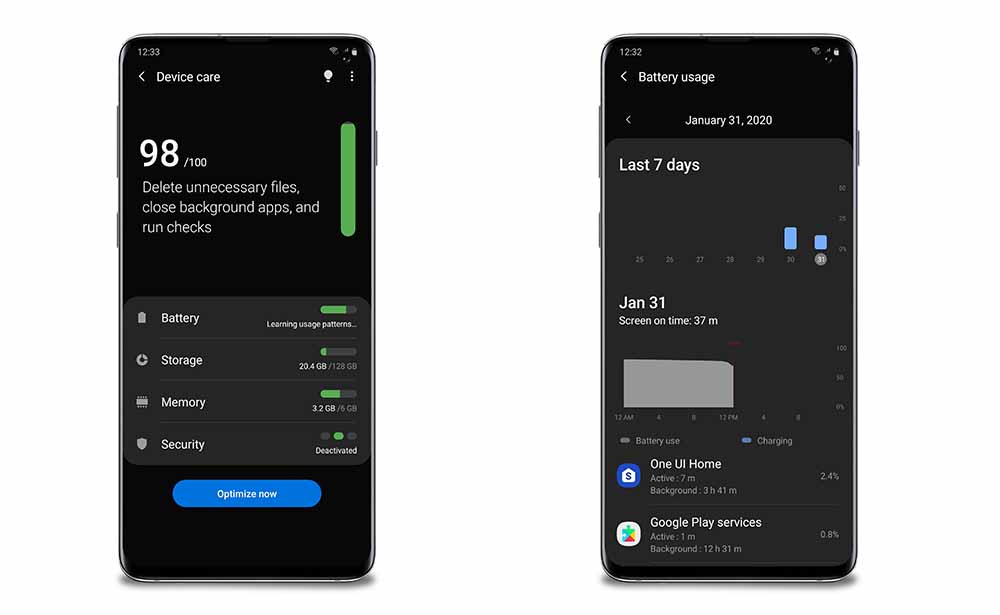
4. Android 10 Gestures and Animations
The only thing I expected Samsung to not change is the Gestures and Animations of Android 10. Though there are few caveats like you cannot access the hamburger menu by just swiping right, these gestures feel a lot more intuitive and natural to use.
Anyhow, if you don’t like them, you can shift to the old Samsung’s gestures which you can swipe from the bottom. Or you can even go old school by using navigation buttons.
5. Digital Wellbeing inlined with One UI Design Language.
Samsung implemented Digital Wellbeing from the One UI 1.0, but it doesn’t follow the design language of One UI and stands out in the settings. With the One UI 2.0, Samsung made Digital Wellbeing look inlined with the One UI.
Surprisingly, it is looking a lot better and cleaner than the original. Anyhow, it a subjective thing but that doesn’t change the fact that all the settings now look consistent with the same design language. The best part is, you will get all the features of the digital wellbeing even though there is a lot of change.
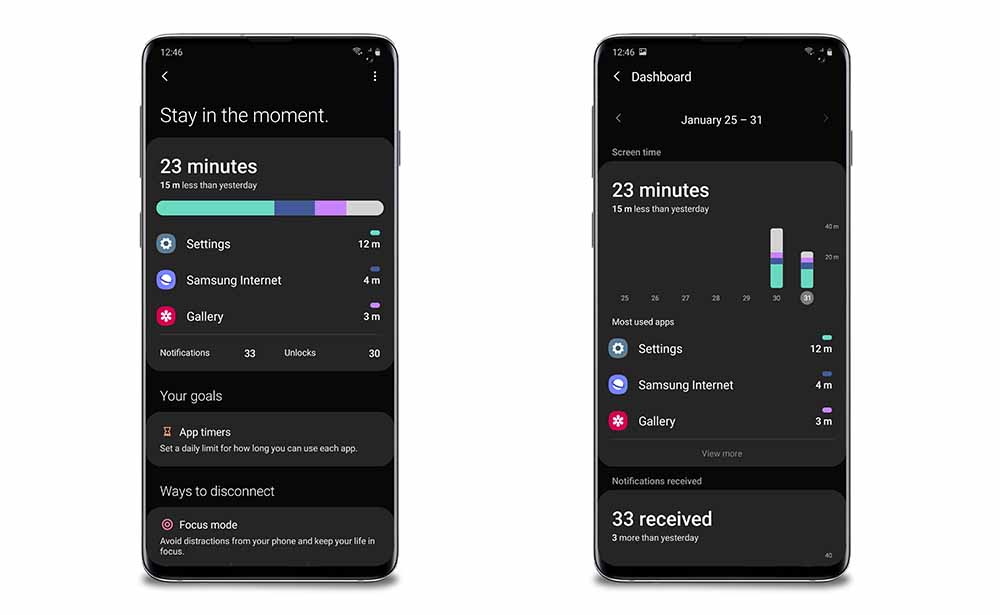
6. Trash Feature in File Manager
Samsung Gallery has this trash feature for years now. Once you enabled this feature, it stores all your deleted photos and videos for 15 days and deletes them thereafter.
So if you have deleted something important, you can get that back in the next 15 days.
Now the same feature is available for the My Files app too. So now not only photos and videos, you can get audios, documents, and files back within the next 15 days.
But this is not enabled by default, to enable, go to My Files app > Three dot menu > Settings > scroll down and turn on the option called Trash or Recycle bin depending on your country.
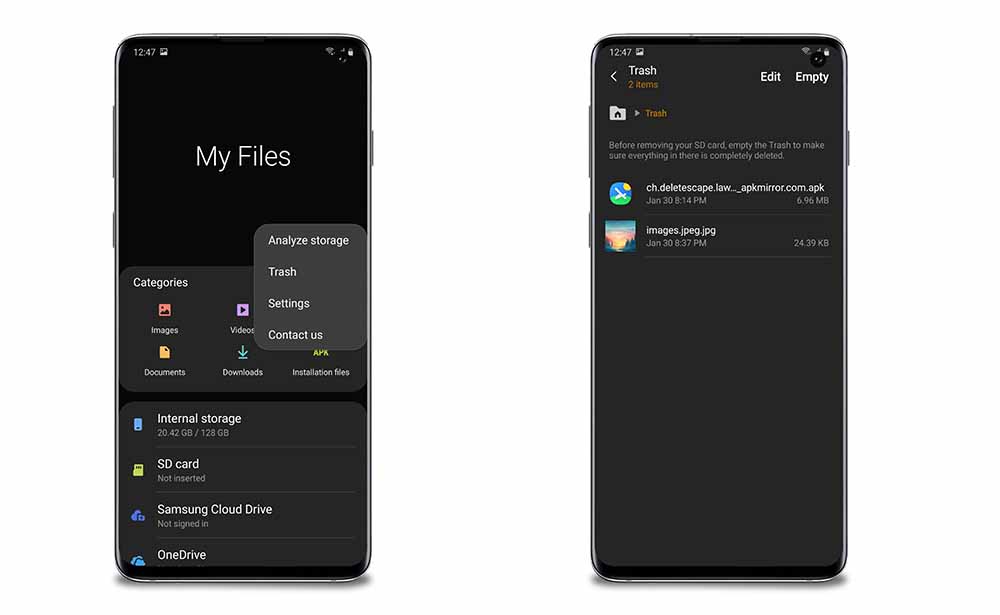
7. Cursor Control in Keyboard
Finally, Samsung brought the type gestures and cursor control feature to use at the same time. Previously, you can set the gestures to the type or for cursor control.
Now you can enable the gestures to type and also use the cursor control from the space bar key.
Also Read: Samsung Keyboard Tips and Tricks
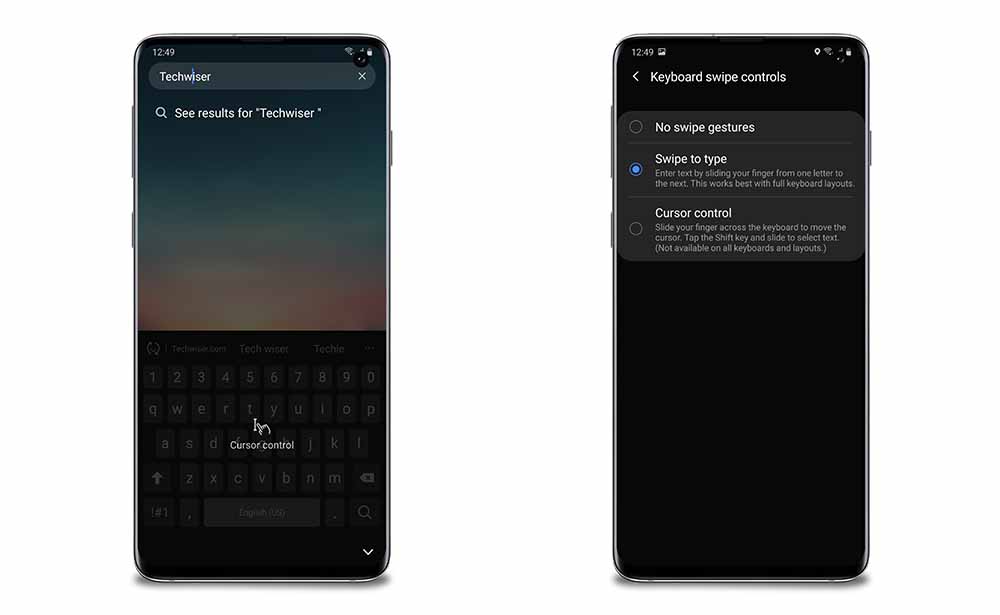
8. Slow-motion in Front Camera
The first thing which gets to the mind after checking this feature is Slofies by Apple.
Samsung has slow motion and super slow motion options on their phone for 2 years for now, but those options are not available for the front-facing camera.
If you are jealous of your iPhone friends using Slofies, now you can also do with your phone too.
9. Redesigned App Folders
Though Samsung claims One UI is all about one hand reachability, I never felt they really optimized their One UI home for the one-hand usability. The app folders ae not reachable, even the app drawer is not optimized to one hand reachability.
Anyhow, with the One UI 2.0, App folders are now optimized for it and all the apps in the folders are reachable with one-hand. They also need to optimize their app drawer and all, but this is a really big step towards making their home screen better.

10. Mini Pop-up View for Calls
Call notification on the One UI takes almost one-fourth of the display and it is really a bit annoying. Now we have an option called Mini Pop-up view, as the name says, it will show a small pop-up.
On my experience, I can say this is a lot cleaner way to notify calls. Apart from the look, there is also a good functionality to it. There can be certain situations where you have to use the phone when you on call. Now, you can just go back to the home screen just like before. But you can always see that small pop-up view at the top left which makes it easy to go back and forth when you are on the call.
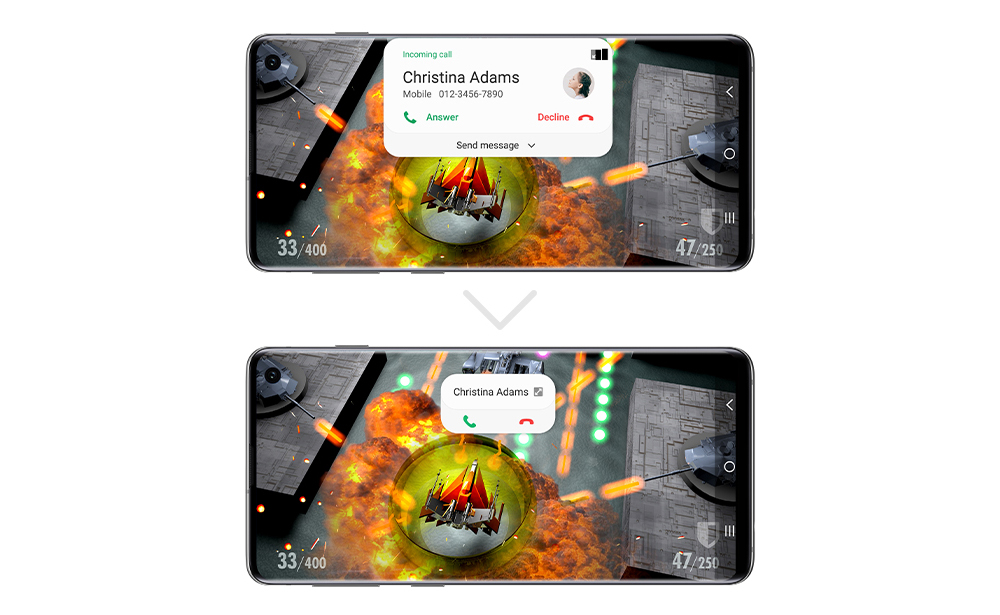
11. Smart Select is now really Smart
Smart Select has been one of the best Samsung features to take a partial screenshot. You can access this feature by taking a screenshot and clicking on the smart select option on the pop-up, from the Edge Panel or from the Spen shortcuts.
But you need to manually adjust the layout to take a partial screenshot. Now Smart Select feature can understand the content on your screen and adjust the layout by default. This makes the process of taking partial screenshots on phones too easy.
Anyhow, if it got wrong in any case, you always have the option to manually adjust the layout.
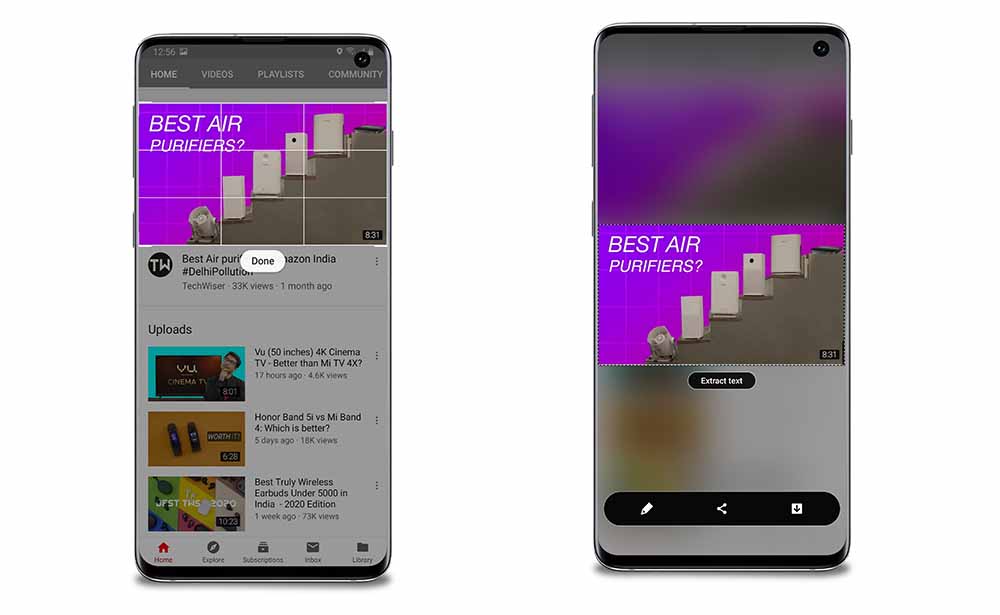
12. Battery Limit for Wireless Powershare
Wireless Powershare is already available on the One UI 1.0. This is a great feature to charge accessories like Galaxy Buds and galaxy Watch. On the One UI, Samsung has kept a limit for this feature at 30%. So that this feature will not work if the battery is less than 30%.
Now you have the ability to change the limit in the One UI 2.0. You can either set it to 20 or even 90 depending on your needs.
13. New Edge lighting Options
Samsung Edge Lighting effect is one of the loved features of that infinity curved displays. And even other Android OEM’s like Oneplus, Oppo, Huawei are implementing in their phones.
Previously Samsung used to have only 4 edge lighting effects, now they have added another 4 which are really good, subtle and worth mentioning.
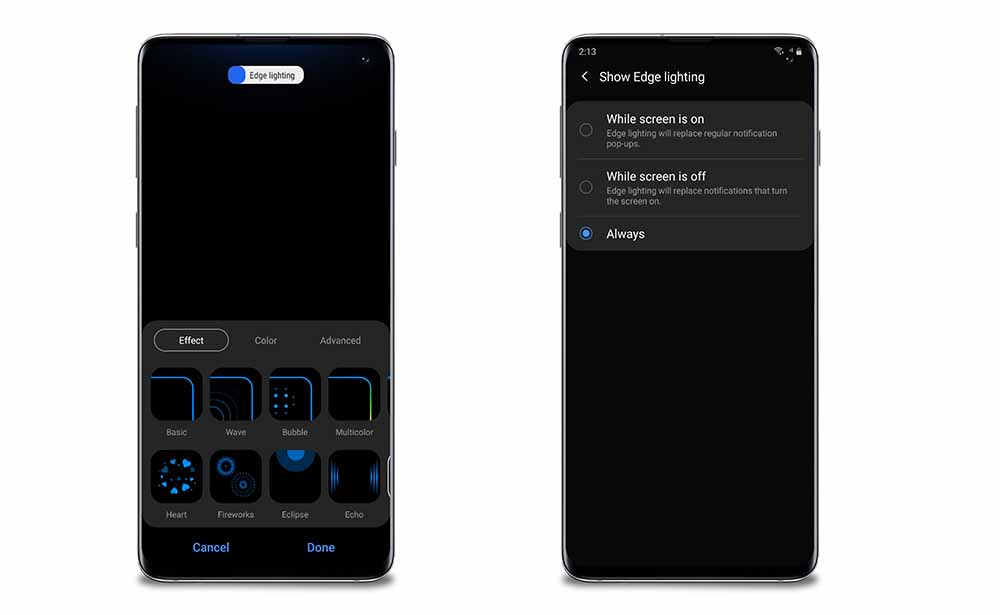
14.Customized Shooting Modes
On the Samsung Camera, we can shift from one shooting mode to another just by swiping and we can see all the shooting modes at the bottom.
Now there is an option called more. You can just keep the shooting modes you use in the sliding bar and keep the remaining in the more option. This helps to have a clean camera app with only the features you use. This feature is even available before, but you need to go to camera settings > camera modes > edit modes and then edit the modes over there.
But this option is cleaner and also faster to change.
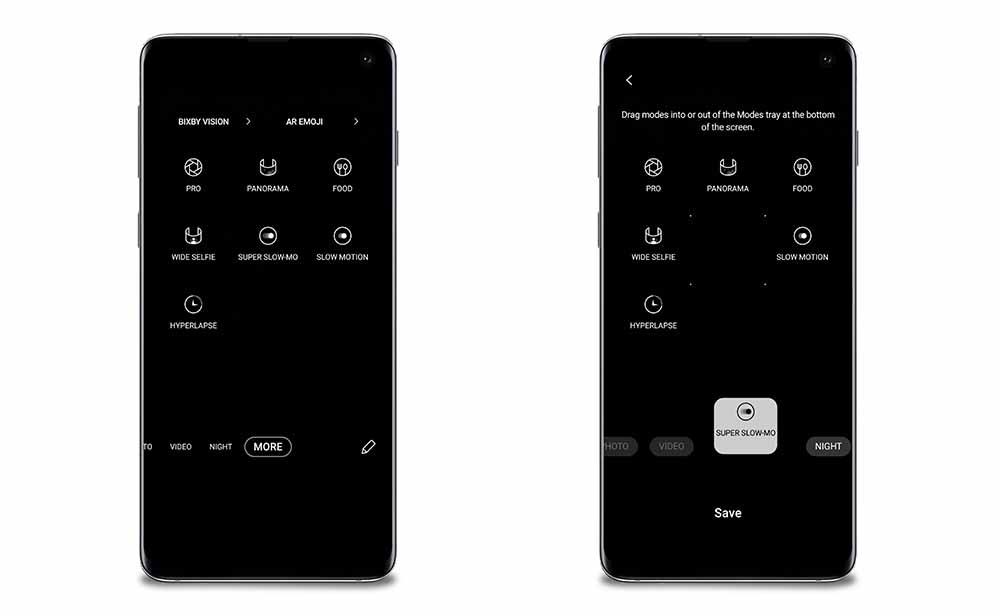
15. Night Mode is your new Dark Mode
Samsung implemented Night mode way before Google implemented in the stock android. Now after Google’s implementation of dark mode, Samsung also changed the name to Dark Mode.
Other than just changing the name, Samsung also added a feature that makes the home screen and lock screen wallpaper also darker along with the other apps which support dark mode.
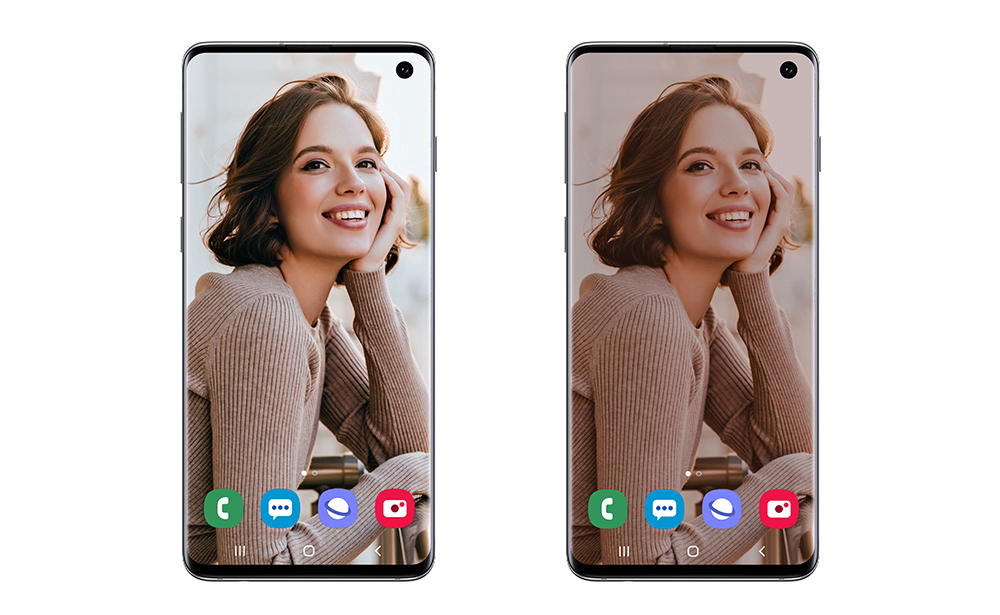
16. Minimal Notifications And Volume Controls
Just like the call notifications, other notifications and volume controls are also minimized. This allows users to get updated as well as concentrate on the work they are working on.
But the better part is, they look a lot better now comparatively.
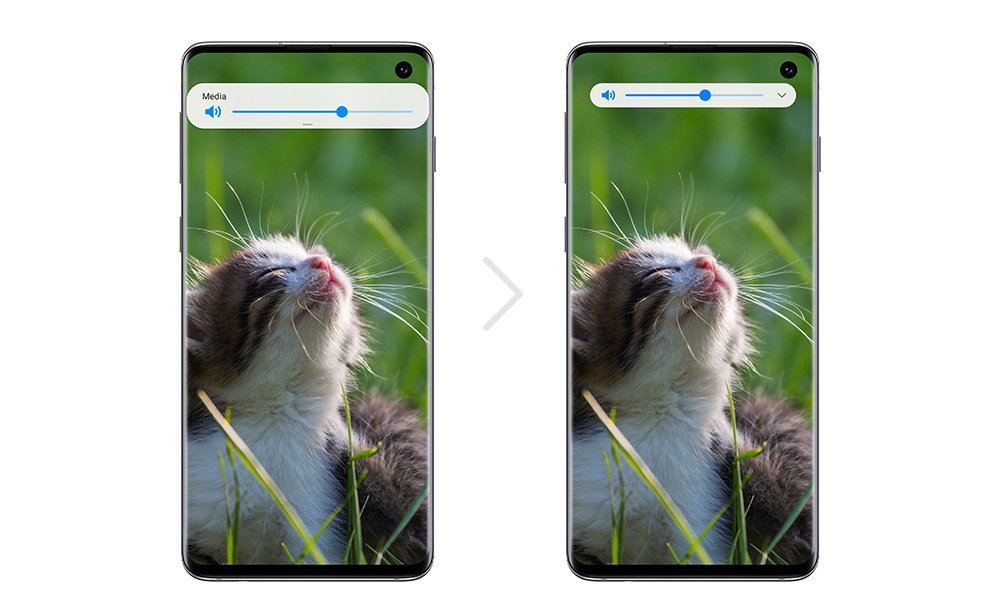
17. Transition effect from Always on Display to Lock Screen
As much as I love the always-on display, I also hate the transition effect from the always-on display to lock screen or vise versa. It used to just blank out and appear. Now after the 2.0 update, the time on the AOD shits to the time shown on the Lockscreen.
As said, these kinds of updates may be small but can make a lot of difference in the usage.
18. Improved Text Visibility on Wallpapers
This is a feature I never expected Samsung will address it.
Whenever we change the lock screen wallpaper, the time on the lock screen will not be visible properly on the One UI 1.0. On the One UI 2.0, the text color of the time will change automatically according to the wallpaper. The best part is it uses some other color on that wallpaper so that it looks clean and consistent.
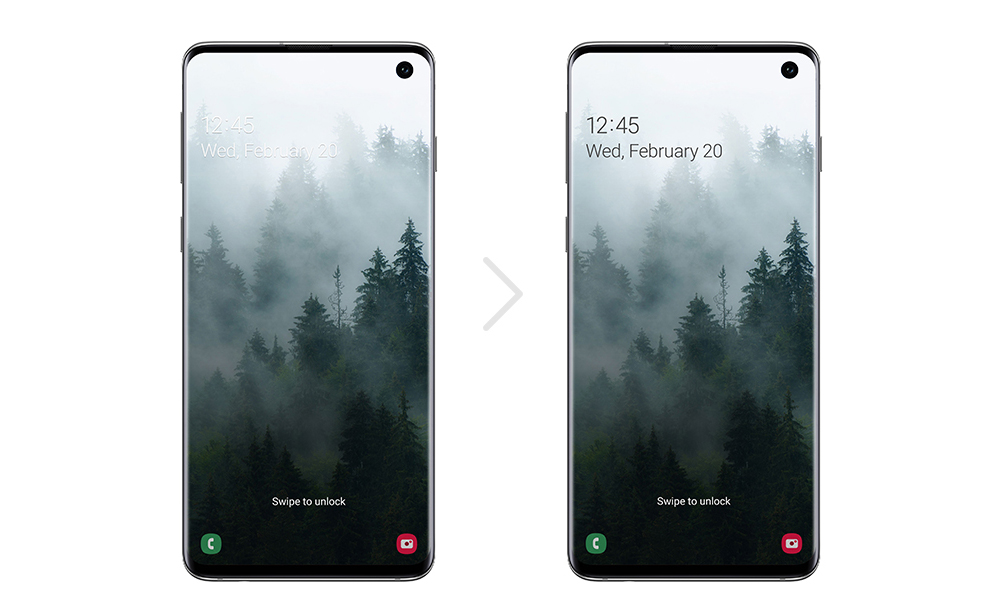
19. Redesigned Quick Settings panel
On the One UI 1.0, the quick setting panel has three rows of toggles. Though we can change the number of columns, we cannot change the number of rows.
having only three rows makes the quick setting panel look empty and incomplete, especially on the Note devices. Now, on the One Ui 2.0, Samsung changed it to four rows, to be frank, it feels a lot better now. Moreover, now we can access more options on a single page.
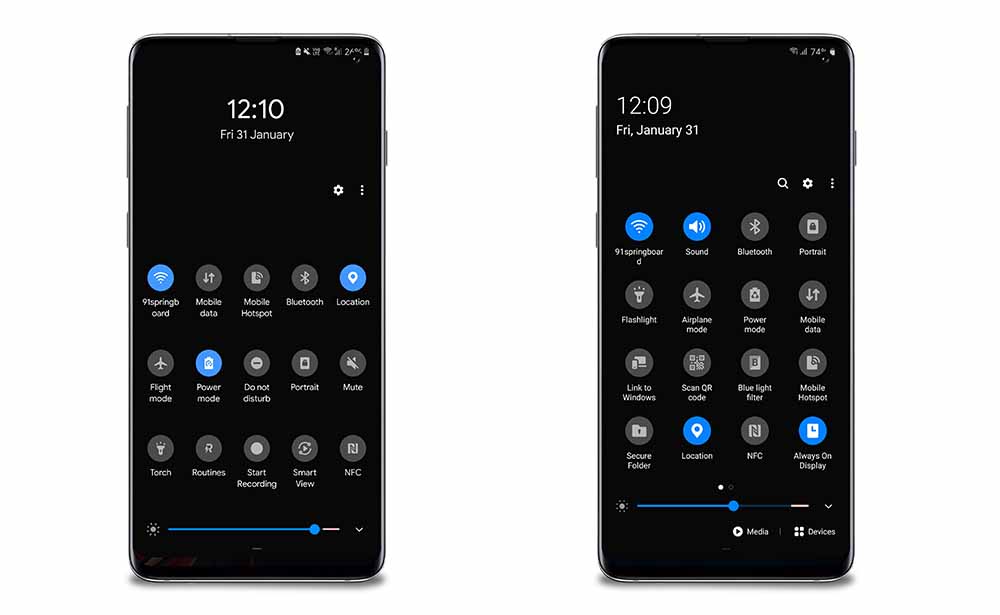
20. Silent Notifications
All the notifications on the One UI are in the same section whether they are silent notifications or normal ones. Now with the One UI 2.0, silent notifications are getting a new section at the bottom just like the stock android.
Silent Notifications are obviously not such important, keeping them at the bottom is always a better option.
One UI 2.0 Other Small Updates
Along with them, there are few other small updates like separate privacy and location sections in the settings, previous you need to go to biometrics and security options for this. The lock screen can now have non-app shortcuts like do not disturb mode and flashlight. And the secure folder now as an option to add a fingerprint.