If you recently bought a Samsung Smart TV running Tizen OS, you’ve probably wondered what’s so “SMART” about the TV. Well, let’s find out in this article with the best Samsung Smart TV tips, tricks, and other hidden features.
Also Read: Little Known yet Useful Android TV Apps Everyone Should Try
1. Use your smartphone as a remote
Most Smart TV and Streaming devices let you use your smartphone as a remote. And the Samsung Smart TV is no different. However, there are a few extra steps involved. First up, you need to install the SmartThings app from the Play Store or the App Store. Next, log in with a Samsung account, if you don’t have one, you can create it here. Once you enter the app, you will find your Samsung TV, just make sure your TV and the phone are under the same WiFi network. The app lets you adjust the volume, change the channels, navigate with the touchpad and even turn the TV ON or OFF.

2. Private Listening
This is one of my favorite features of the SmartThings app, it allows you to route the audio of the TV through the smartphone. It can come in handy when you want to watch late-night TV without waking up your significant other. You can simply plug in a pair of headphones to your smartphone and turn on this feature from the SmartThings app. Alternatively, you can also use it as Chromecast audio. For instance, if you have guests over or you’re having a party then you can also broadcast the audio from smartphone to the TV or the music system connected to the TV with the SmartThings app.

3. Turn your TV on with the Smartphone
The SmartThing app allows you to turn off your TV, but you can’t turn it back ON after turning it OFF. To fix this, you can enable ‘Power On with Mobile’ in the Network settings, it’s like Wake On LAN but with the SmartThings app. Simply go to Settings > General > Network > Expert Settings > Power On with Mobile.
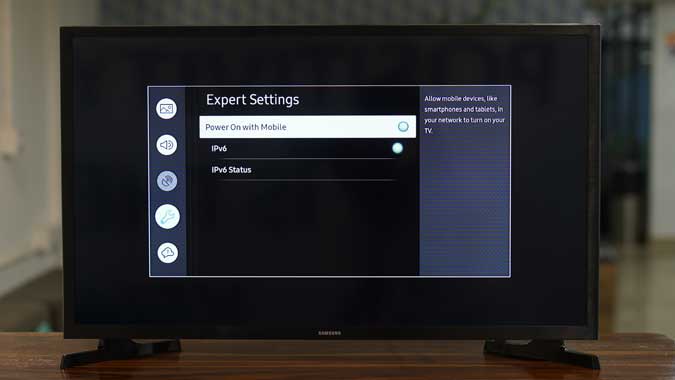
4. Smart Keyboard Inputs
Typing on TV using the remote is horrendous. Fortunately, Samsung Smart TVs have a workaround to this problem. When you want to type something using the virtual keyboard using the remote, it automatically gives you the option to select the next probable letter. For instance, it suggested ‘.com’ once I was done typing the domain name in the URL box. Smart and Intuitive. I like it.
Alternatively, you can buy a cheap Air Mouse from Amazon which not only comes with Air remote but also has a keyboard. We tried it with Samsung smart TV running the latest Tizen OS and it worked fine.

5. Dark Mode
I love dark mode on smartphones and guess what, Samsung offers this feature on most of its Smart TV lineup. It is more of a high-contrast mode but it does the same things as a dark mode. To enable this, simply go to Settings > General > Accessibility > High Contrast Mode.

6. Smart Eco Solutions
Samsung Smart TV has a few different eco-solutions which let you adjust the TV according to the surroundings. For example, the Ambient Light mode automatically detects the light in the room and adjusts the TV brightness accordingly. It also has a Motion lighting which would reduce power consumption based on your movement. So, if you fall asleep while watching a movie, it will automatically reduce the brightness. Neat. You can find these settings under General Settings.
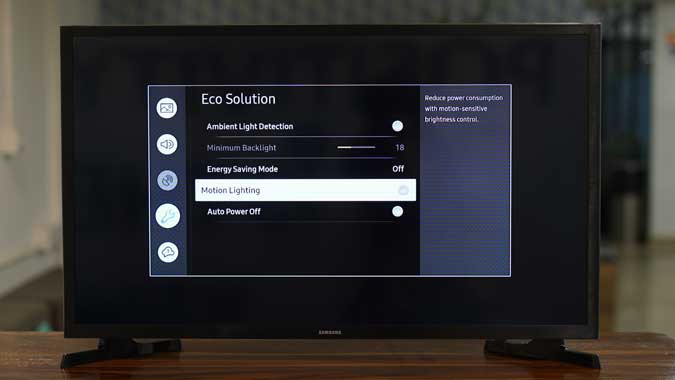
7. Use Keyboard and a Mouse
While your Samsung Smart TV doesn’t come with a Dex mode, you can still do a lot of stuff on the Internet using the in-built web browser. You can connect a wireless keyboard and a mouse to navigate and control your entire TV. To do so, go to Settings > General > External Device Manager > Input Device Manager > Bluetooth Device List. Put your Keyboard and Mouse in pairing mode you would see them on the TV screen, tap the icon to connect.
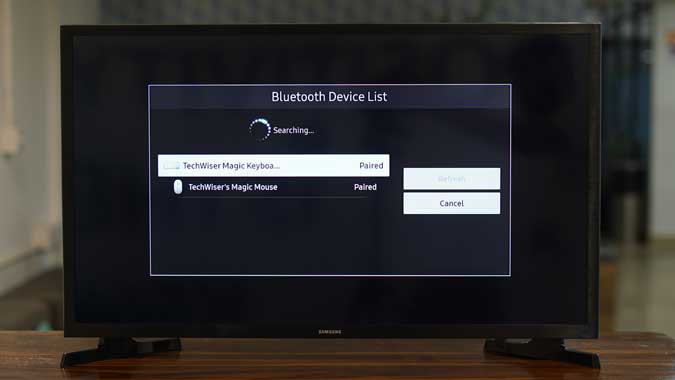
8. Extend or Mirror your Computer’s Display to the TV
Now that you have connected a keyboard and a mouse to your TV, why not use it to access your computer remotely. Samsung Smart TVs come equipped with Miracast which allows you to mirror or even extend the Windows display. If your computer has Miracast, connect it to the same Wifi network as the TV and press WIN+P > Connect to a Wireless Display > Click on Samsung TV on the list. You would then get a notification on the TV to allow the connection, press yes to begin the connection.

If you can’t find the TV on your computer, you can try restarting both devices, checking if both devices are on the same network or even use an HDMI cable to create a wired connection.
9. Mirror the Phone to TV
There are a few ways to mirror your smartphone screen to a TV but the Samsung SmartThings app makes it a one-tap solution. When connected to the TV, go to the SmartThings app > tap the TV > reveal the options by tapping the three vertical dots > select “Smart View”. Alternatively, you can watch OTA channels on your smartphone with the SmartThings app if you have an antenna plugged into the back of the TV. Neat.

10. AirPlay Settings
AirPlay was an Apple exclusive feature until a few months ago when Apple decided to allow Samsung to add it to their Smart TVs. You can now seamlessly mirror your Mac, iPad, or iPhone to your Samsung Smart TV. Just navigate to Settings > General > AirPlay Settings > Turn AirPlay On.
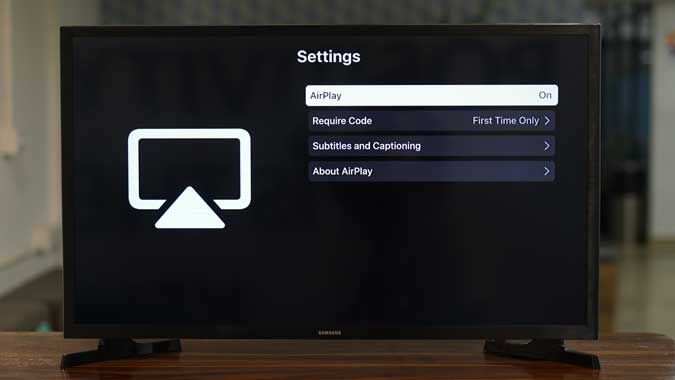
11. Game Mode
The game mode is a nifty little feature that prepares your smart TV for gaming. A little bit of latency can be irritating and Samsung aims to reduce it. It offers a dedicated mode that prioritizes the HDMI signal coming from your gaming console or computer to offer low latency and optimized picture settings. You can turn on this option by navigating to Settings > General > External Device Manager > Game Mode.

12. Turn On Hospitality Mode
Your Smart TV is not only smart but also sneaky, it has a secret menu that is designed for the Hospitality industry. It has a few options which let you change a few settings like Energy Savings Mode, Source selection, max volume limit, etc. The secret code to get to the Hospitality Mode is different for every smart TV but you can try this guide and figure the code for your TV. My Smart TV responded to Mute + 1 + 1 + 9 + Enter.

13. Change the DNS on your TV
Changing a DNS server on your Smart TV can help you unblock geo-restricted websites, achieve higher browsing speeds, etc. You can even block ads on your Samsung Smart TV if you use a Pi-hole. Simply go to Settings > General > Network > Network Status > IP Settings > DNS Setting > Enter Manually > DNS Server.

14. Turn On Anynet+ (HDMI-CEC)
Anynet+ (universally known as HDMI-CEC) allows you to control your TV with a Streaming device remote (such as Firestick remote) and vice versa. You can even turn on your TV with Google Home and Chromecast using HDMI-CEC. You can find this feature under Settings> General> External Device Manager> Anynet+(HDMI-CEC).

15. Scan your TV for Viruses
It’s always a good practice to scan your USB devices when plugging to a computer and Smart TVs are no exception. Samsung Smart TVs let you scan your entire TV and USB devices. However, the option is hidden behind the Settings. To scan your Smart TV, navigate to Settings > General > System Manager > Smart Security > Scan.

16. Reset your Smart TV
Finally, if you ever ‘mess up’ settings on your Samsung smart TV, you can reset it to factory settings and start fresh. Unlike other settings, this option is buried deep so that you won’t accidentally use it. To reset your TV, go to Settings > Support > Self-Diagnosis > Reset.
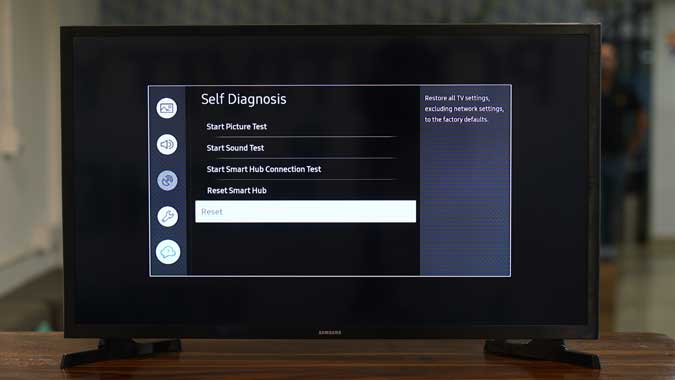
Samsung Smart TV Tips and Tricks
These were some of the tips, tricks, and hidden features that I think would come in handy for the majority of the users. Samsung Smart TV offers a lot of bang for the buck due to a pretty solid foundation of interconnected devices. Try these features on your Smart TV and let me know if you face any problem in the comments below.